スマホに保存している子どもの写真や動画をテレビの大画面で家族や親戚で楽しみたいときありますよね。
そうしたときに便利なのが、Fire TV Stickのミラーリング機能です。
ミラーリングを使えば、スマホやタブレットの写真や動画の画面をテレビの大画面に映し出すことができます!
そこで、今回は、Fire TV StickでiPhone画面をミラーリングする方法について詳しく説明していきます。
 ゆう
ゆうこの記事は次のような人におすすめ!
スマホの写真や動画をテレビで楽しみたい
単身赴任のパパと大画面でビデを通話したい
Fire TV Stickは、プライムビデオやNetflixなどの動画コンテンツを見ることのできる便利なガジェットです。
その使用方法については、次の記事をご覧ください。
ミラーリングとは
ミラーリングとは、Miracast(ミラキャスト)という無線通信方式を使って、スマホやタブレットの画面をそのままテレビに映し出すシステムです。
ミラーリング機能を使えば、スマホに保存している子どもの写真や動画だけでなく、YouTubeやNetflixなどの動画コンテンツやスマホでしか遊ぶことのできないゲームなどを大画面で楽しむことができます。
また、スマホだけでなくパソコンもミラーリングできるので、たとえばzoomを使った会議に参加する場合、自宅のテレビを会議用のモニターとして活用することもできます。



ラインのビデオ通話やスカイプで、単身赴任中のパパの顔を大画面で子供に見せることもできます。
ミラーリングに必要なアプリ
すでに自宅にFire TV Stickを設定しているのであれば、ミラーリングするために必要なのはFire TV Stickにアプリを入れるだけです。
有料のアプリと無料のアプリがありますが、無料アプリである「AirScreen」がおすすめです。
なお、Fire TV Stickの設定方法については次の記事を参照してください。
Fire TV StickでiPhoneをミラーリングする方法
ここからは実際にiPhoneをミラーリングする方法を説明していきます。
手順は次のとおりです。
- アプリのダウンロード
- アプリのインストール
- 初回のミラーリングの方法
- 2回目以降のミラーリングの方法
アプリのダウンロード
アプリの名前は「AirScreen」と言います。
Fire TV Stickを起動したら、ホーム画面の検索アイコンを押して「Air」を入力しましょう。
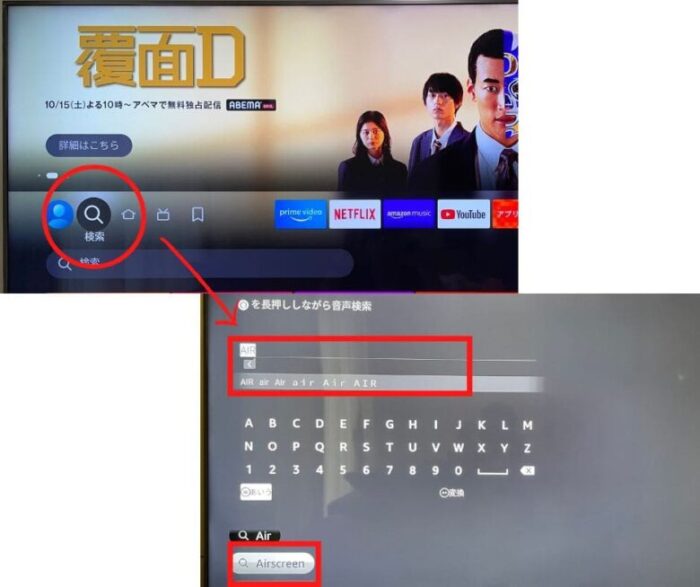
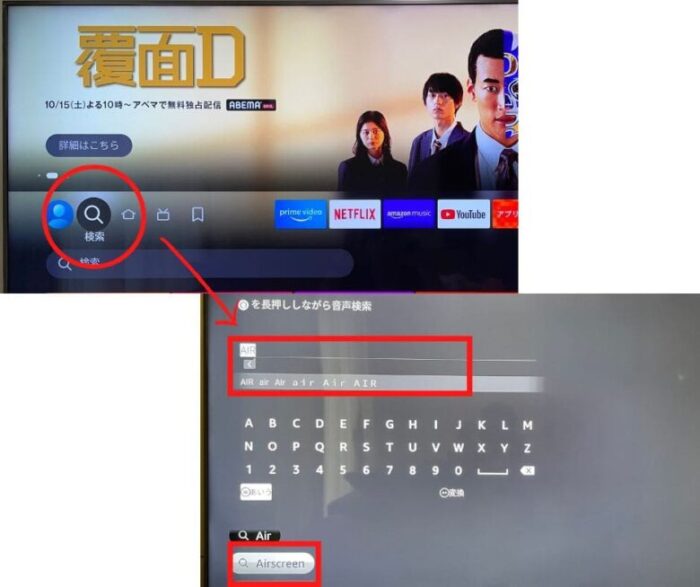
候補がいくつか出てきますが、その中から「AirScreen」を選択し、ダウンロードします。
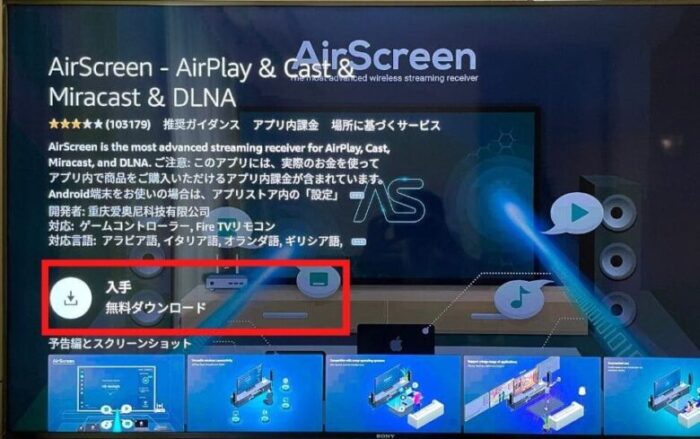
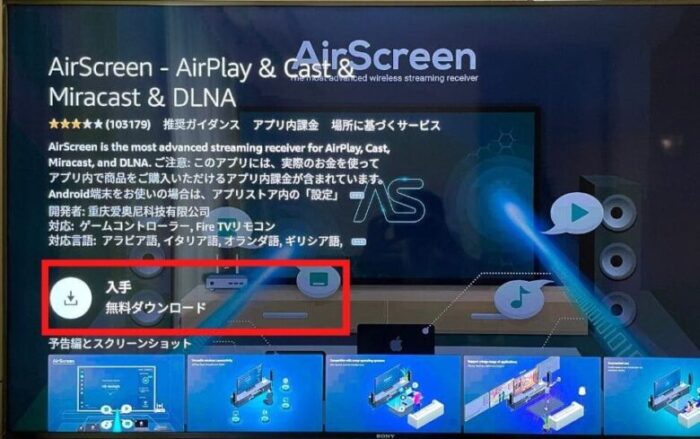



有料アプリとしては「AirReceiver」(税込305円)がありますが、iPhoneのミラーリングならば「AirScreen」で十分です。
アプリのインストール
アプリをインストールしてAirScreenを起動したら、画面に「いらっしゃいませ」といった画面が表示されるので、「接続する」を押します。


続いて「デバイスを接続する」画面で「確認」を押します。
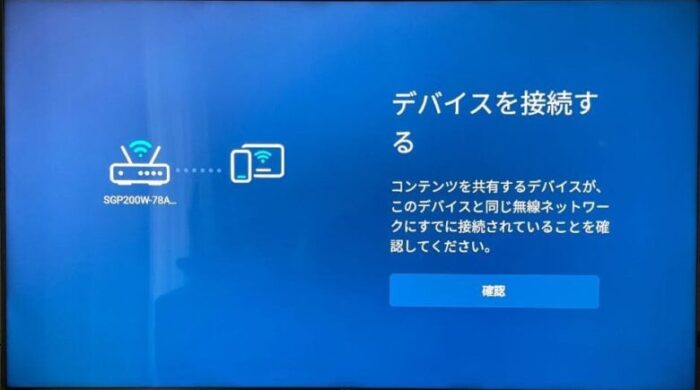
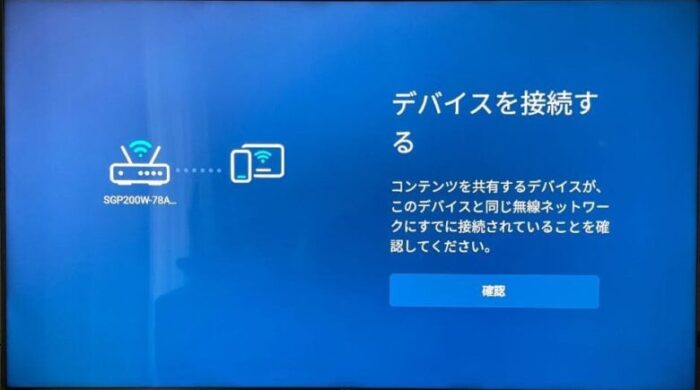
次に、Wi-FiがFire TV StickとiPhoneで同じかどうか確認します。
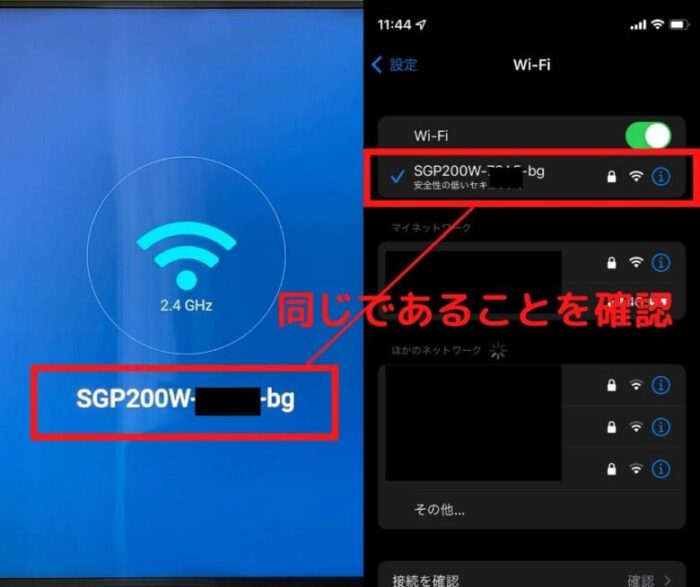
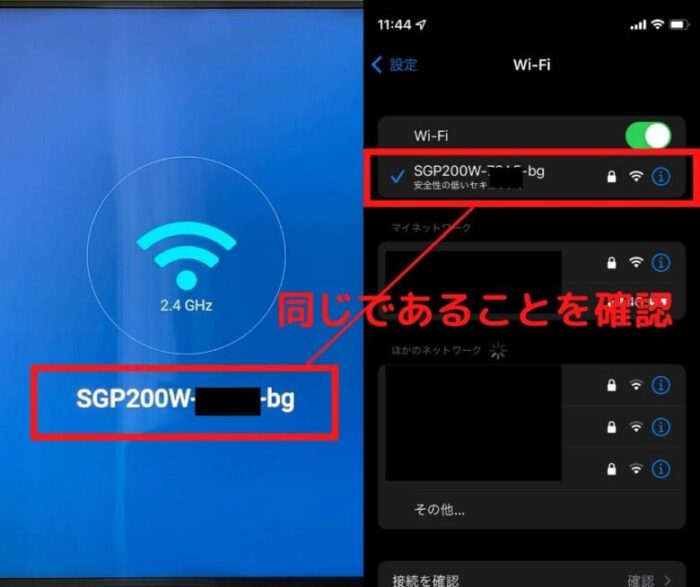
最後に、「始めましょう」の文字とQRコードが出てきます。
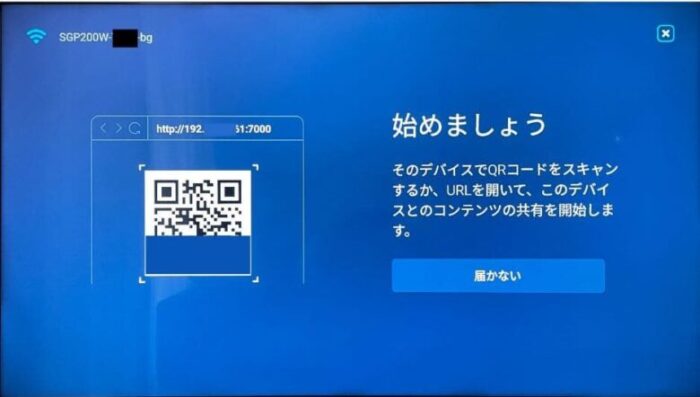
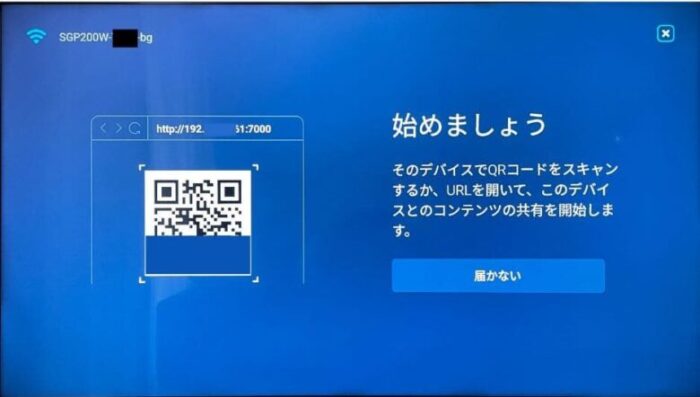
iPhoneで読み込んだら、ミラーリングのための説明画面が表示され、ミラーリングに必要な番号が表示されます。
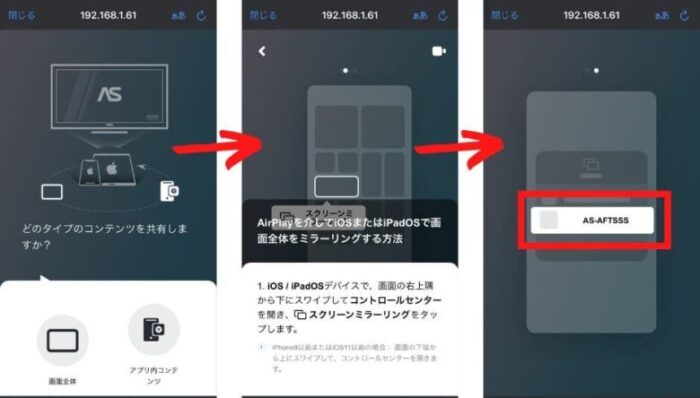
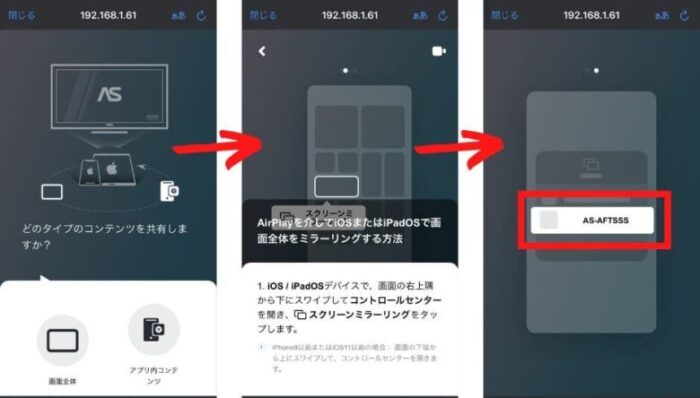



「AS」から始まる番号がミラーリングで使う番号です。
確認したらiPhoneの画面を閉じましょう。
これでミラーリングをするための下準備は終了です。
初回ミラーリングの方法
ミラーリングのための準備が整ったところで、実際にミラーリングをしていきます。
テレビの画面は下の画像のようになり、「あなたのコンテンツと共有してください」として、「AS」から始まる番号が表示されます。
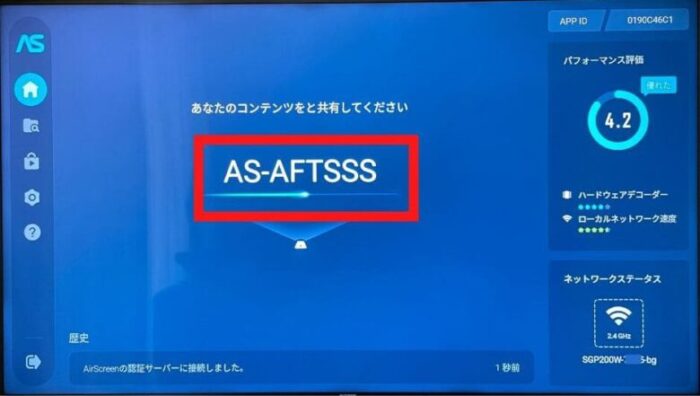
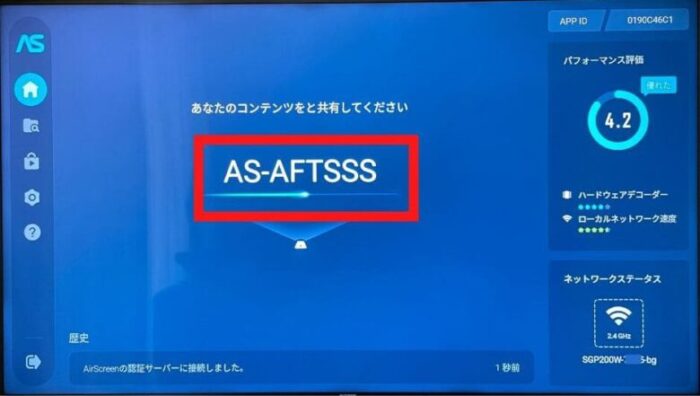
次に、iPhoneの画面を右上から下に向かってスワイプするとコントロール画面が表示されるので、ミラーリングのアイコンをタップします。
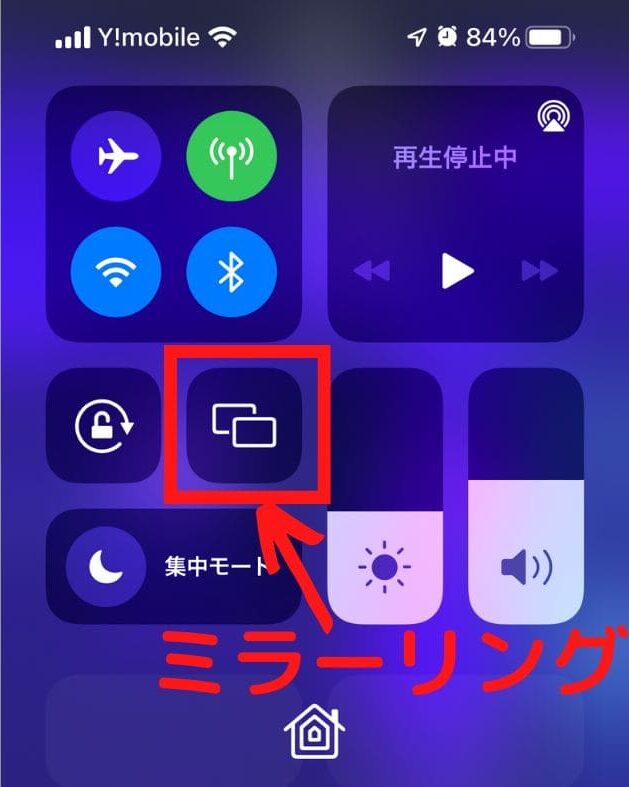
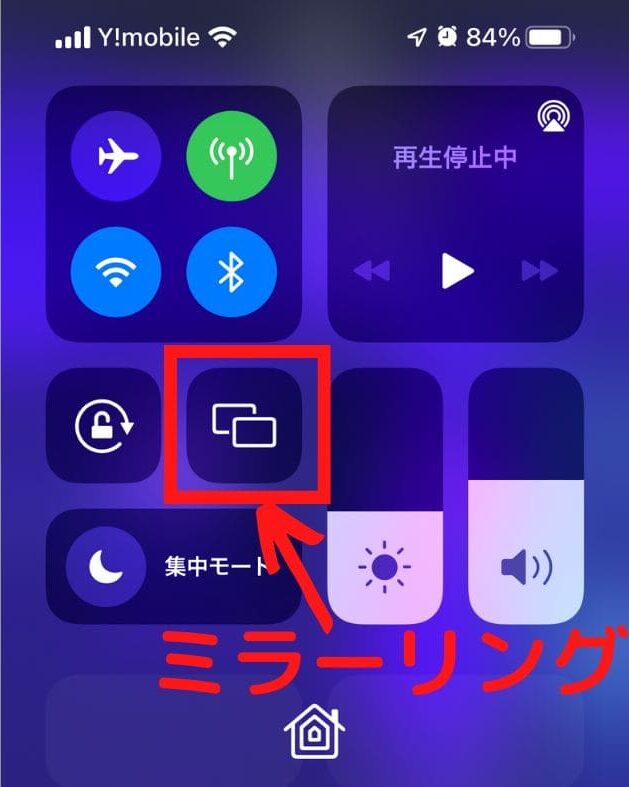
すると、画面ミラーリングの中から、テレビに表示されている文字と同じものが表示されているはずです
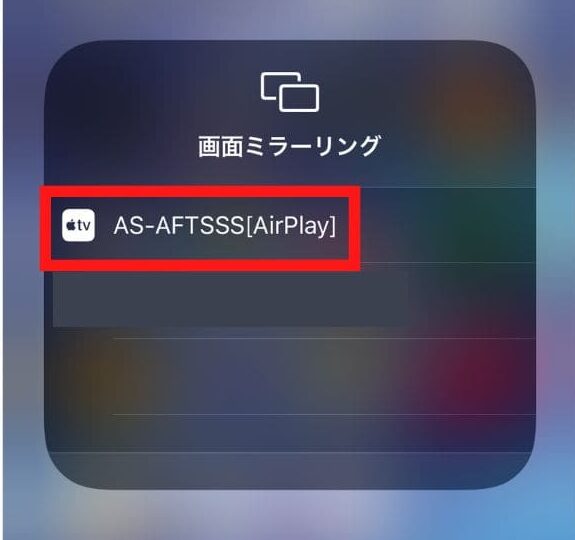
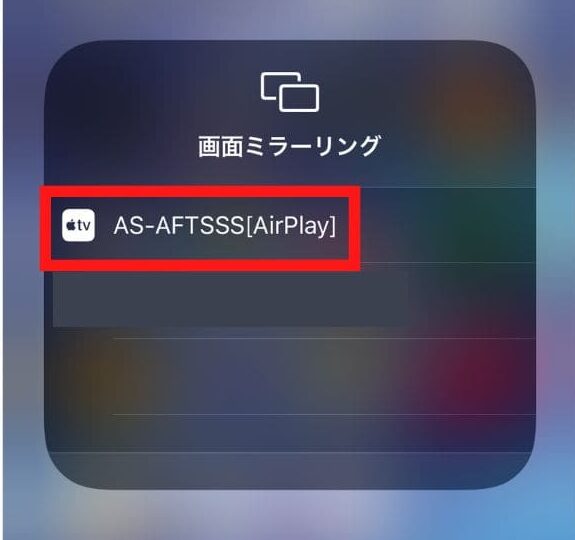
ASから始まる番号をタップしたら、接続完了です。
テレビの画面がスマホの画面と同じになります。





iPhoneを横向き画面に切り替えると、テレビの画面も同じく切り替わります。
2回目以降のミラーリングの方法
初回のミラーリングの接続方法は説明したとおりですが、2回目以降はもっと簡単に接続できるようになります。
Fire TV Stickのホーム画面を立ち上げた状態で、iPhoneのコントロール画面からミラーリングのアイコンを押して、前と同じASから始まる番号をタップするだけです。



2回目以降は手軽に素早くミラーリングすることができます。
ミラーリングするときの注意点
Fire TV Stickでミラーリングするときの注意点です。
次の2点について説明します。
- ミラーリングできない動画がある
- テザリングでも使えるがスマホのデータ容量を使う
ミラーリングできない動画がある
Fire TV Stickのミラーリング機能を使って、AmazonプライムビデオやNetflixなどの動画配信サービスで映画を見ることもできますが、中には視聴不可の作品があります。
これはアプリや設定の問題ではなくて、著作権が影響しているようで、作品によって異なります。
ミラーリングが正常につながっているのに、特定の作品だけ見ることができない場合は、素直に諦めましょう。
テザリングでも使えるがスマホのデータ容量を使う
基本的にはFire TV StickとiPhoneの両方に、Wi-Fi接続をする必要がありますが、テザリング機能を使えばミラーリングは可能です。
ただし、テザリングは速度が不安定になったり、スマホのデータ容量を使ったりしてしまうので長時間の使用の際には注意が必要です。
ミラーリングできないときの対処法
ミラーリングがうまくできないときの対処法についていくつか紹介します。



うまくつながらないときには試してみてください。
Fire TV Stickでミラーリングできるかどうか確認する
Fire TV Stickの機種によっては、ミラーリングに対応していない場合もあります。
まずは、Fire TV Stickがミラーリングに対応しているかどうかを確認してみましょう。
Fire TV Stickのリモコンのホームボタンを長押しして、ミラーリングのアイコンが表示されていれば、ミラーリングに対応しているということです。
また、設定画面の「ディスプレイとサウンド」を選んで、「ディスプレイミラーリングを有効にする」という項目でも確認することができます。



Fire TV Stickの第3世代なら問題ありません!
iPhoneがアプリに対応しているか確認する
スマホ側がミラーリングに対応しているか確認しましょう。
比較的新しいiPhoneであれば全く問題ありませんが、現在発売していないような古い機種だと対応していない場合があります。
同じWi-Fiに接続されている確認する
先ほども少し触れましたが、ミラーリングしたいスマホやパソコンとFire TV Stickが同じWi-Fiにつながっているか確認しましょう。
2.4GHzと5GHzの違いだけでもつながらないので、それぞれ再度確認しましょう。
iPhoneが最新のOSになっているか確認する
ミラーリングしたいiPhoneのOSが最新になっていないと、ミラーリングできないことがあります。
iPhoneのiOSを確認して、最新になっていない場合はアップデートしてからミラーリングを再度試してみましょう。
Fire TV Stickを再起動する
Fire TV Stickを再起動することで、ミラーリングができるようになることがあります。
Fire TV Stickのリモコンの上部にある丸い方向キーの真ん中の「選択ボタン」と「再生・一時停止ボタン」を同時に10秒長押しすることで、再起動することができます。
再起動後に、もう一度ミラーリングの設定をしてみましょう。
まとめ
今回は、Fire TV StickでiPhone画面をミラーリングする方法について説明しました。
スマホに保存している子どもの写真や動画を大画面のテレビで見ることができれば、おじいちゃんやおばあちゃんが喜ぶこと間違いなしです!
ご相談やご質問がある場合は、こちらにご連絡ください。
最後までお読みいただきありがとうございました。


