LINEで家族や友達と連絡を取ることが多いと思いますが、アップルウォッチでLINEを操作することができるのはご存知でしょうか?
アップルウォッチでLINE通知を確認したり、簡単操作で返信したりすることもできるので、スマホを取り出す手間も省けます。
そこで、この記事では、アップルウォッチでLINEを操作する方法について詳しく説明します。
 ゆう
ゆうこの記事は次のような人におすすめ!
アップルウォッチでLINEの返事をしたい
アップルウォッチでLINEトークを確認したい
スマホを取り出さなくてもLINEを見たり、返事をしたりできるので、とってもおすすめです!
アップルウォッチとは
アップルウォッチは、Apple社が開発した腕時計型デバイスです。
iPhoneと連携することにより、電話やメールなどさまざまな機能を使用できます。
そのほか、iPhoneと同様に様々なアプリを入れることができ、地図を見たり、設定しておいた電車の時刻を確認したり、音楽を聴いたりするなど、様々なことができます。
ヘルスケアに力を入れていて、睡眠やワークアウトなどを管理できるなど健康の維持にも役立ちます。
なお、アップルウォッチの中ではコスパに優れているものとしてSEがおすすめです。SEのメリットについては次の記事で詳しく説明しています。
アップルウォッチでLINEを設定
まずは、アップルウォッチでLINEを使えるように設定する方法を説明します。
iPhoneとアップルウォッチを使っていきます。



iPhoneにLINEアプリを入れていることを前提とします。
Watchアプリで設定する
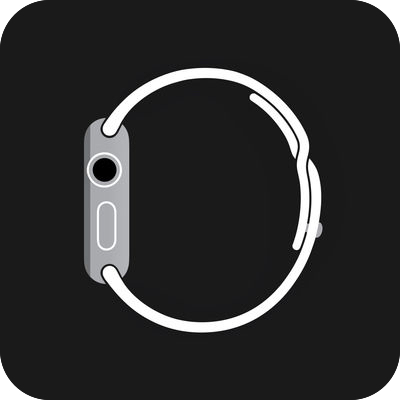
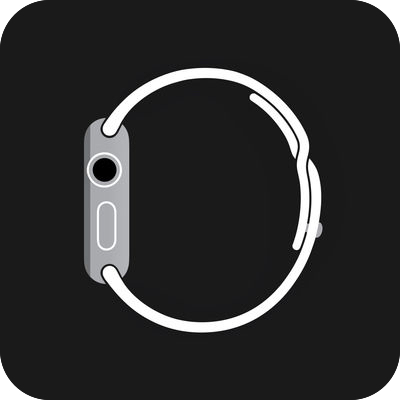
アップルウォッチを使用している人であれば、iPhoneのWatchアプリを使用しているはずです。
このWatchアプリを使ってLINEをアップルウォッチで使用できるようにしていきます。
アプリをタップして、「マイウォッチ」の画面を一番下の方にスワイプしていくと、「利用可能なAPP」があります。
その中のLINEをインストールすると、LINEが「APPLE WATCH上にインストール済み」の項目に移ります。
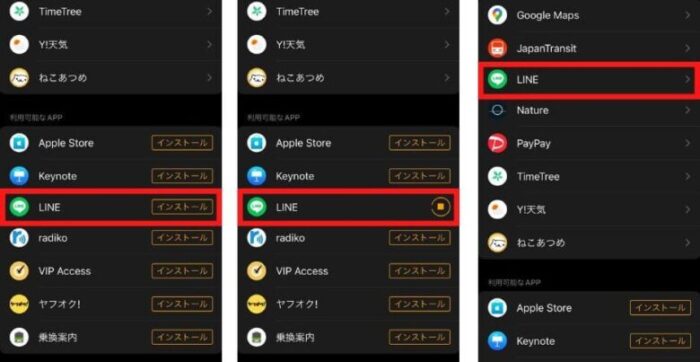
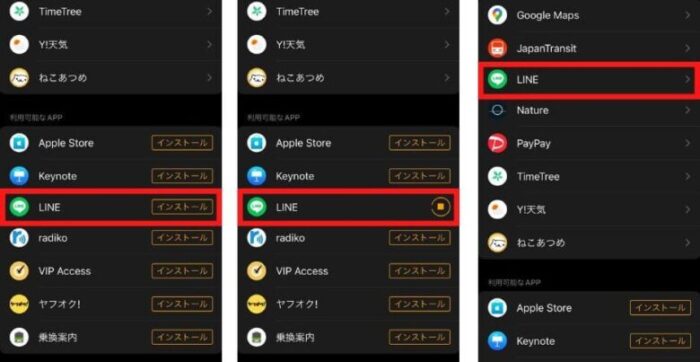
アップルウォッチでログインする
Watchアプリで、アップルウォッチにLINEのインストールができたら、次はログインが必要です。
アップルウォッチのクラウンを押して、LINEを見つけてタップしたら、ログイン画面が表示されるので、「ORコードログイン」をタップし、iPhoneでQRコードを読み込みます。
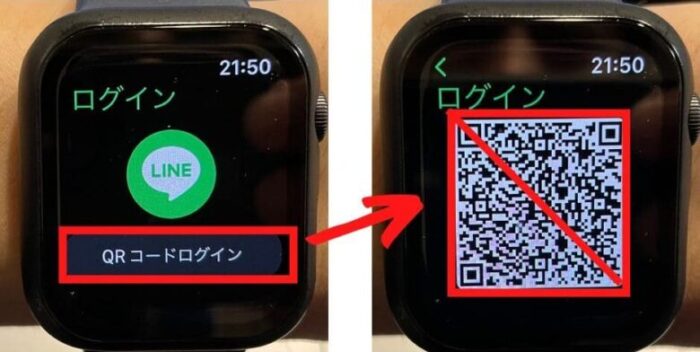
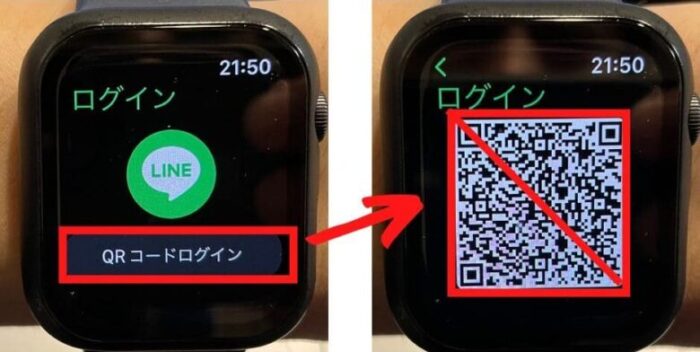
すると、「ログインしますか?」という画面がiPhoneで表示されるので、「ログイン」をタップします。
成功すると、LINEアプリが立ち上がり、「LINEトーク画面」から「○○さんのApple WatchでWATCH OS版LINEにログインしました。」というLINEを確認することができます。
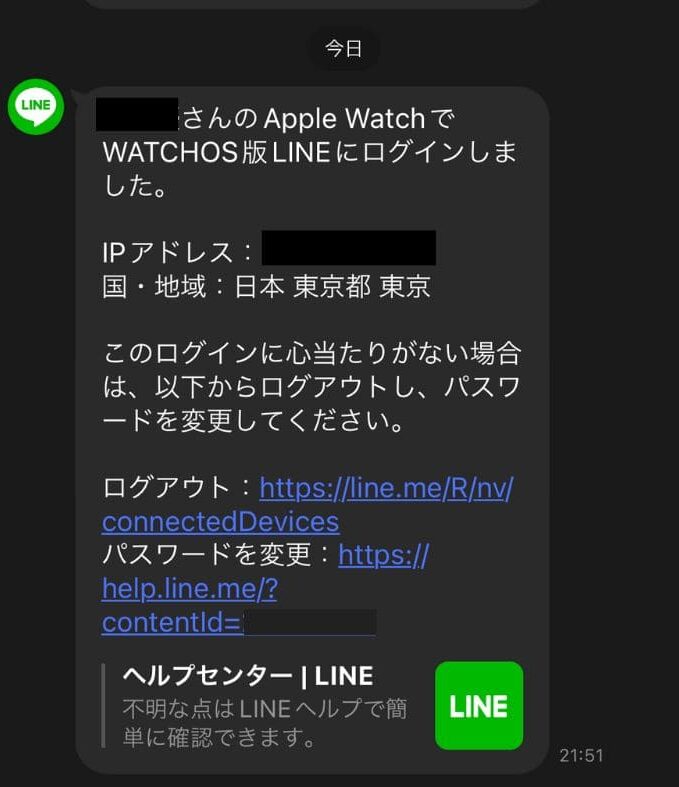
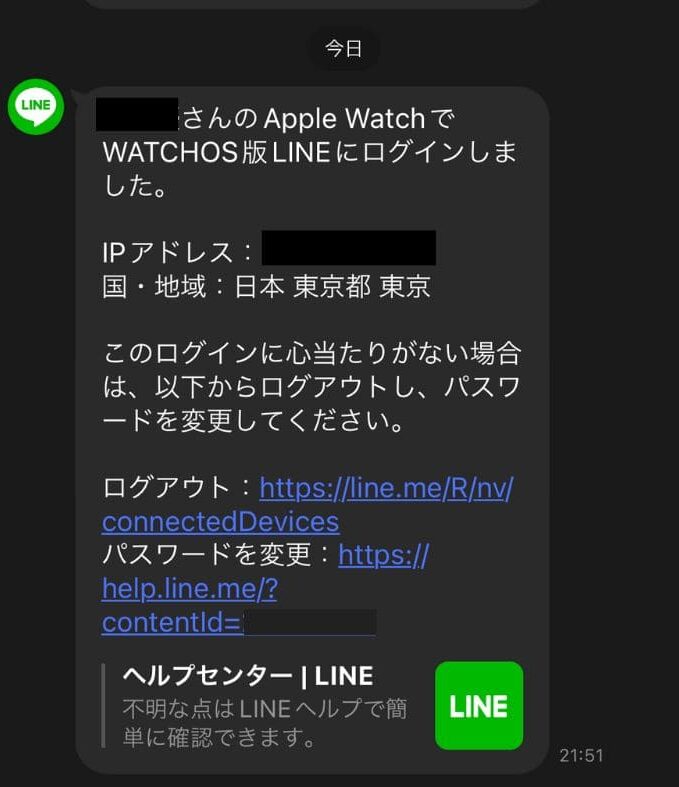
ログインできたかを確認
念のため、アップルウォッチでLINEがログインできたか確認しましょう。
もう一度アップルウォッチのクラウンを押し込み、一覧からLINEを探してタップします。
LINEキャラクターの「ブラウン」が表示された後、iPhoneと同じトークメンバーが表示されたらログイン成功です。





これでLINEの設定は完了です。
LINE通知の操作方法
次に、LINE通知が来たときの操作方法について説明します。
iPhoneを開いていないときにLINEが届くと、通知はアップルウォッチに優先的に届きます。
届いた通知に対して、内容を確認したり、その通知に返信したりする方法をお伝えします。
LINE通知を確認する
LINE通知が届くと、アップルウォッチの着信設定によって、音が鳴ったり、手首に振動が出たりします。
そのままアップルウォッチを見ると、下の画面のようにLINEのトーク画面が表示され、内容を確認することができます。
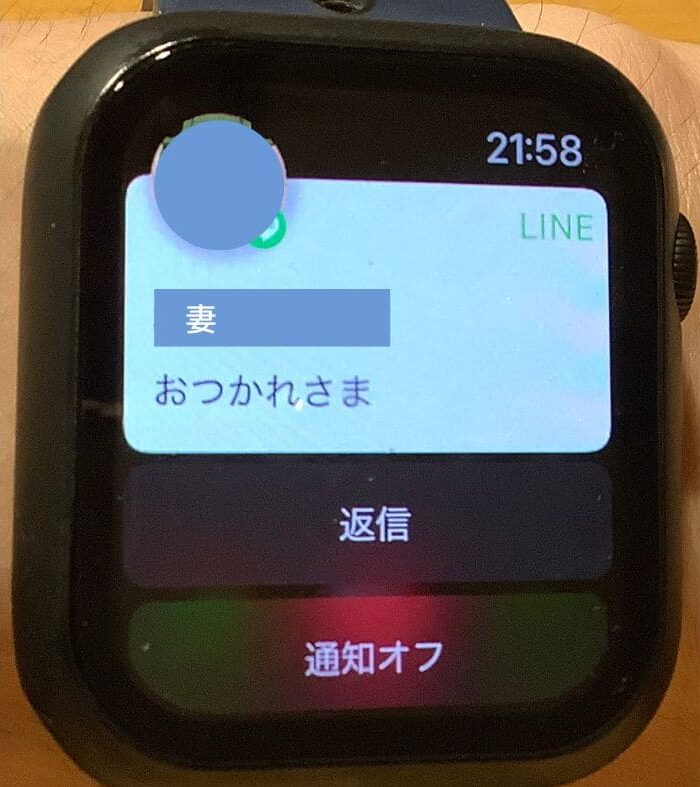
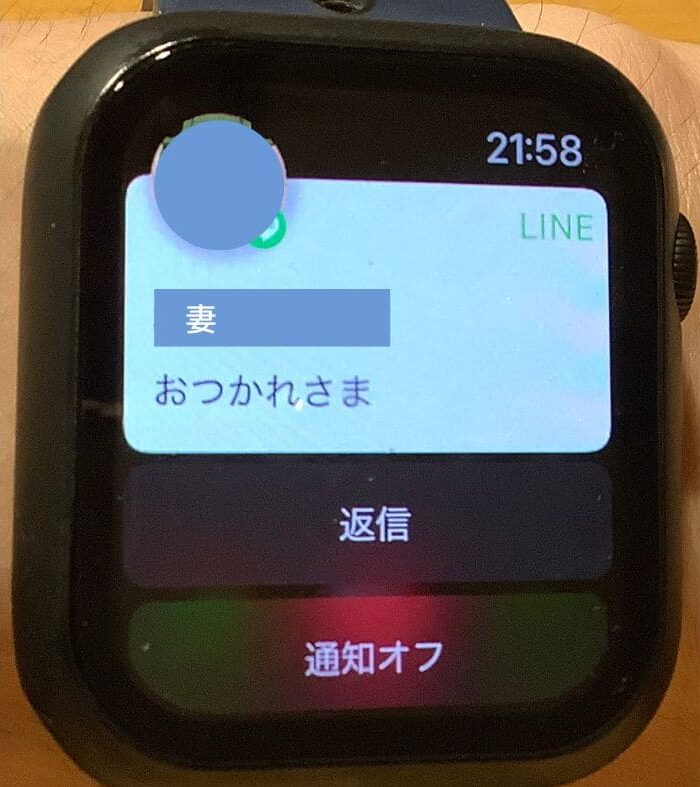
アップルウォッチの着信音やマナーモードの設定については、次の記事を参照してください。
デフォルトのメッセージで返信する
LINEから通知が届くと、トーク画面の下の方に、「返信」と「通知オフ」の表示が出るので、「返信」をタップします。
すると、「候補」の一覧からデフォルトのメッセージを選んで、1タップで返事をすることができます。
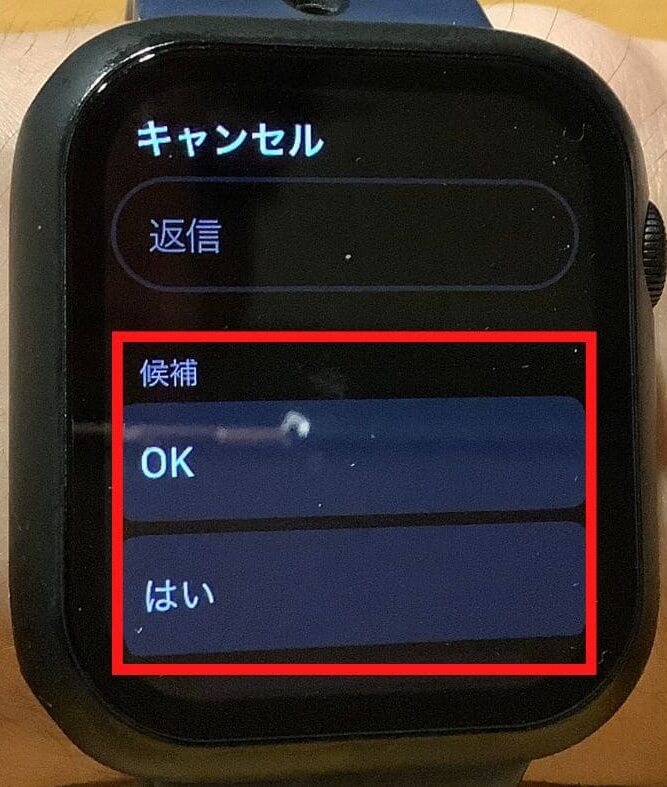
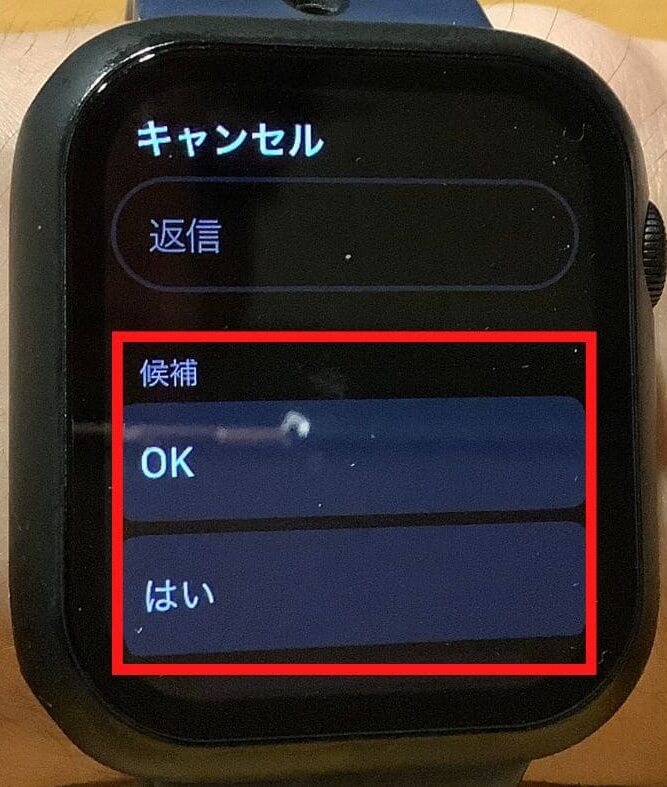
デフォルトのメッセージは次のとおりです。
OK
はい
いいえ
了解です
ありがとう
大丈夫です
今どこ?
あとで連絡します



子どもとの移動中や家事をしているときなど、とりあえず一言返したいときなどに、非常に便利です。
音声入力のメッセージで返信する
LINE通知に対して、デフォルトの返事だと味気ないと感じる人は、音声入力をお勧めします。
一番上の「返信」をタップすると、文字入力画面に映るので、右下の「マイク」のアイコンをタップすると、音声入力が可能です。
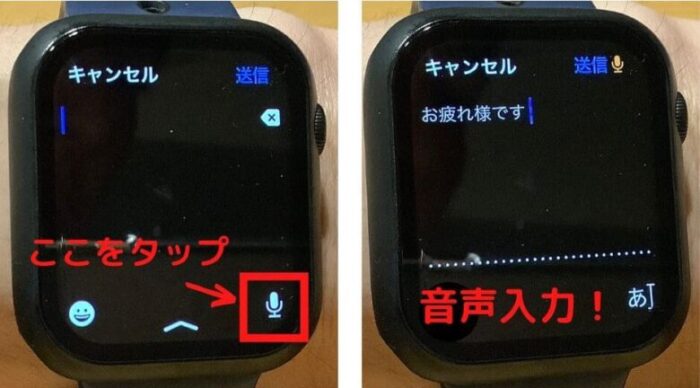
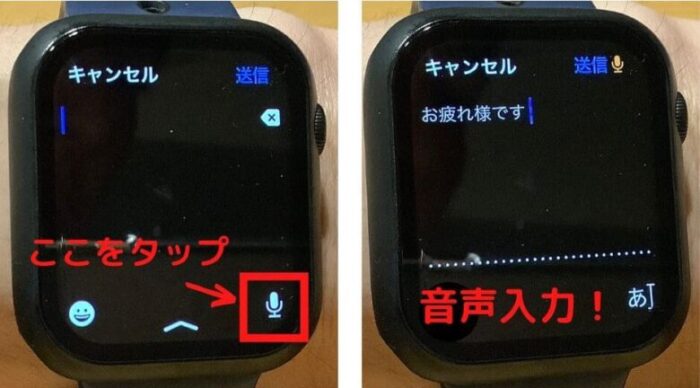
短い文章であれば音声入力できちんと認識して文字にしてくれます。
LINEトークを確認する
最後に、LINEトーク画面を確認する方法について説明します。



とても簡単なので、サクッと紹介します。
LINEトークを確認する方法
アップルウォッチの右側面のクラウンを押し込み、LINEアプリをタップします。
すると、「プロフィール」画面が表示されるので、右から左にかけて指で画面をスワイプします。
下の画像のように、トーク画面が表示されるので、一人一人トーク内容を確認することができます。


確認できるLINEトークを数
アップルウォッチでは、iPhoneのように過去のトーク全てを見ることはできません。
自分と相手を合わせて3つの過去のトークのみ見ることができます。


確認できるLINEトーク件数
アップルウォッチでは、一人当たりのトーク数と同じように、トークを確認できる相手の件数は限られています。
実際にトークを確認することができるのは、最近やり取りのあった10人分だけです。



つまり、全部で10人分について、過去3つのトークのみ確認できるということです。
まとめ
今回は、アップルウォッチでLINEを操作する方法について説明しました。
小さな子どもがいて、手が離せない方にとって、アップルウォッチでLINEを操作できるのはとっても便利なので、是非活用してください。
ご相談やご質問がある場合は、こちらにご連絡ください。
最後までお読みいただきありがとうございました


