子育て中の方におすすめなアップルウォッチですが、ソフトウェアの不具合で、動きが遅くなったり、全く動かなくなったりすることがあります。
そんなときに知っておきたいのが「再起動」の方法です。
そこで、この記事では、アップルウォッチを再起動する方法について詳しく説明します。
 ゆう
ゆうこの記事は次のような人におすすめ!
アップルウォッチを再起動する方法を知りたい
アップルウォッチの不具合を治したい
アップルウォッチの動きが悪くなったときに是非試してみてください。
アップルウォッチを再起動する必要のある場面
まずは、アップルウォッチを再起動する必要のある場面についてです。
大きくは次の2つの場合が想定できます。
- アプリの動きが極端に遅いとき
- アップルウォッチが動かなくなったとき
アプリの動きが極端に遅いとき
アップルウォッチには様々なアプリをインストールすることができます。
そうしたアプリを使っていると、アプリの動きが極端に遅くなるようなときがあります。
そうした場合には、アップルウォッチを再起動すると動きが元に戻ることがあります。
アップルウォッチが動かなくなったとき
アップルウォッチが全く動かなくなってしまう場合があります。
そうしたときには、この後に紹介する「強制的な再起動」を行う必要があります。
アップルウォッチが動かなくなると、通常に電源を落とすことができなくなるので、強制的な再起動をしなければならなくなります。



強制的な再起動は、最終手段だと思ってください!
アップルウォッチを再起動する方法
アップルウォッチを再起動する方法についてです。
その方法は次の2種類があります。
- 通常の再起動
- 強制的な再起動
通常の再起動
通常の再起動の方法です。
まずは、アップルウォッチの電源を切ります。
サイドボタンを長押しします。


すると下の画像のような画面が表示されるため、電源マークをタップし、「電源オフ」スライダを右にドラッグします。
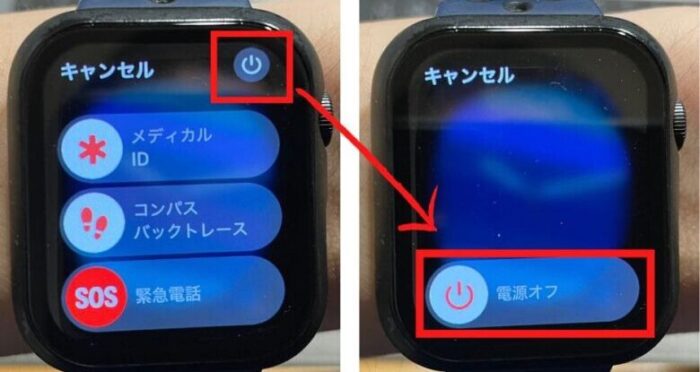
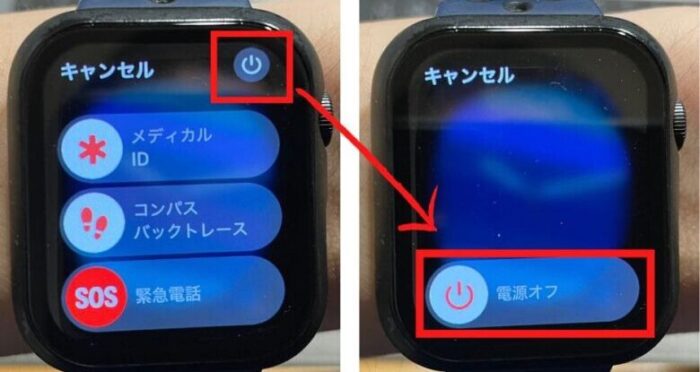
次に、アップルウォッチの電源を入れます
もう一度サイドボタンを10秒程度長押しするだけです。
Apple社のロゴが表示されるまで押したままにしておきましょう。



充電中にアップルウォッチを再起動することはできません。
強制的な再起動
強制的な再起動の方法です。
アップルウォッチが動かなくなったときや問題が解決しないときは、強制的な再起動を行う必要があります。
サイドボタンとデジタルクラウンを同時に押し込みます。


Apple社のロゴが表示されるまで10秒以上押し続けましょう。





Apple社のロゴが出てからも、立ち上がるまでにはしばらく時間がかかります。
アップルウォッチを強制再起動してはいけないとき
ここまでアップルウォッチを再起動する方法について説明してきました。
しかし、アップルウォッチを強制的に再起動をしてはいけない場合があります。
それは次の2つの場合です。
- ソフトアップデート中
- アプリのインストール中
ソフトアップデート中
アップルウォッチは定期的にソフトアップデートします。
ソフトアップデートは時間がかかる上、何回か自動で再起動が行われ、一時的に画面が真っ暗になることがあります。
そうしたときに焦って強制的な再起動を行わないようにしましょう。
アップルウォッチのソフトアップデートの仕方については、次の記事を参考にしてください。
アプリのインストール中
アップルウォッチにアプリを追加するときは、iPhoneの 「Watchアプリ」を使います。
利用可能なAPPにインストールできるアプリ一覧があります。
アプリをインストールしている最中には強制的な再起動は行わないようにしましょう。


おすすめのアップルウォッチ
最後におすすめのアップルウォッチについてです。
アップルウォッチの中ではコスパに優れているものとしてSEがおすすめです。
SEのメリットについては次の記事で詳しく説明しています。
まとめ
今回は、アップルウォッチを再起動する方法について説明しました。
アップルウォッチの動きが遅くなったり動かなくなったりしたときには、迷わず再起動をかけてみましょう。
それでも治らない場合には、修理が必要かもしれないので、アップルウォッチのサポートサイトを参考にするか、販売元店に連絡をしてみましょう。
ご相談やご質問がある場合は、こちらにご連絡ください。
最後までお読みいただきありがとうございました


