こんにちは、ゆうです。
iPhoneを離れたところに設置して、アップルウォッチで撮影ボタンを押すことができるのはご存じでしょうか。
旅行先などで家族全員で写真を撮ろうとするとき役に立ちます。
そこで、この記事では、アップルウォッチでiPhoneのカメラを操作する方法について詳しく説明します。
 ゆう
ゆうこの記事は次のような人におすすめ!
iPhoneのカメラで家族写真を撮ることが多い
アップルウォッチでiPhoneの写真を撮りたい
アップルウォッチがあれば、iPhoneのカメラの操作をいろいろできるので確認しておきましょう。
アップルウォッチでiPhoneのカメラを操作する方法
まずは、アップルウオッチでiPhoneのカメラを操作する方法です。
アップルウォッチに標準で用意されている「カメラリモート」というアプリを使います。
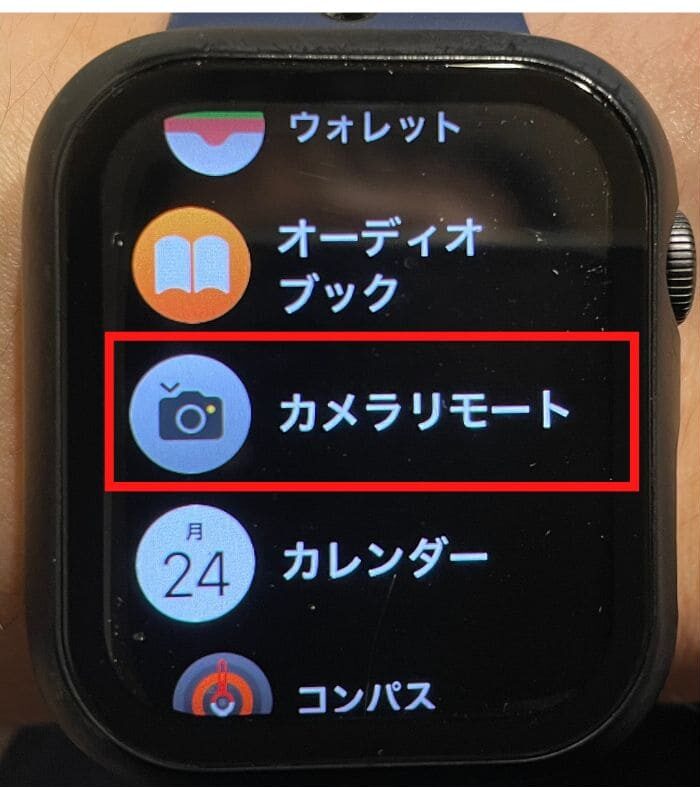
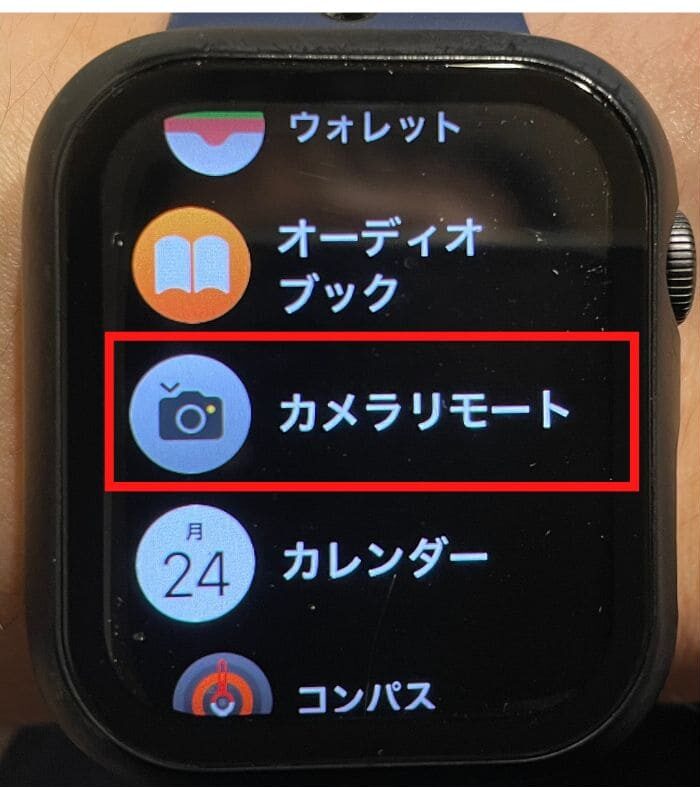
カメラリモートをタップして、しばらくするとアップルウォッチの画面にiPhoneのカメラ画像が表示されます。


写真を撮るときは、画像の下の方にある「3秒」ボタンをタップするだけです。
タップすると「3、2、1」のカウント表示とともに、カウントのリズムに合わせて手首の振動があり、撮影されます。



iPhoneを固定するための3脚などがあると便利です。
カメラタイマーを無効にする方法
初期設定では、カメラタイマーは3秒にされています。
手元で撮影を操作するのであれば3秒はいらないかもしれません。
そうしたときには、カメラリモートアプリの右下の設定ボタンをタップして、「タイマー」の「3秒」をオフに切り替えることができます。





秒数を変えることはできません。できるのはオンオフの切り替えだけです。
撮影した写真をアップルウォッチで確認する方法
アップルウォッチのカメラリモート機能で撮った写真はアップルウォッチで確認することができます。
撮影後すぐに、画面の左下に撮影した画像が小さく表示されるので、それをタップすると画像を確認することができます。


カメラの前面背面を切り替える方法
初期設定では、アップルウォッチでiPhoneのカメラを使おうとすると背面のカメラを操作することになります。
背面のカメラか、前面のカメラかを設定で切り替えることができます。
先ほどのカメラタイマーの設定と同様に、カメラリモート画面の右下の設定をタップし、「カメラ」の項目から「前面」「背面」を選択することができます。
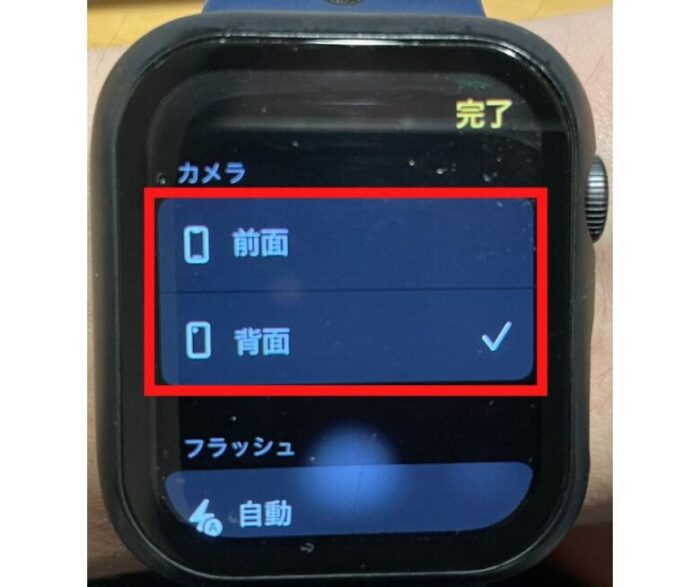
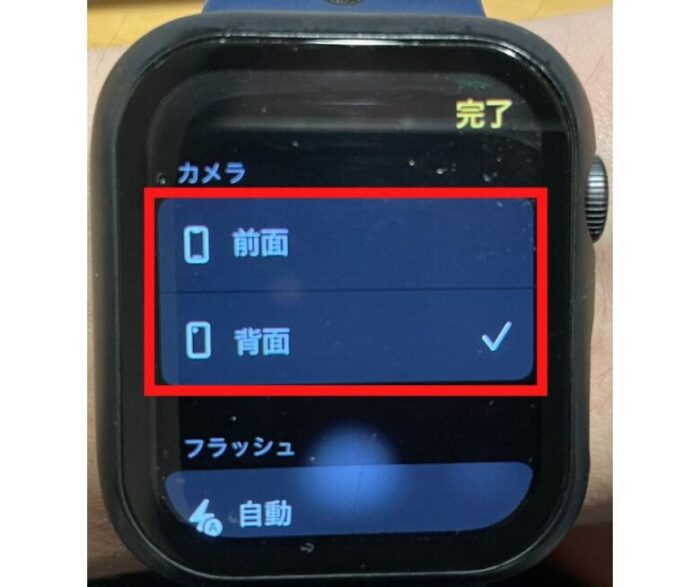



背面カメラは画素数が良いため綺麗な写真が撮れますし、前面カメラなら写真写りを確認しながら撮影できるので、うまく使い分けていきましょう。
カメラのフラッシュを切り替える方法
アップルウォッチでiPhoneのカメラのフラッシュを切り替えることができます。
フラッシュについては、「自動」「オン」「オフ」の3つから選ぶことができます。
設定方法は、これまでと同様で、カメラリモートの設定画面の「フラッシュ」から選択することができます。
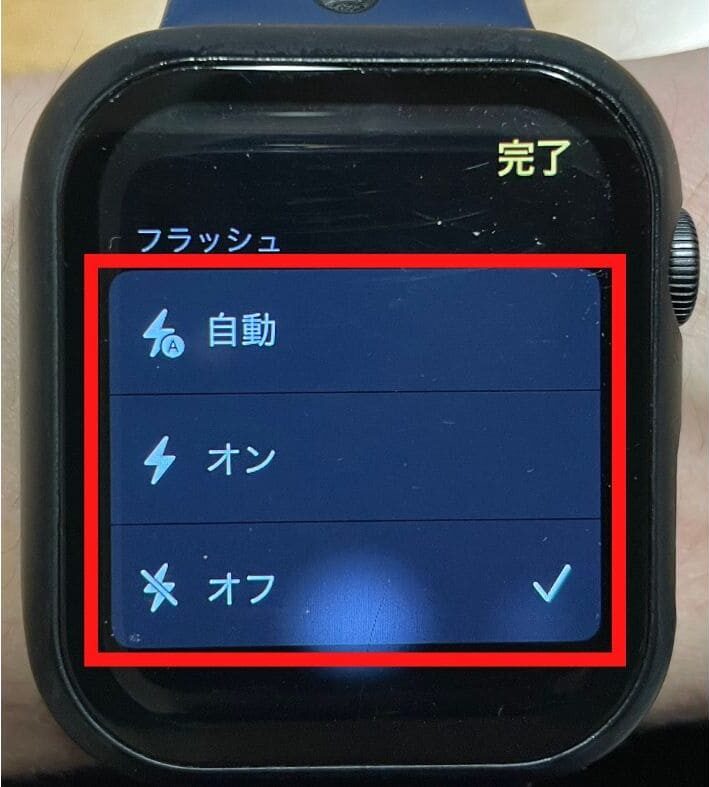
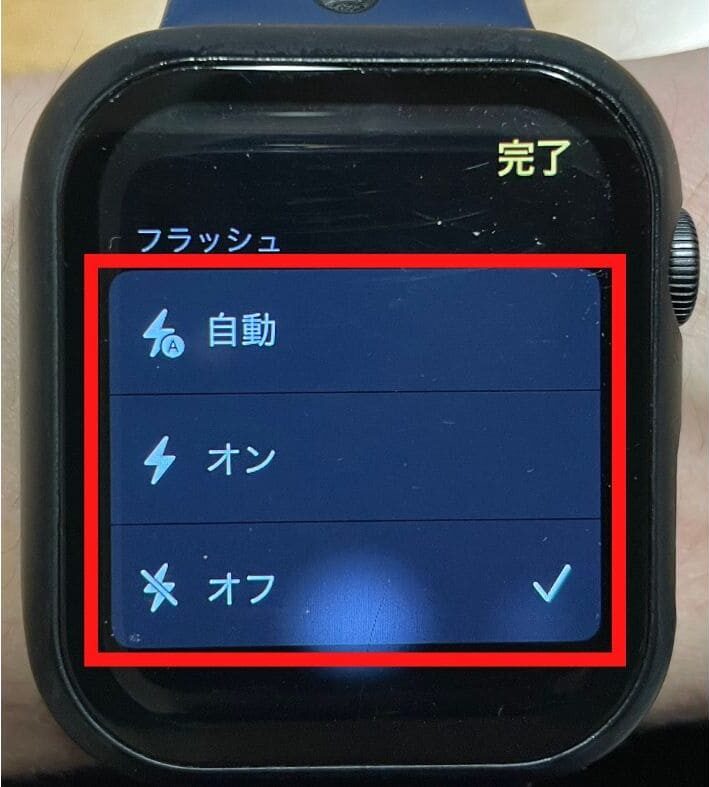
カメラをズームする方法
アップルウォッチでiPhoneのカメラをズームすることができます。
カメラリモートでiPhoneのカメラ画像を表示させているときに、アップルウォッチの右側面についているクラウンをコロコロ回すと、カメラをズームすることができます。
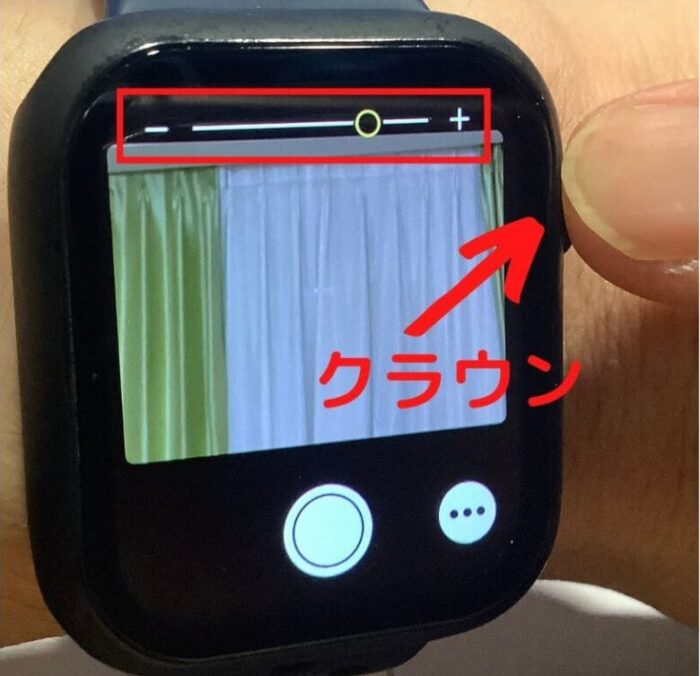
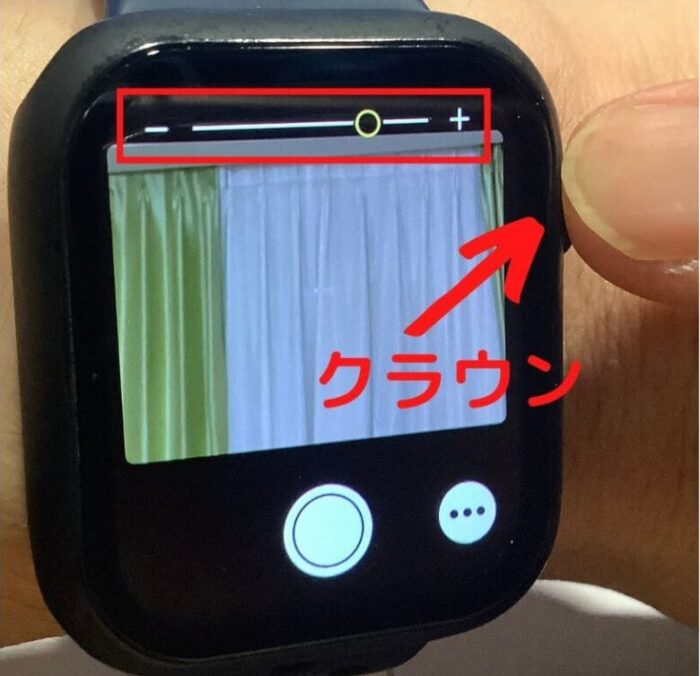



iPhone本体は動かせないので、中心部分しかズームできません。
アップルウォッチでカメラ映像をライブで見る方法
最後に、アップルウォッチでiPhoneのカメラ映像をライブで見る方法についてです。
アップルウォッチのカメラリモートを起動することで、iPhoneのカメラ画像をリアルタイムで見ることができます。



隣の部屋くらいの距離ならばカメラの映像をリアルタイムでアップルウォッチで見ることができます。
おすすめのアップルウォッチ
アップルウォッチは、Apple社が開発した腕時計型デバイスです。
iPhoneと連携することにより、電話やメールなどさまざまな機能を使用できます。
そのほか、iPhoneと同様に様々なアプリを入れることができ、地図を見たり、設定しておいた電車の時刻を確認したり、音楽を聴いたりするなど、様々なことができます。
また、ヘルスケアに力を入れていて、睡眠やワークアウトなどを管理できるなど健康の維持にも役立ちます。
アップルウォッチの中ではコスパに優れているものとしてSEがおすすめです。
SEのメリットについては次の記事で詳しく説明しています。
まとめ
今回は、アップルウォッチでiPhoneのカメラを操作する方法について説明しました。
アップルウォッチでiPhoneのカメラを操作して、家族みんなの思い出を写真に残していきましょう。
とても便利なのでぜひ活用してみてください。
ご相談やご質問がある場合は、こちらにご連絡ください。
最後までお読みいただきありがとうございました。



