こんにちは、ゆうです。
お店で会計をするとき、子どもを抱っこしていたり、落ち着かない子どもに気を取られたりしていると、財布やスマホを出すのにも手間取って焦ってしまったことありませんか?
そうした会計をスムーズに行うときに役立つのがアップルウォッチでのPayPayによるキャッシュレス決済です。
そこで、この記事では、アップルウォッチでPayPayを使ってスマート会計をする方法について詳しく説明します。
 ゆう
ゆうこの記事は次のような人におすすめ!
お会計時にも子どもから目が離せず困っている
スマートに会計を済ませたい
アップルウォッチをPayPayように設定すれば2タッチでPayPay支払いができるようになりますので、普段スマホでPayPayを使っている人にもおすすめです!
アップルウォッチにPayPayを設定する方法
まずは、アップルウォッチにPayPayを設定する方法についてです。
iPhoneで「ウォッチアプリ」で設定したら、アップルウォッチで使えるようになります。
さらに、アップルウォッチの文字盤にPayPayを表示することでよりスムーズに使えるようになるので、その方法についても説明していきます。



この設定がスマート会計の第一歩になります!
iPhoneで設定すること
iPhoneでウォッチアプリを起動します。
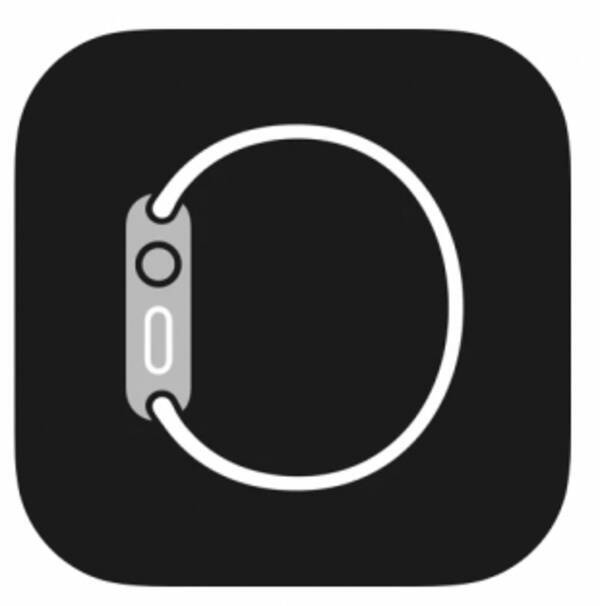
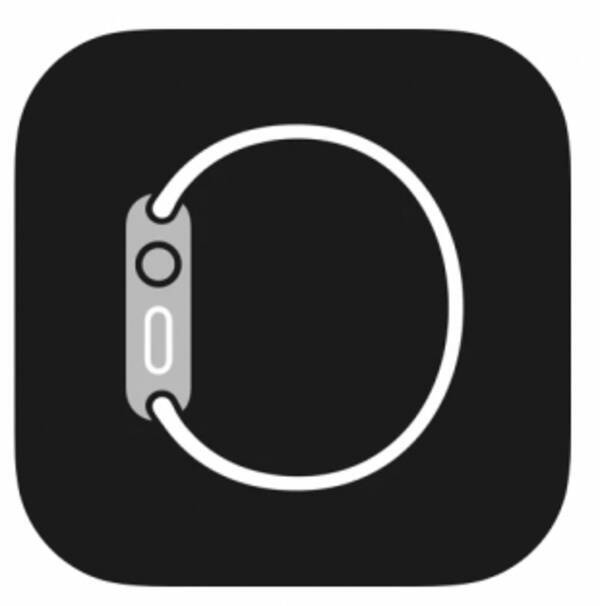
上の方にはマイ文字盤が表示されているので、そのまま下にスクロールしていき、「利用可能なAPP」の中からPayPayを見つけて「インストール」をタップします。
すると、「APPLE WATCH上にインストール済み」の一覧の中にPayPayが表示されるのを確認することができます。
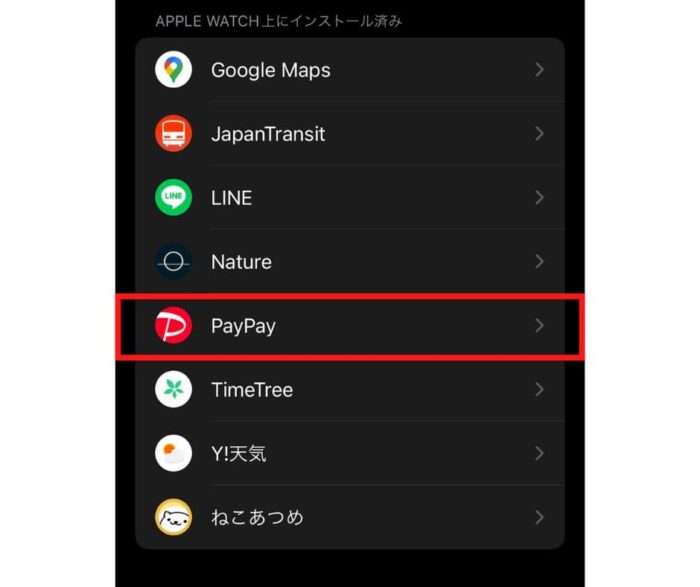
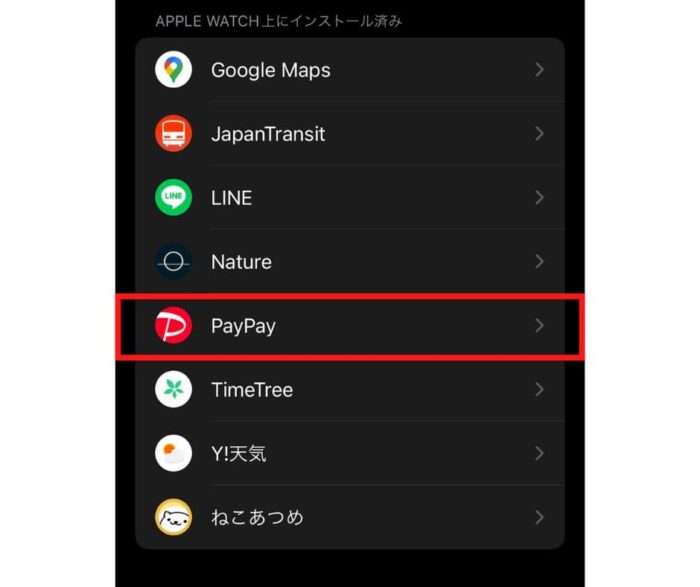
また、アップルウォッチの右側面のクラウンを押すとアプリの一覧を見ることができますが、その中にもPayPayを確認することができるはずです。
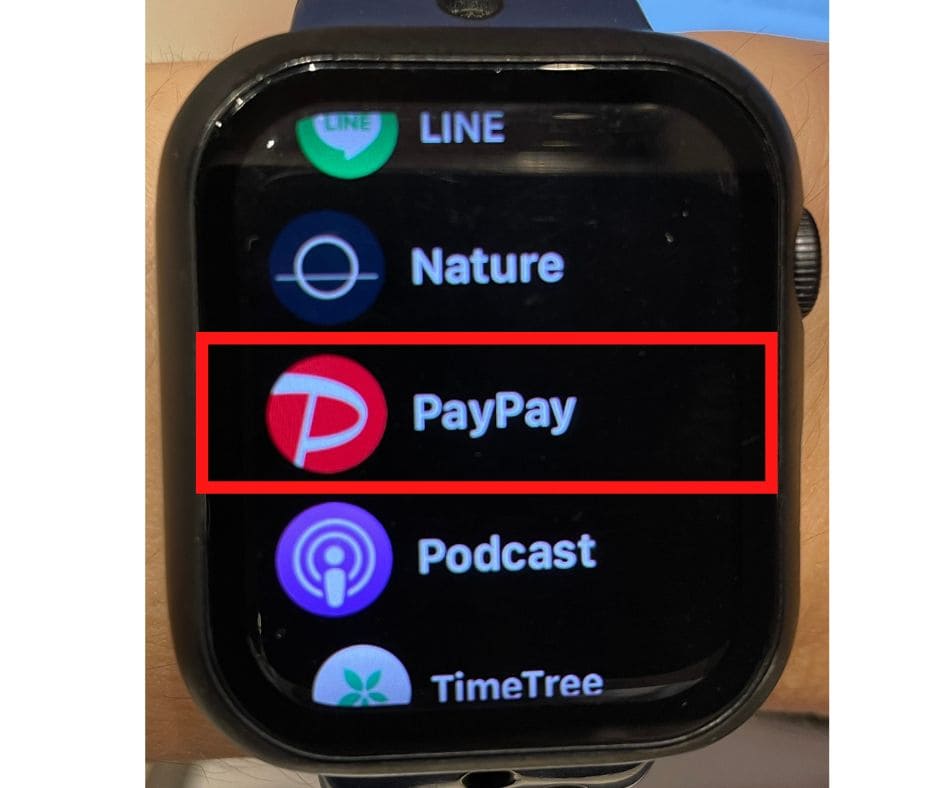
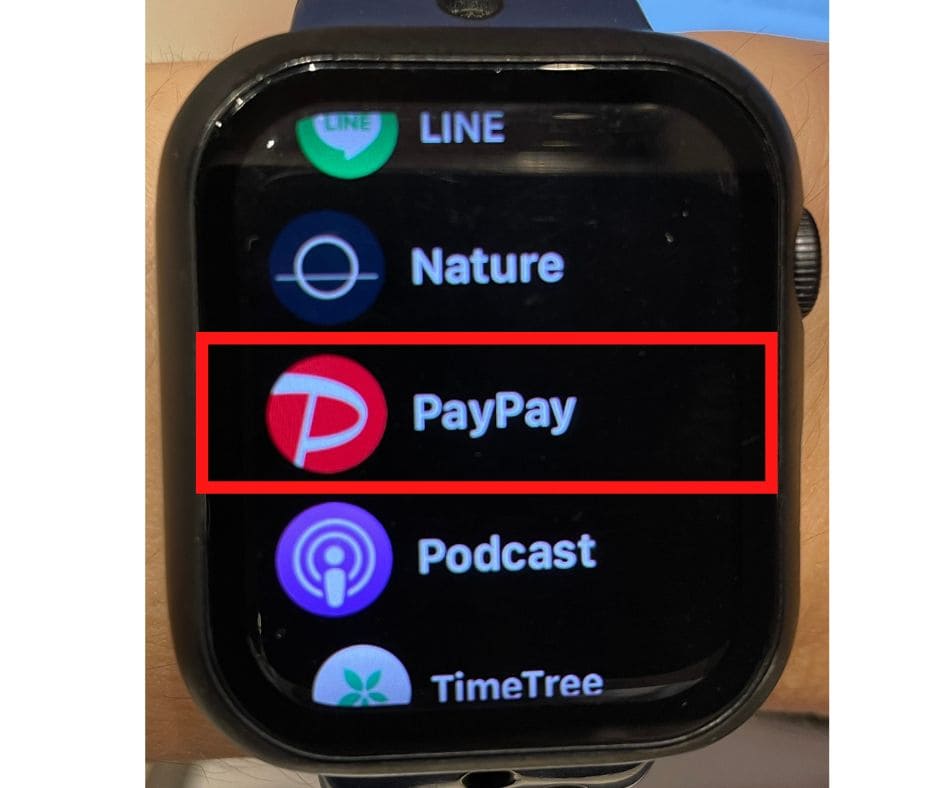



一覧の中でもPayPayのロゴは赤いのですぐに見つかります。
アップルウォッチで設定すること
先ほどの設定をすれば、アップルウォッチでPayPayを使うことは可能です。
しかし、会計のたびに一覧から探していてはスマートは言えません。
そこで、「マイ文字盤」にPayPayを表示させることがおすすめです。



これで2タッチで支払いが可能になります。
再びiPhoneのウォッチアプリを開きます。
そこに表示されている「マイ文字盤」の中からPayPayを表示させたい文字盤をタップします。
PayPayを表示させたいマイ文字盤を選んだらそれをタップします。
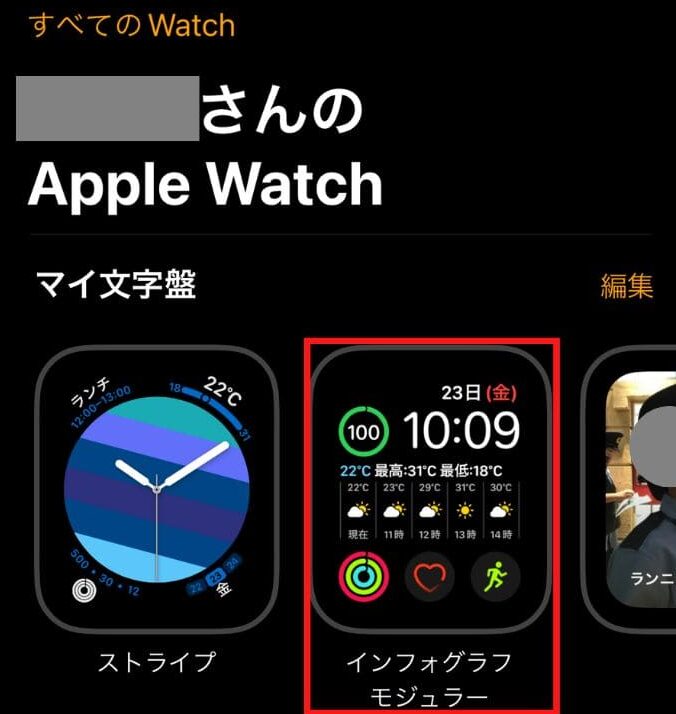
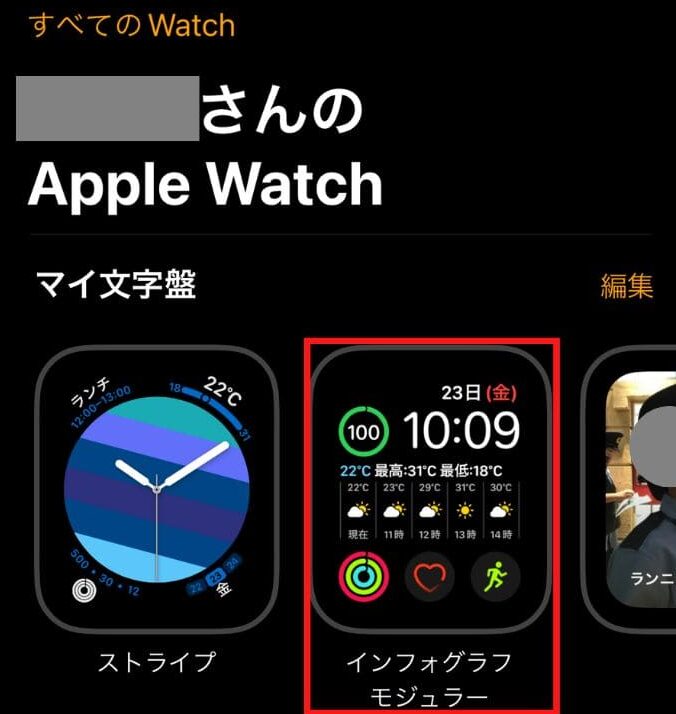
コンプリケーションからPayPayを表示させたい場所を選びタップし、一覧からPayPayを選びます。
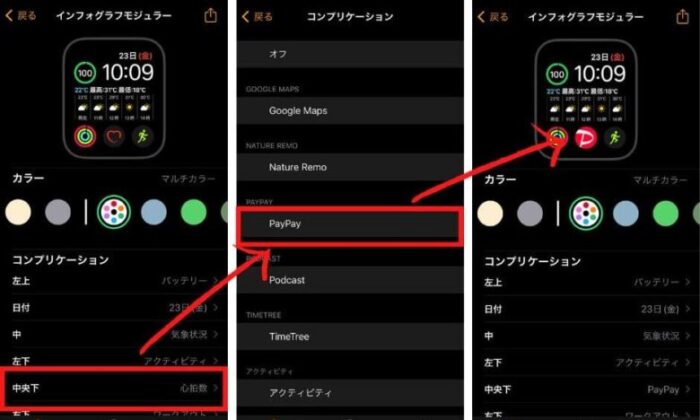
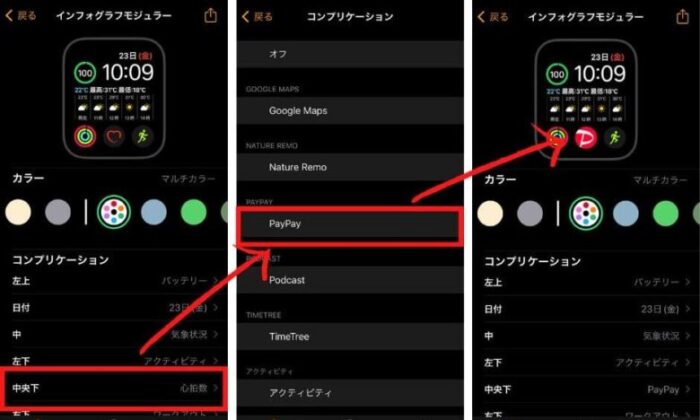
これでアップルウォッチでPayPayを使う準備は完了です。



文字盤の種類やその形などによって、アプリの表示の有無が異なりますのでよく選びましょう。
アップルウォッチでPayPay残高や履歴を確認する方法
次は、アップルウォッチでPayPay残高や履歴を確認する方法についてです。
どちらも簡単に調べることができます。
PayPay残高を確認する方法
アップルウォッチでPayPayをタップすると次のような画面が表示されます。
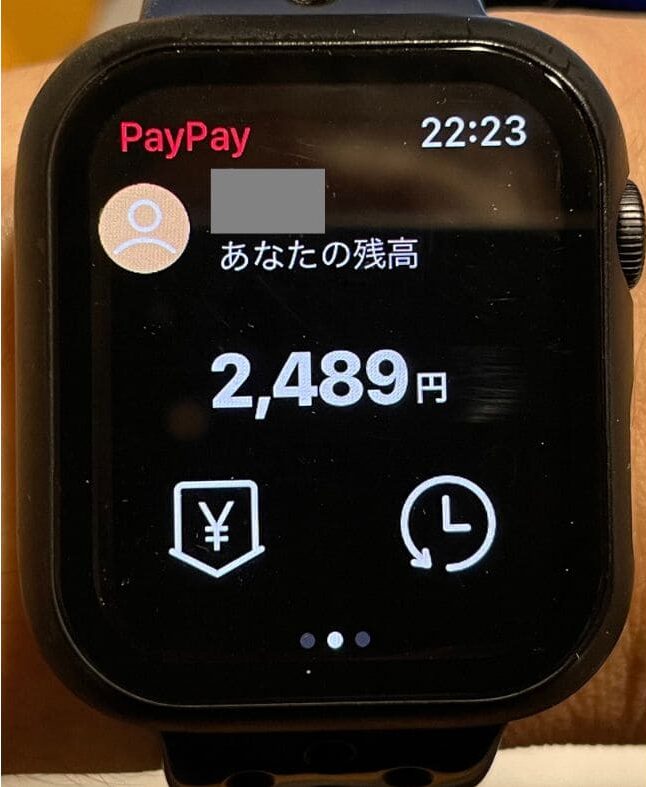
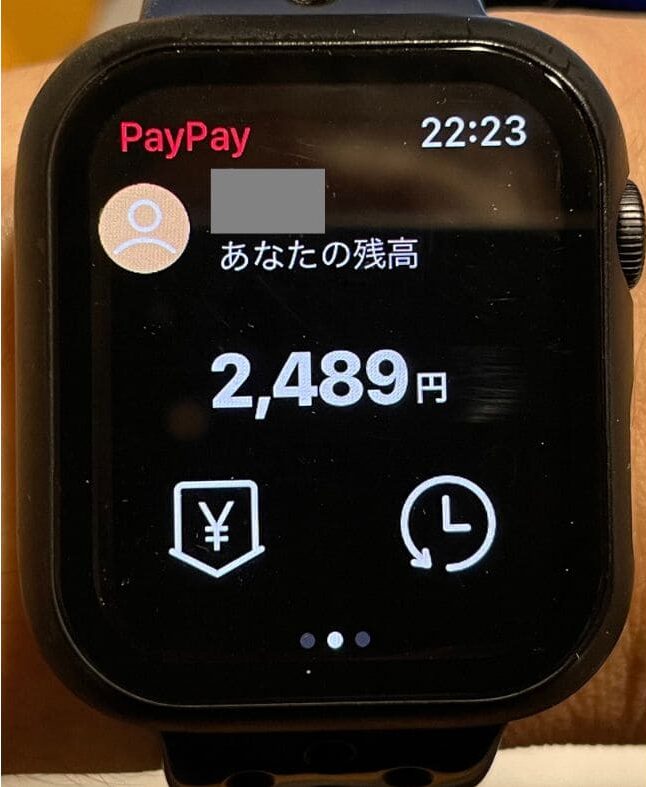
PayPayに設定してある名前と残高が表示されます。



後で説明しますが、アップルウォッチではPayPay残高でしか支払えないので残高確認は非常に重要です。
PayPayの履歴を確認する方法
先ほどのPayPay残高の画面の右下の「L」と書いてある記号をタップします。
すると直近10件の履歴を確認することができます。
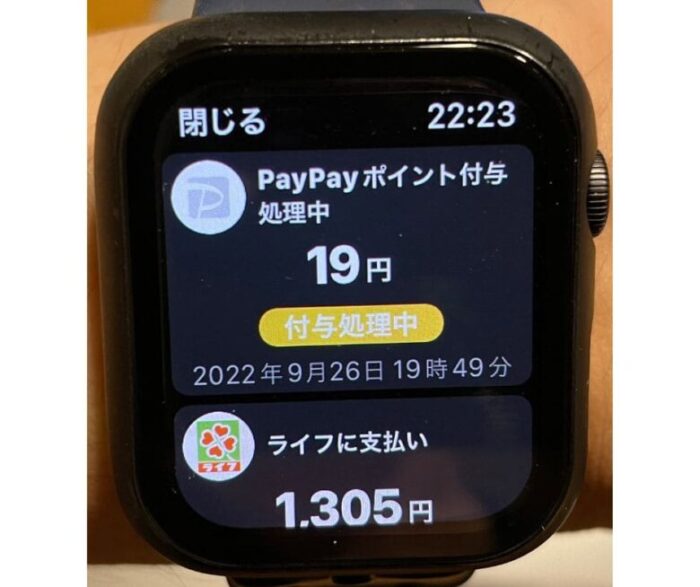
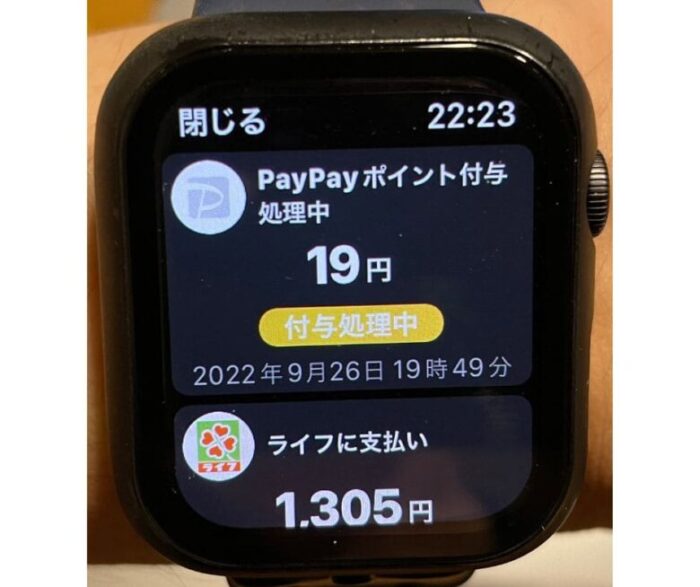
履歴の種類としては次のようなものです。
- 店舗での支払い
- ネット注文の支払い
- PayPayポイント付与処理中
アップルウォッチのPayPayで会計をする方法
アップルウォッチのPayPayで会計をする方法についてです。
アップルウォッチのアプリ一覧から選んで支払う方法と、先ほど紹介したマイ文字盤からショートカットして支払う方法があります。
どちらの方法でも構いませんのでPayPayを表示させます。
バーコード支払い
PayPayアプリをタップすると、ユーザー名と残高が表示されます。
その画面を右にスワイプすると、バーコード支払いの画面が表示されます。
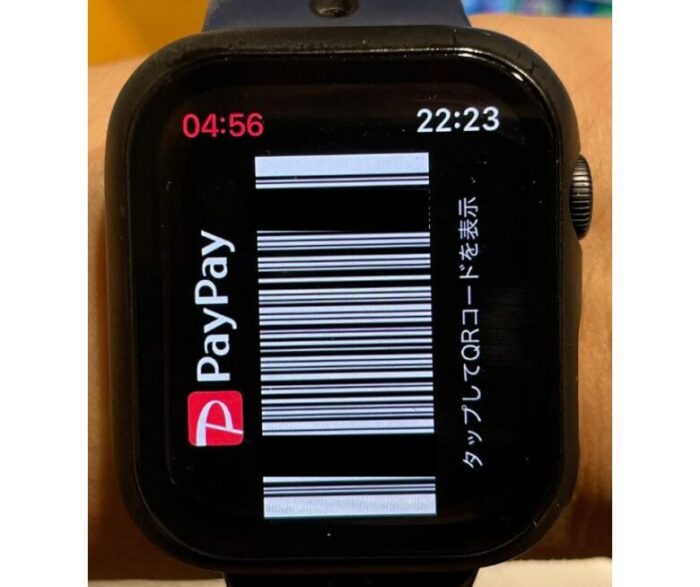
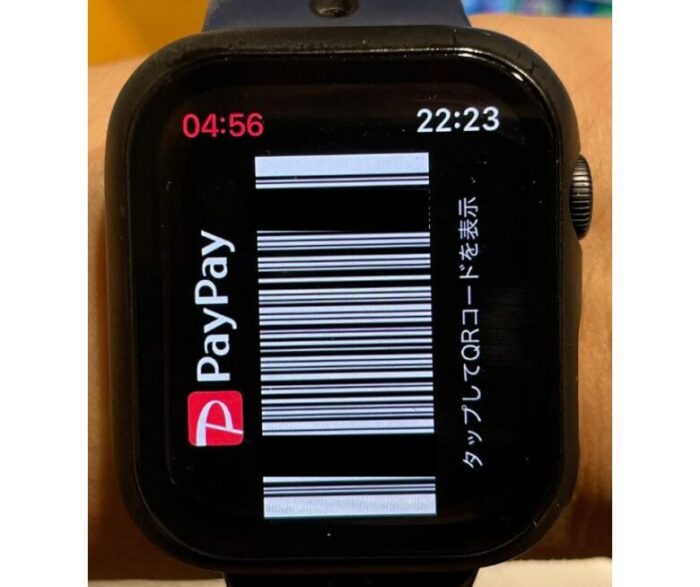
これをバーコードの読み取り機にかざせば支払いは完了です。
QRコード支払い
バーコード払いの画面をタップするとORコードを表示させることができます。
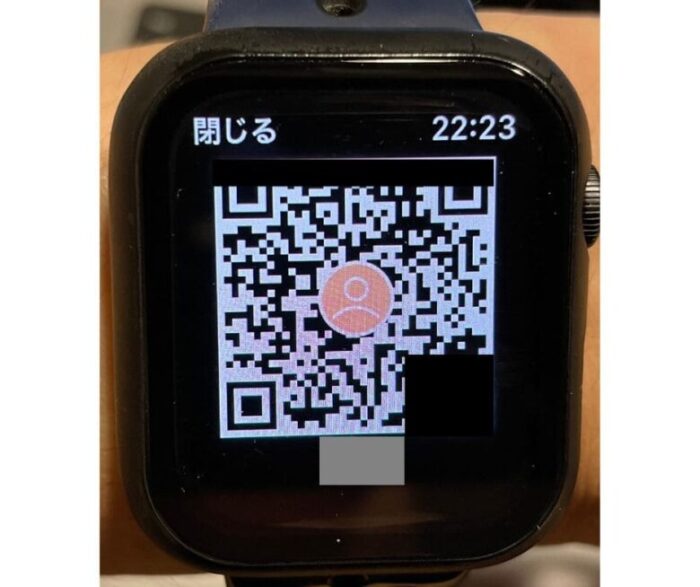
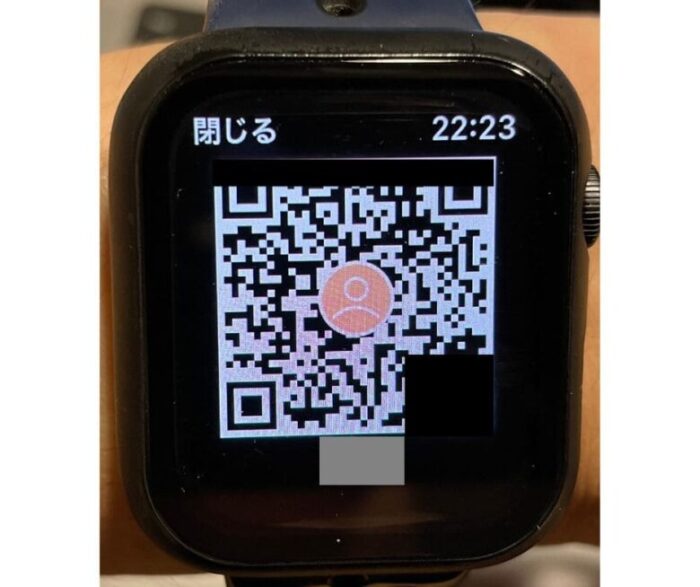



会計の種類に応じてバーコード払いかORコード払いを使い分けていきましょう。
アップルウォッチでPayPayを使用するときの注意点
一度アップルウォッチにPayPayを設定してしまえば、スマートな会計ができるようになります。
しかし、注意しなければならない点もありますので、4つに分けて説明していきます。
- 支払えるのはPayPay残高のみ
- PayPayへのチャージはiPhoneからしかできない
- 支払いはバーコード又はQRコード払いのみ
- Wi-FiモデルはiPhoneが近くにないと支払えない



1つずつ説明していきます。
支払えるのはPayPay残高のみ
アップルウォッチのPayPayで支払えるのは、「PayPay残高」のみです。
スマホのPayPayでは、「PayPayあと払い」や「クレジットカード」も使うことができますが、アップルウォッチでは対応していません。
そのため、スマートに会計をするためには、常にPayPay残高に使用する分をチャージしておくか、「オートチャージ」を設定しておく必要があります。
PayPayへのチャージはiPhoneからしかできない
PayPay残高にお金を入れておくことが重要ですが、アップルウォッチではチャージすることができません。
PayPay残高が減ってきたら、その都度iPhoneを操作してチャージする必要があります。



アップルウォッチでPayPay残高を確認して、なくなる前にチャージしておくようにしておきましょう。
支払いはバーコード又はQRコード払いのみ
アップルウォッチのPayPayで会計をする方法で紹介しましたが、支払いはバーコード又はQRコード払いに対応しています。
2022年9月現在、「スキャン支払い」には対応していません。
もしも小売店などでスキャン支払いしか用意のない店舗においては、アップルウォッチでの支払いは諦めて、iPhoneを取り出してPayPayアプリからスキャン支払いをしましょう。
Wi-FiモデルはiPhoneが近くにないと支払えない
アップルウォッチのGPSモデル(Wi-Fiモデル)を使用している人は注意をしなければなりません。
PayPayで支払いをするためには、連携しているiPhoneをそばに持っているか、Wi-Fiで繋がっているかのどちらかの環境を用意する必要があります。
アップルウォッチにiPhoneを近づけるまでは必要なく、たとえばiPhoneをポケットやカバンに入れておけば問題ありません。



GPS+Cellularモデルを使っている人はいつでもどこでもPayPayで支払えます。
おすすめのアップルウォッチ
アップルウォッチは、Apple社が開発した腕時計型デバイスです。
iPhoneと連携することにより、電話やメールなどさまざまな機能を使用できます。
そのほか、iPhoneと同様に様々なアプリを入れることができ、地図を見たり、設定しておいた電車の時刻を確認したり、音楽を聴いたりするなど、様々なことができます。
また、ヘルスケアに力を入れていて、睡眠やワークアウトなどを管理できるなど健康の維持にも役立ちます。
アップルウォッチの中ではコスパに優れているものとしてSEがおすすめです。
SEのメリットについては次の記事で詳しく説明しています。
まとめ
今回は、アップルウォッチでPayPayを使ってスマート会計をする方法について説明しました。
アップルウォッチのPayPay支払いができるようになると、子育て中の方にとってはスマートな会計ができるようになり、子どもに気を取られても焦らずに対応できるようになります。
また、アップルウォッチを子育てやビジネスのシーンで使い分けるために、バンドを付け替えることをおすすめします。
次の記事では、シーン別のおすすめのアップルウォッチバンドをランキングで紹介しています。
ご相談やご質問がある場合は、こちらにご連絡ください。
最後までお読みいただきありがとうございました。


