小さな子どもを抱っこしていたり、荷物で手が塞がっていたりするとき、アップルウォッチがあれば電話を掛けたり受けたりできることをご存知でしょうか?
突然電話がかかってきたときに、いちいちスマホを取り出すことなく通話ができるので非常に便利です。
そこで、今回は、アップルウォッチで電話を掛けたり受けたりする方法について詳しく説明します。
 ゆう
ゆうこの記事は次のような人におすすめ!
小さな子どもを抱っこしていることが多い
アップルウォッチで電話を掛けたり受けたりしたい
この記事を読めば、アップルウォッチで簡単に通話することができますし、通話時に音量を変えるなどの操作もできるようになります。
アップルウォッチで電話を掛ける方法
まずは、アップルウォッチで電話を掛ける方法です。
アップルウォッチでは、ペアリングしているiPhoneを通して、電話を掛けることができます。
アップルウォッチの「電話」アプリを使って操作していきます。


電話の掛け方はiPhoneの電話と同様に次の種類があります。
- よく使う項目
- 履歴
- 連絡先
- キーパット
- 留守番電話



一つずつ見ていきましょう!
よく使う項目
1つ目が「よく使う項目」です。


iPhoneの連絡先の「よく使う項目に追加」で設定した連絡先一覧から簡単に電話を掛けることができます。
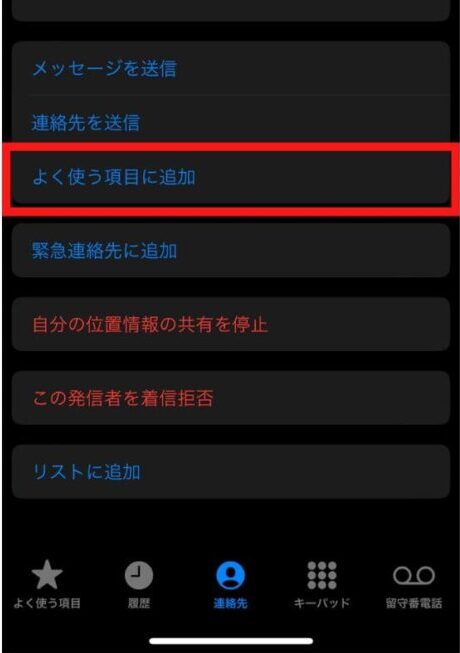
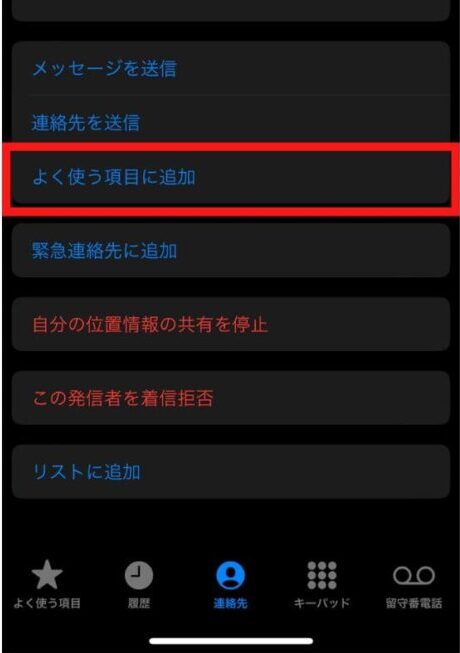
家族や友人などよく電話を掛ける人を設定しておくことがおすすめです。



よく使う項目に設定しておくと、数タップで電話を掛けることができます。
履歴
2つ目が「履歴」です。


iPhoneの通話履歴と同じものが表示されます。
最近通話をした相手に電話をするときにおすすめです。
連絡先
3つ目が「連絡先」です。


iPhoneの連絡先と同じものが表示されます。
最近通話をしていない人にも電話を掛けることができます。
キーパット
4つ目が「キーパット」です。
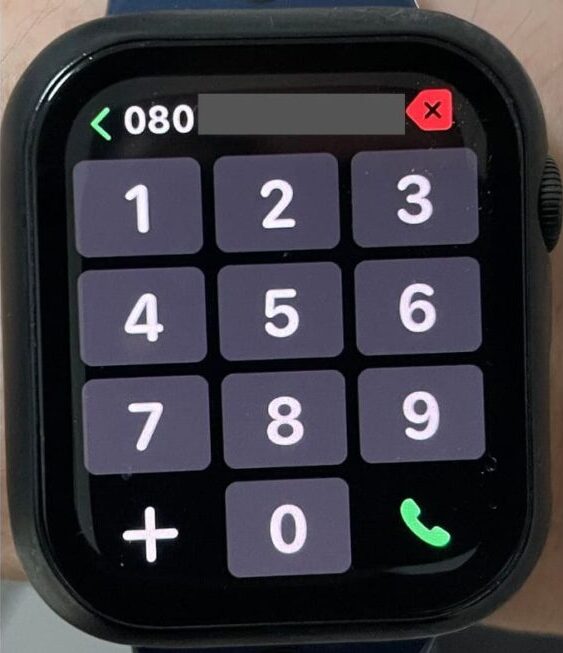
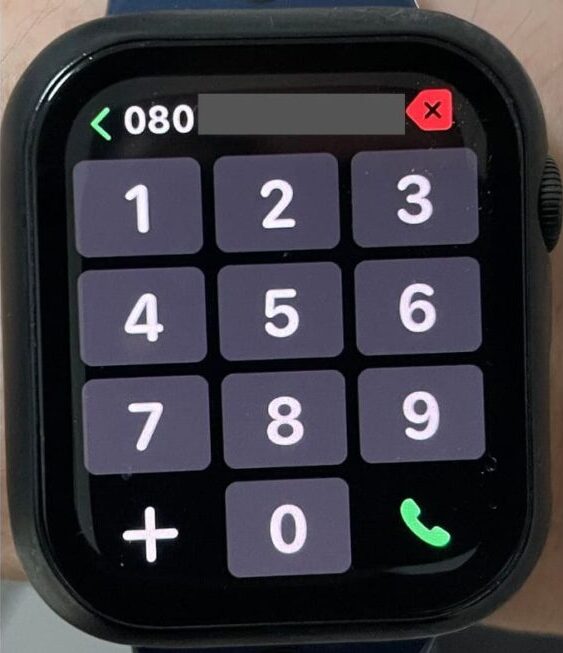
上の画面のように電話を掛けることのできる画面が表示されるので、電話番号を入力することで電話を掛けることができます。
留守番電話
5つ目が「留守番電話」です。


これは電話を掛けるというよりは、留守番電話にかかっているメッセージを確認することができます。
アップルウォッチを装着していると、電話がかかって来たときに手首の振動で確実に着信に気づくことができますが、場所によっては電話に出られないことがあります。
もしも留守番電話にメッセージが残されていれば、その場所を移動して録音の内容を確認することができます。
アップルウォッチで電話を受ける方法
次に、アップルウォッチで電話を受ける方法です。
アップルウォッチでは、ペアリングしているiPhoneを通して、電話に出ることができます。
電話が掛かってきたときの対応として次の4点を紹介します。
- 電話に出る
- とりあえず着信音を消す
- 電話に出ずにメッセージを送る
- iPhoneで出るまで保留にする



知っておくと便利です。
電話に出る
1つ目は、普通に電話に出る方法です。
相手から電話がかかってきたときに、アップルウォッチの画面を1タップするだけで電話を受けて通話することができます。
着信があると次の画像のような画面が表示されるため、緑色の「受話器」のアイコンをタップすると通話を開始することができます。
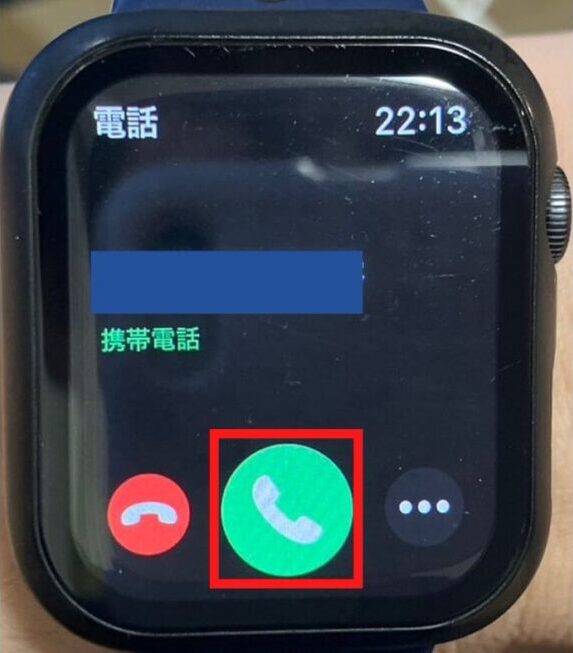
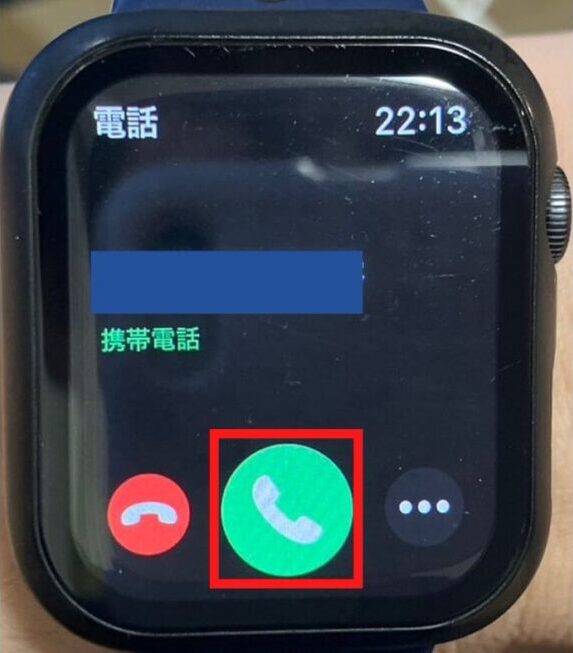
とりあえず着信音を消す
2つ目は、とりあえず着信音を消す方法です。
電車や病院などにいるときに電話が掛かってきて、アップルウォッチから着信音が鳴ってしまった場合、電話に出られませんし、すぐに音を消さなければなりません。
そうしたときには、アップルウォッチの画面を片方の手のひらで覆ってみましょう。



3秒ほどで、消音にすることができます。
アップルウォッチの通知音をあらかじめ消音に設定しておく方法もあります。
詳しくは次の記事をご覧ください。
電話に出ずにメッセージを送る
3つ目は、電話に出ずにメッセージを送る方法です。
電話が掛かってきたときに、電話に出られずに通話を切ってしまうこともできますが、通話を切る代わりに定型のメッセージを送ることもできます。
着信中に画面の下から上に指でスワイプすると、次の画像のような言葉が表示されます。
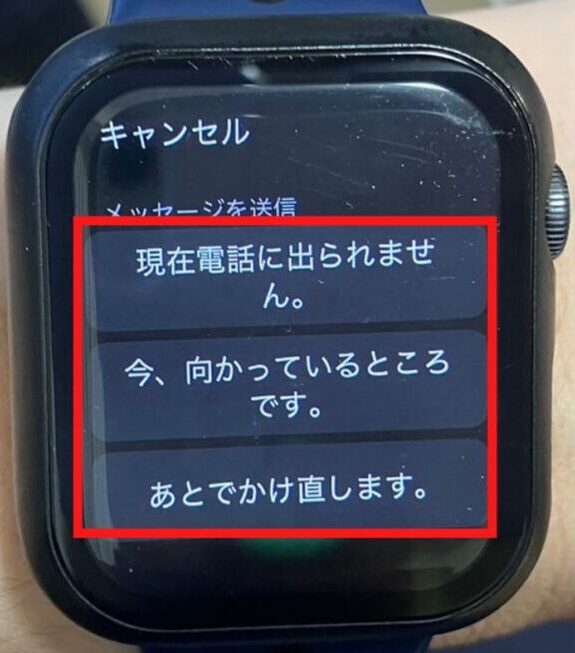
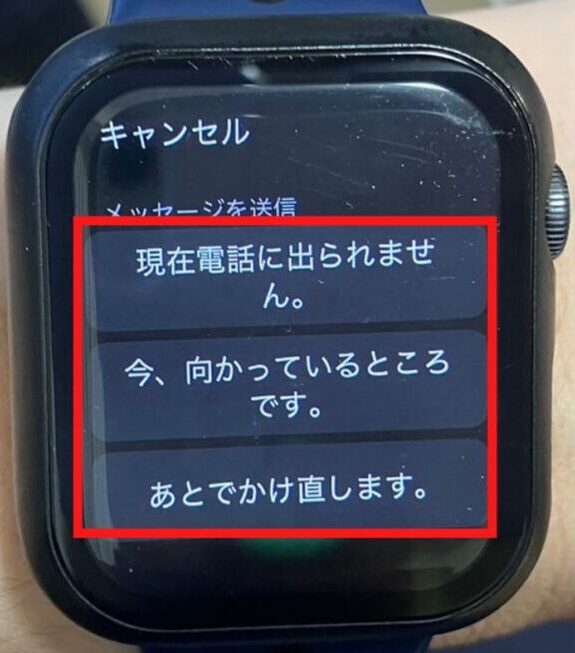
この中から、自分の伝えたい言葉を選んで、メッセージを送ることができます。
iPhoneで出るまで保留にする
4つ目は、iPhoneで出るまで保留にする方法です。
iPhoneで通話をしたいときに、とりあえずアップルウォッチで保留にすることができます。
先ほどの「電話に出ずにメッセージを送る」と同様に、着信中に画面の下から上に指でスワイプすると、「iPhoneで応答」と表示が現れるので、それをタップします。


すると、iPhoneで電話に出るまで、相手には保留音が流れ続けます。
通話中に音量を変更する方法
通話中に相手の声が聞きにくいときや、相手の声が大きすぎるときには音量を変更することができます。
通話中に、デジタルクラウンをコロコロ転がすと、下の画像のように画面右側に緑色の音量のメーターが表示されます。
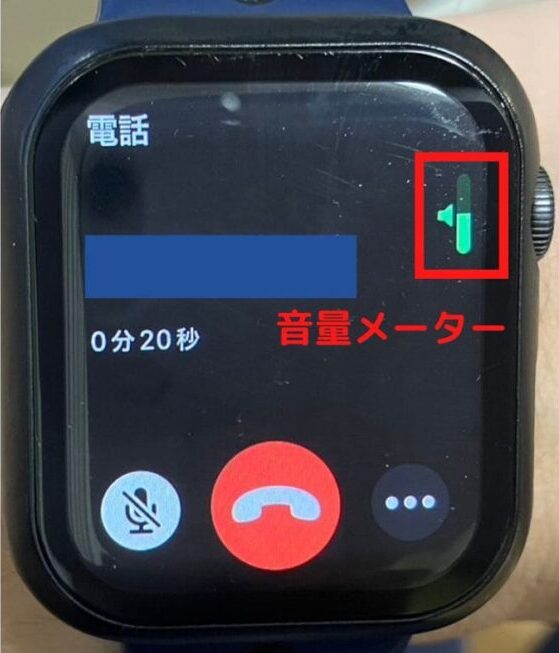
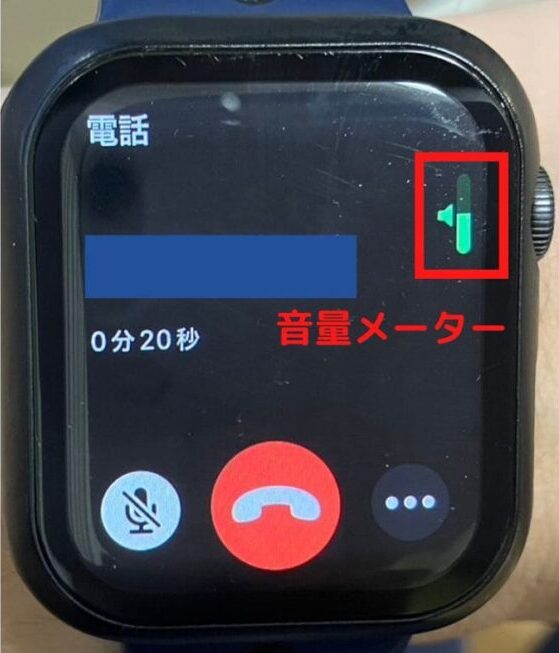
クラウンを上に転ばせば音量を上げることができ、下に転がせば音量を下げることができます。
アップルウォッチで通話するメリット
アップルウォッチで通話するメリットについて方法について説明します。
アップルウォッチで通話するメリットは、なんといっても、電話がかかってきたときに、スマホを取り出さずに手元のアップルウォッチの画面をタップするだけで通話ができるという点です。
通話はスピーカーになりますが、音声品質はよく、アップルウォッチを装着した方の手を少し口元に近づけるだけで、通常の電話のやり取りは問題なく行うことができます。



短時間の電話のやり取りなら全く問題ありません!
おすすめのアップルウォッチ
最後に、アップルウォッチの通話を活用するためにおすすめの機種を紹介します。
どの種類であっても通話を使用することはできますが、高性能・高機能を求める必要がなければ、Apple Watch SEがおすすめです。
Apple Storeで買える一番安価なシリーズですが、通話は当然のこと、通常で使用するにあたっては全く遜色ない性能です。
Apple Watch SEでできることについては、次の記事も参照してください。
まとめ
今回は、アップルウォッチで電話を掛けたり受けたりする方法について説明しました。
アップルウォッチがあれば、子どもを抱いているときでも、スマホを取り出すことなく相手と電話ができますので、是非試してみてください。
ご相談やご質問がある場合は、こちらにご連絡ください。
最後までお読みいただきありがとうございました。


