子育てで忙しい人に使ってほしいアップルウォッチですが、画面の上の方に赤い点があることに気づいたことありませんか?
気にならない人もいるかもしれませんが、この記事を読んでいるということは、きっと気になって仕方がないのではないでしょうか?
そこで、この記事では、アップルウォッチの赤い点の意味や消す方法について詳しく解説します。
 ゆう
ゆうこの記事は次のような方におすすめ!
アップルウォッチの赤い点が気になる
iPhoneの通知を見逃したくない
アップルウォッチの赤い点の存在を知らなくても日常的な使用に全く問題ありませんが、知っているとちょっと役立つ知識を解説します。
アップルウォッチの赤い点とは
アップルウォッチの文字盤の中央上部に赤い点が表示されることがあります。


この赤い丸は「通知センターに未読の通知があります。」という意味です。
その赤い点をタップしても何も反応しません。
アプリなどの画面では表示されませんが、文字盤に戻すと再び赤い点が表示されます。



気にならない人はほっておいても構わないのですが、気になる人は気になりますよね。
アップルウォッチの赤い点を消す方法
アップルウォッチの文字盤に表れる赤い点を消す方法を説明していきます。
先ほど説明したように、赤い点は「通知センターに未読の通知がある」という意味ですので、通知を既読にすれば赤い点はなくなります。
その手順を説明していきます。
アップルウォッチの通知センターを開く
まずは、通知センターを開きましょう。
画面の上部から下に向けて指でスワイプします。
すると、通知センターが表示されます。
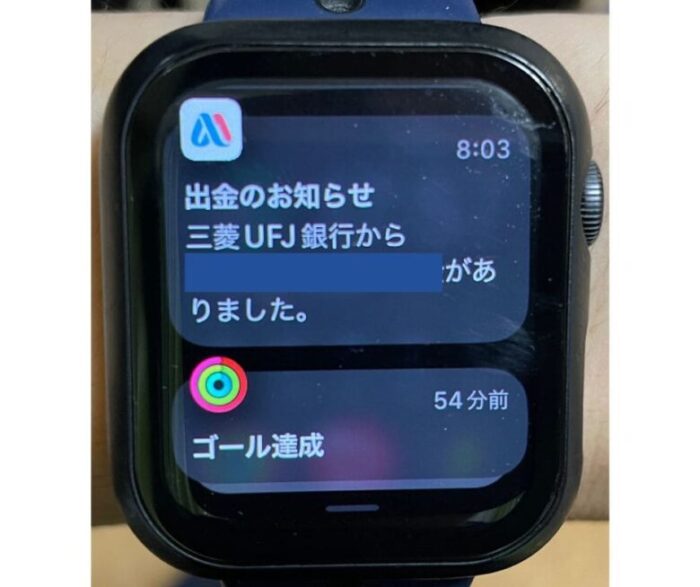
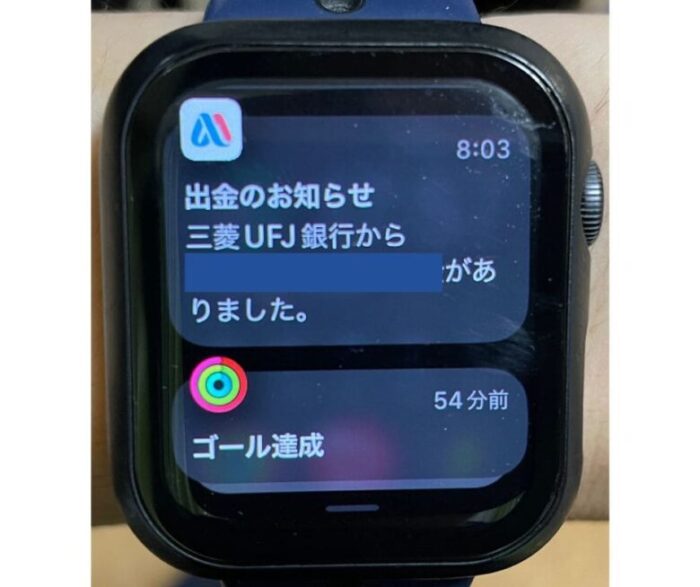
アップルウォッチの通知を確認する
次に、通知を確認していきます。
アップルウォッチには、iPhoneと連動してさまざまな通知が届いています。
赤い点があるということは、通知センターに通知が溜まっているはずです。



必要な通知をタップして確認しましょう。
アップルウォッチの通知をまとめて削除する
複数ある通知について一つ一つ確認する必要がなければ、まとめて削除することもできます。
通知センターを開いて、クラウンやスワイプで通知を遡っていくと、一番上に「すべてを消去」があります。
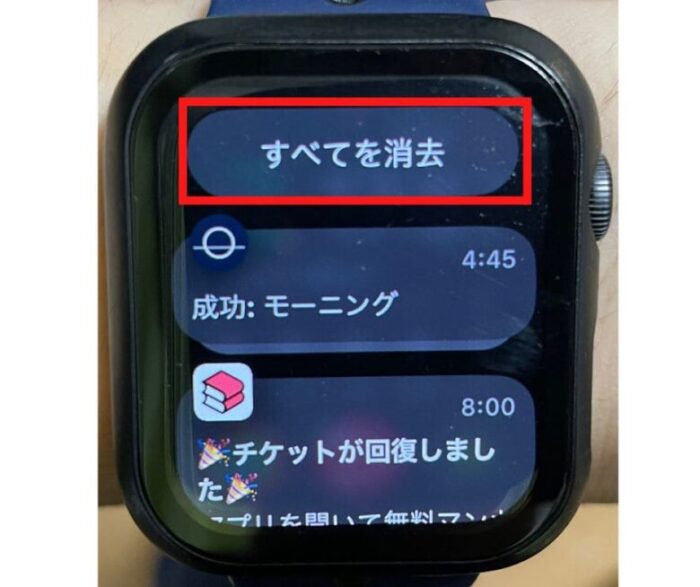
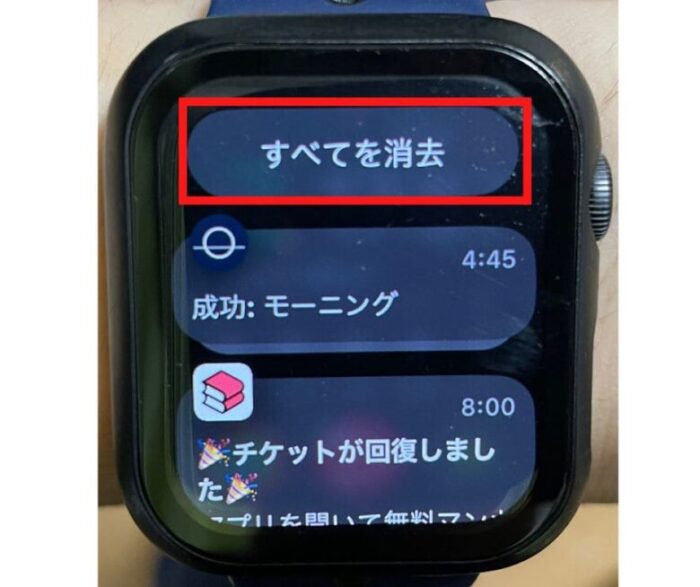
「すべてを消去」をタップすれば、溜まっていた通知を一括して削除することができます。
アップルウォッチの赤い点がなくなったことを確認する
通知を全て読むか、「すべてを消去」をタップすると、赤い点はなくなります。





また赤い点が出てきたら、通知が来ているということなので、その都度確認していきましょう。
アップルウォッチの赤い点を初めから表示させない方法
最後に、アップルウォッチの赤い点を初めから表示させない方法について説明します。
iPhoneの「Watchアプリ」を開き、「通知」をタップします。
「通知インジケータ」をオフにします。
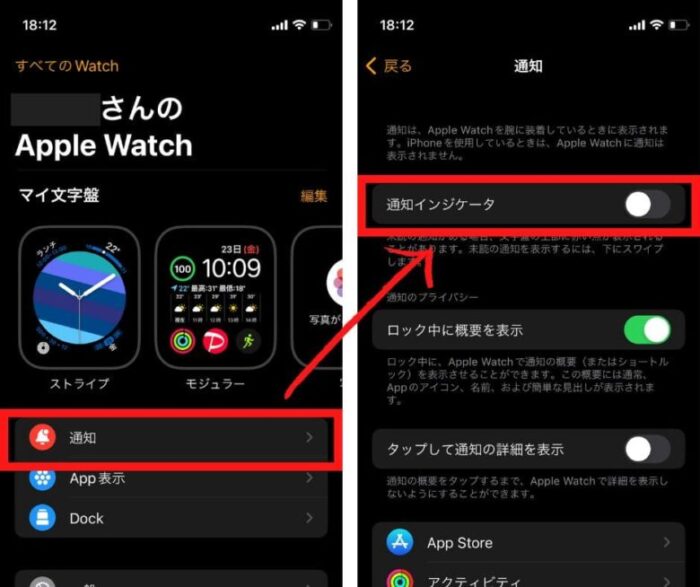
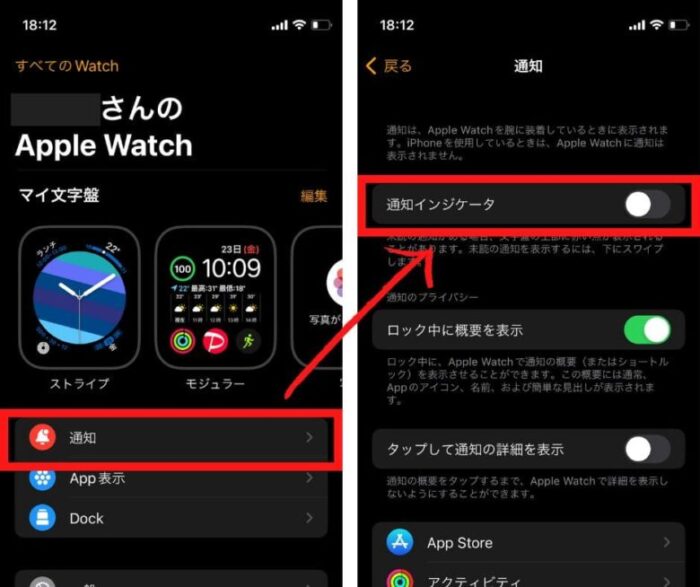
これだけでアップルウォッチの文字盤の赤い点の表示を止めることができます。
おすすめのアップルウォッチ
アップルウォッチの文字盤の赤い点はどの種類でも表示されます。
つまり、どの種類であっても通知を見逃すことはありませんが、高性能・高機能を求める必要がなければ、Apple Watch SEがおすすめです。
Apple Storeで買える一番安価なシリーズですが、赤い点で通知が表示されるのは当然ですし、通常で使用するにあたっては必要十分な機能を備えています。
まとめ
今回は、アップルウォッチの赤い点の意味や消す方法について説明しました。
アップルウォッチの文字盤の赤い点に気づくことで、通知を漏れなく確認することができるようになります。
重要なメールなどが来ているときもあるかもしれないので、通知を確認するくせをつけていきましょう。
ご相談やご質問がある場合は、こちらにご連絡ください。
最後までお読みいただきありがとうございました。


