こんにちは、ゆうです。
家族でスケジュールを共有したいときにおすすめなスマホアプリといえば「タイムツリー(Time Tree)」です。
スマホでいつでも家族のスケジュールを確認できる便利なアプリですが、スケジュールをたくさん入力したいときや大きな画面で編集したいときにはちょっと不便です。
そんなときには、パソコンで管理することがお勧めです。
そこで、今回は、タイムツリーをパソコンブラウザで管理する方法について詳しく説明します。
 ゆう
ゆうこの記事は次のような人におすすめ!
タイムツリーをPCで管理したい
スケジュールをPCで入力したい
すでにスマホでタイムツリーアプリを使っていることを前提に話を進めていきます。
タイムツリーとは
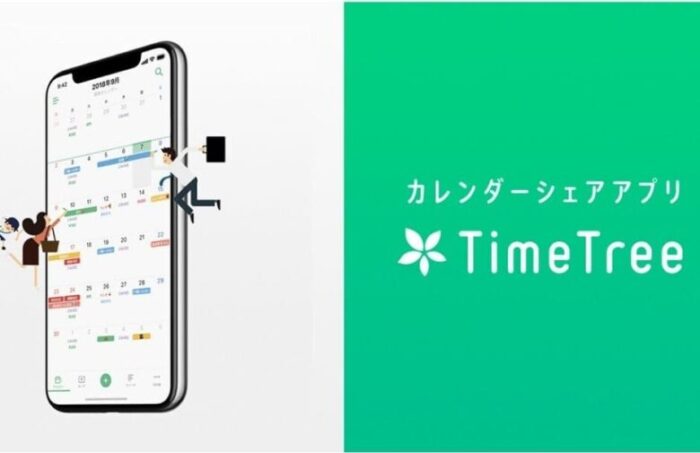
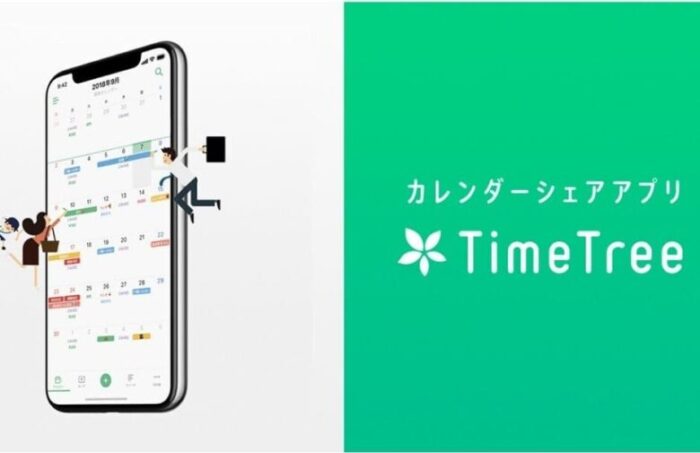
タイムツリー(Time Tree)は、スケジュール管理のスマホアプリです。
タイムツリーでカレンダーを共有すれば、誰かが予定を書き入れれば、それを全員が同時に共有することができます。
タイムツリーでできることについては、次の記事で詳しく紹介しています。
タイムツリーをPCでログインする方法
まずは、タイムツリーをPCでログインする方法について説明します。
事前に用意するものと実際のログイン方法の順に紹介します。
用意するもの
事前に用意するのは、「パソコン」とスマホのタイムツリーアプリで設定している「メールアドレスとパスワード」です。
メールアドレスは、スマホのタイムツリーアプリで登録しているメールアドレスです。
もしも忘れてしまった場合は、タイムツリーアプリの「設定」から確認することができます。
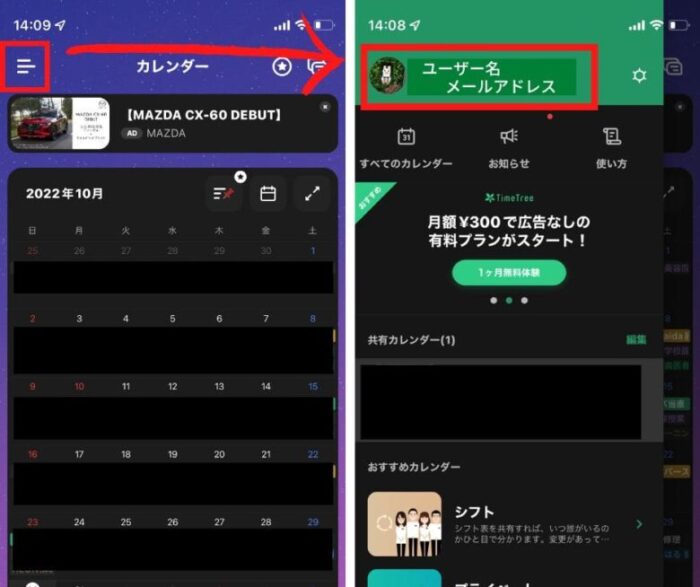
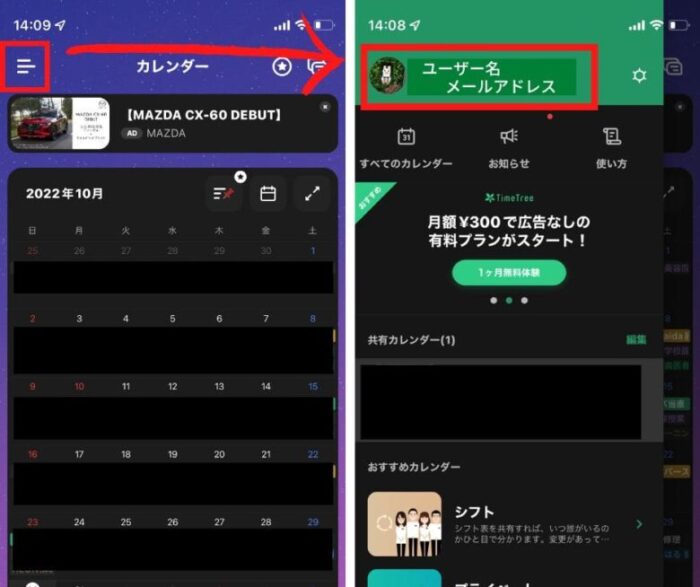
「パスワード」を忘れてしまった場合は、先ほどのメールアドレスが表示されている部分をタップします。
「アカウント管理」画面が表示されるので、「パスワードを変更」を選び、その中から「パスワードを忘れた場合はこちら」を選んで順番に進めていきます。
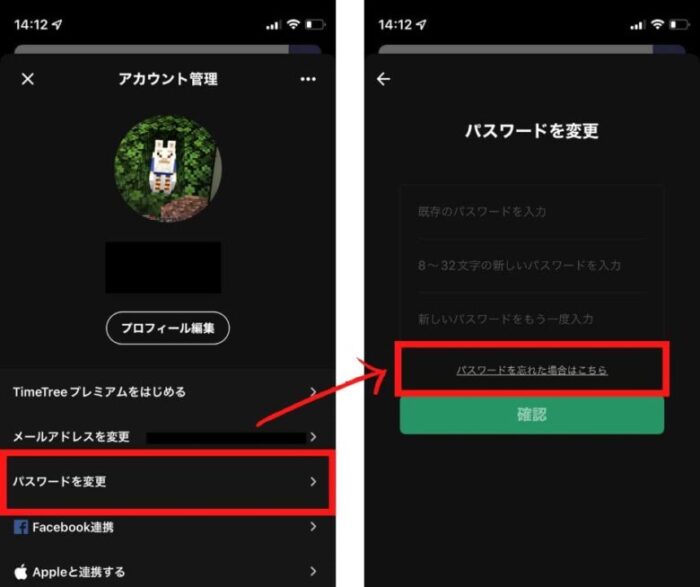
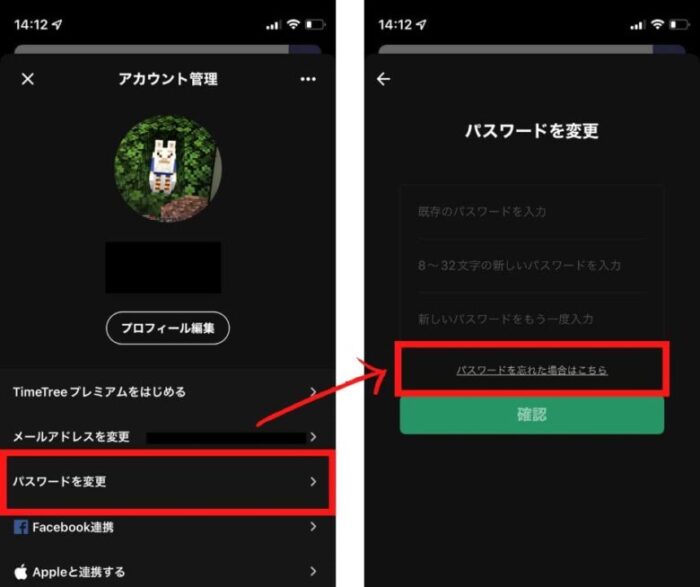



あとは表示に従ってパスワードを再設定しましょう。
ログイン
ログイン方法に移ります。
ブラウザのバーに「タイムツリー」などと入力して、タイムツリーの公式サイトを開きます。
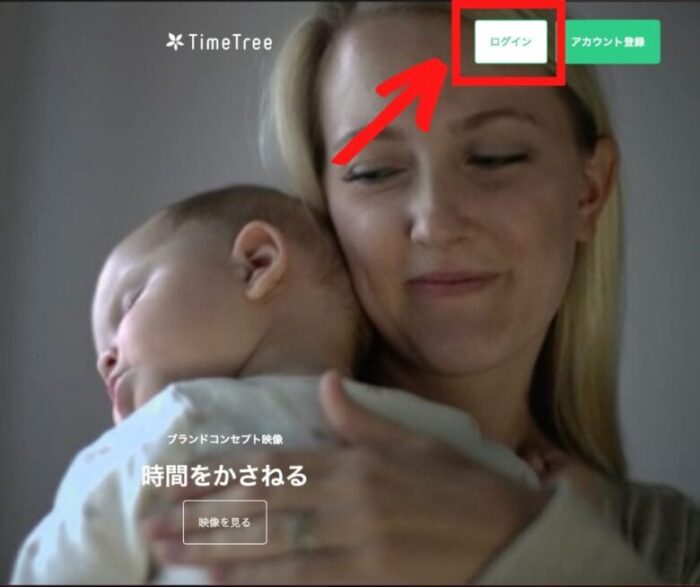
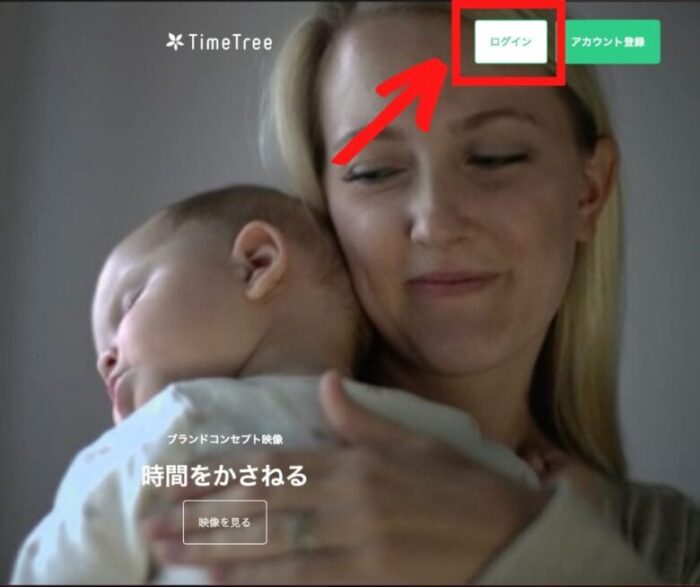
公式サイトの右上の「ログイン」をタップするとログイン画面に移ります。
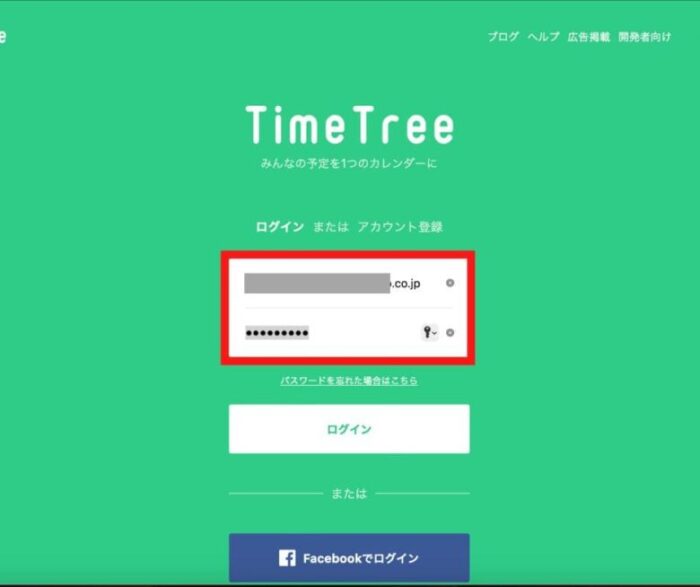
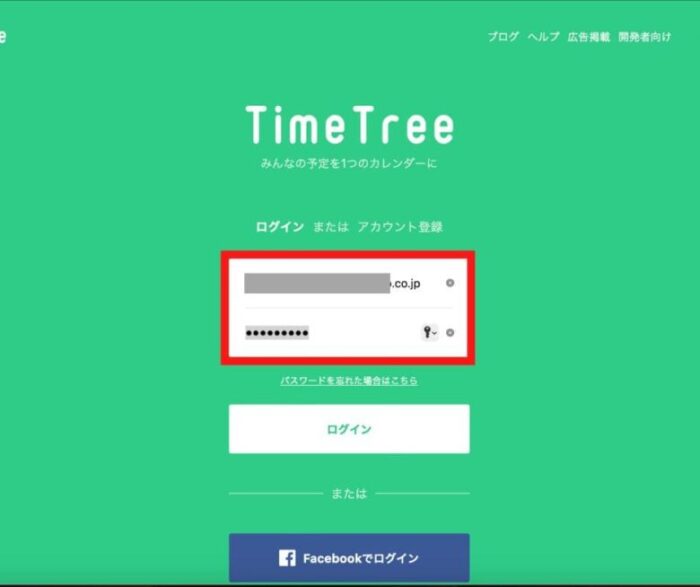
先ほど準備した「パスワード」と「パスワード」を入力すると、アプリで入力している情報が全て入った状態のスケジュールを確認することができます。
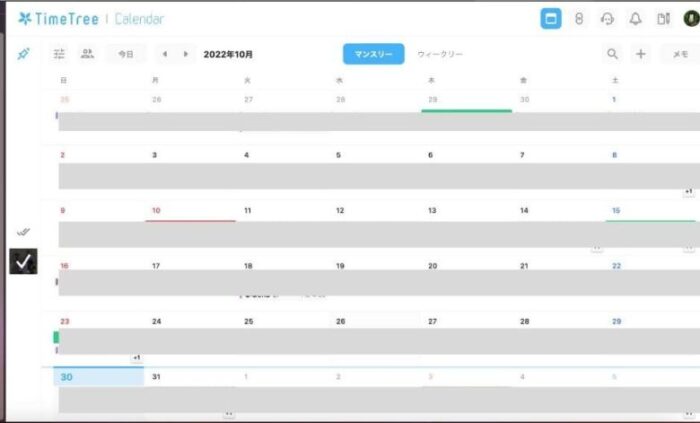
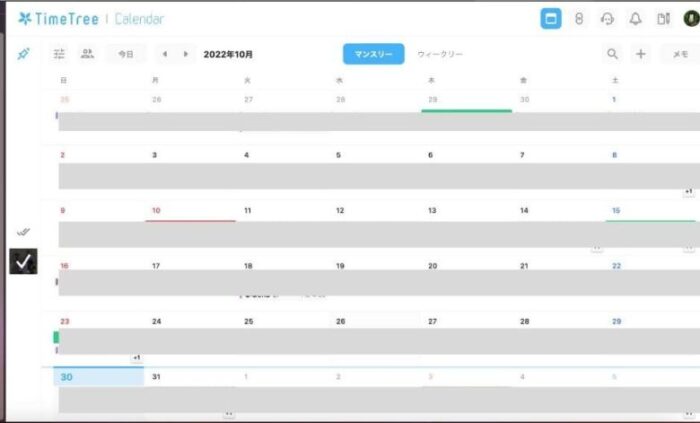



これでログインは完了です。
タイムツリーをPCで管理するメリット
タイムツリーをPCで管理することはいくつかメリットがあります。
以下の3つのメリットについて紹介していきます。
- 大きな画面でスケジュールを確認
- スケジュールをPCで簡単入力
- 予定を簡単コピー
大きな画面でスケジュールを確認
PCのブラウザ版タイムツリーの一番のメリットは、大画面でスケジュールを確認できることです。
タイムツリーアプリでは、1日について3つの予定名を確認することができますが、時間を見ることはできません。
一方で、ブラウザ版タイムツリーであれば、2つの予定名に加えて時間も表示されます。
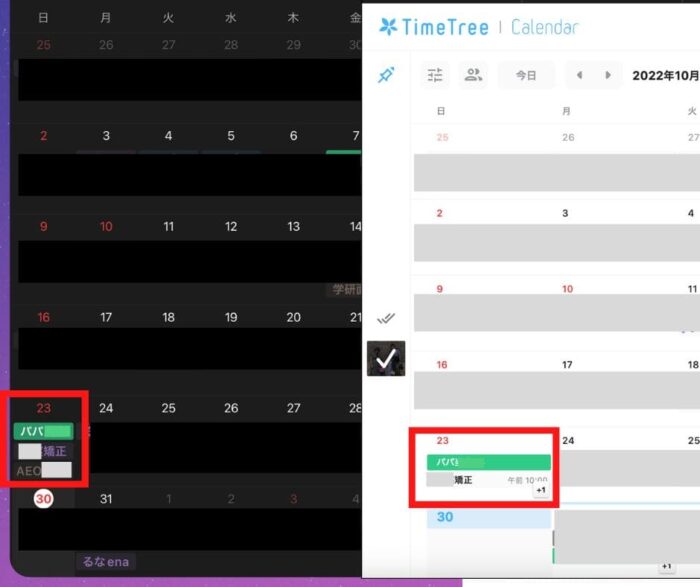
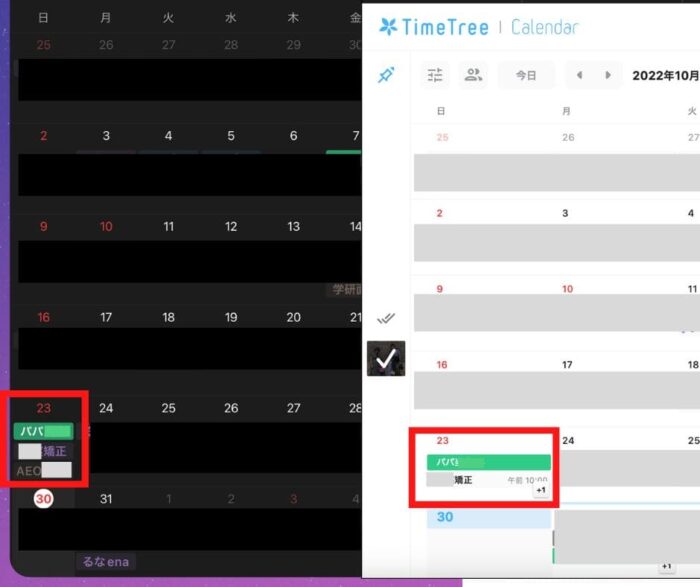



画面が大きいと予定の確認がしやすいです。
スケジュールをPCで簡単入力
PCのブラウザ版であれば、当然キーボードを使うことができるので、スケジュールを簡単に入力することができます。
例えば、子供が進学や進級するタイミングで、1年間の予定をたくさん入力したいときなどに重宝します。
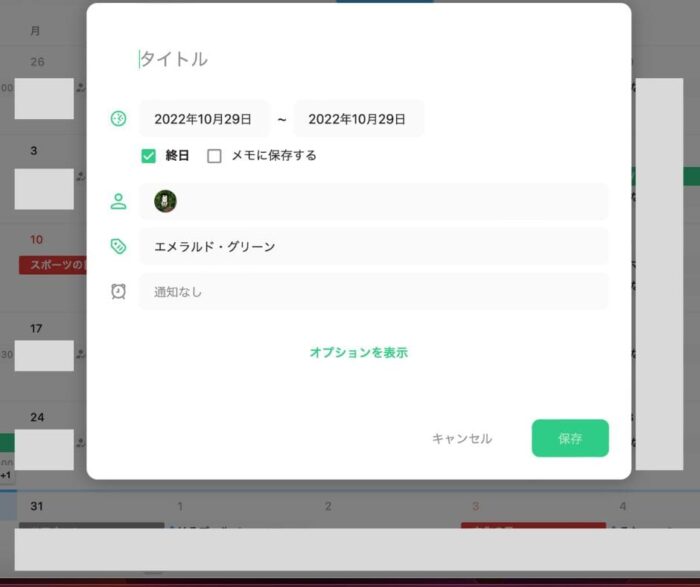
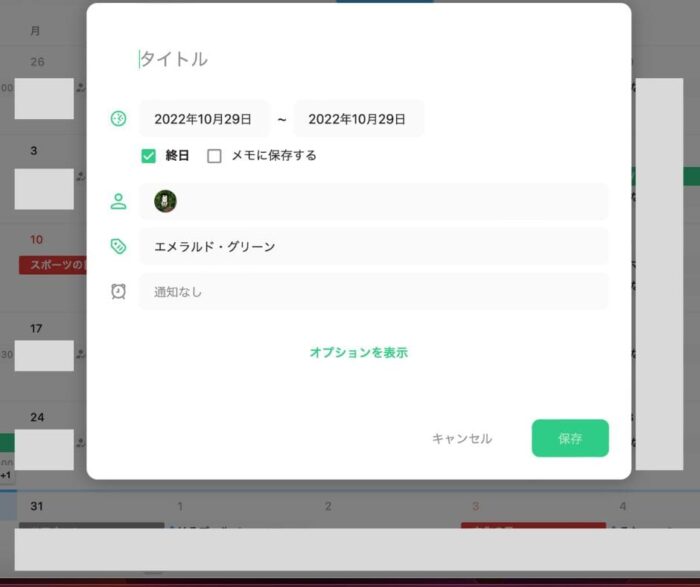



キーボードで入力できるのがメリットです。
予定を簡単コピー
ブラウザ版だと、すでに入力している予定をコピーして別の日に設定したり、移動したりすることが非常に簡単です。
コピーしたい予定をポイントでクリックして、新しい日にちまでドラックします。
ドラックすると、「コピー」か「移動」の表示が出るので、コピーを選んで時間などを変更します。
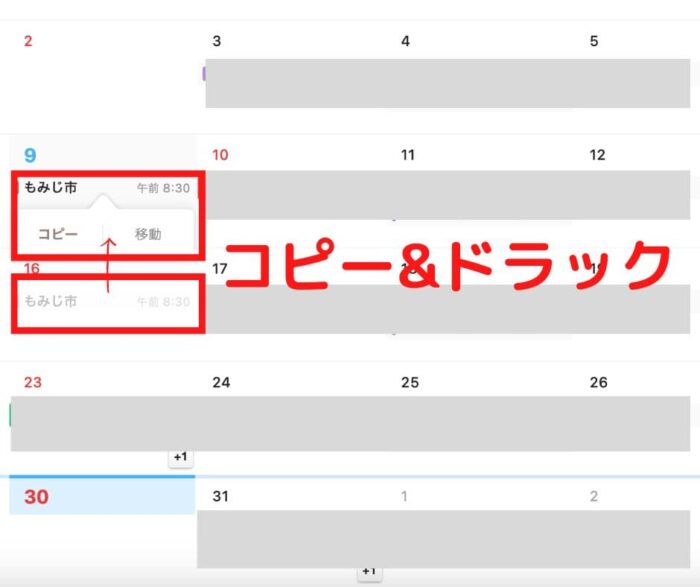
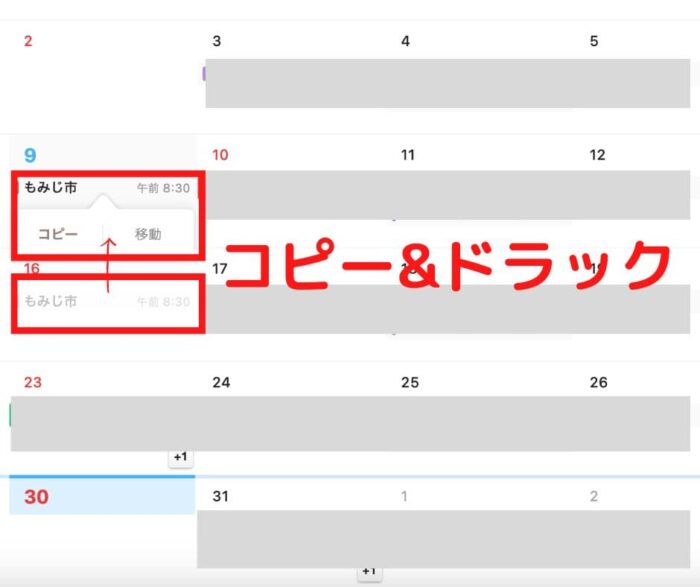
アプリ版でも毎週の同じ時間の予定であれば一括入力をすることができますが、毎週で曜日や時間が異なる場合などにはあまり役に立ちません。
そうした場合には、ブラウザ版を使って簡単にコピーしていきましょう。
まとめ
今回は、タイムツリーをパソコンブラウザで管理する方法について説明しました。
大画面で確認したい場合や一括してスケジュールを入力したい場合などにぜひ活用してください。
ご相談やご質問がある場合は、お気軽にお問い合わせまでご連絡ください。
最後までご覧いただきありがとうございました。

