子育て中の方にもおすすめなアップルウォッチですが、せっかく使うならおしゃれに、そして機能性も考えて使いたいですよね!
アップルウォッチはベルトを交換することで見た目をおしゃれに飾ることもできますが、費用が掛かってしまうのが難点です。
そこで、お金をかけずにおしゃれに、そして機能性を高めるのであれば、デフォルトで用意されている文字盤から自分に合ったものを設定することです。
そこで、この記事では、アップルウォッチのおすすめの文字盤について詳しく説明します。
 ゆう
ゆうこの記事は次のような人におすすめ!
アップルウォッチをおしゃれに身に付けたい
アップルウォッチのおすすめ文字盤を知りたい
この記事を読めば、数多くあるアップルウォッチの文字盤から、自分に合った文字盤を簡単に選ぶことができるようになります。
アップルウォッチの文字盤の特徴
まずは、アップルウォッチの文字盤の特徴について説明します。
アップルウォッチの文字盤は、Watch OS9では、全46種類用意されています。
また、この46種類の中でも、続々とデザインや色合いが追加されていて、全部を数えることは難しいくらいです。


文字盤は、ただデザイン的におしゃれなだけでなく、種類によっては機能面に優れているものもあります。
例えば、「アクティビティアナログ」では、アクティビティの3つのリングが強調されて表示されていて、日頃からアクティビティを意識している人向けのデザインとなっています。
それだけでなく、2つの「コンプリケーション」を選択できるため、自分の使いたい機能を文字盤からワンタッチで操作することができるようになります。



コンプリケーションについては、文字盤に追加できる機能です。例えば、「バッテリー」「日付」「気象状況」などがあります。
アップルウォッチのおすすめ文字盤
アップルウォッチのおすすめの文字盤について説明していきます。
先ほども説明したとおり文字盤は46種類あり、その中でも異なるデザインが複数用意されています。
その中から、「おしゃれ」と「機能性が高い」の2つの側面からおすすめの文字盤を紹介します。
具体的には、次の5つです。
- ストライプ(丸型)
- プライドウーブン(丸型)
- カリフォルニア(丸型)
- モジュラー
- Siri
ストライプ(丸型):おしゃれ×機能性
1つ目は、「ストライプ(丸型)」です。
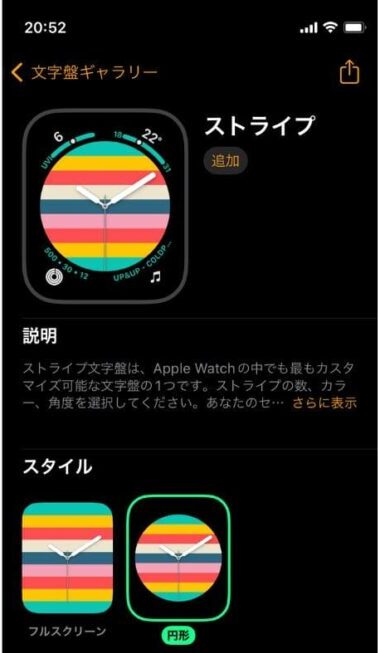
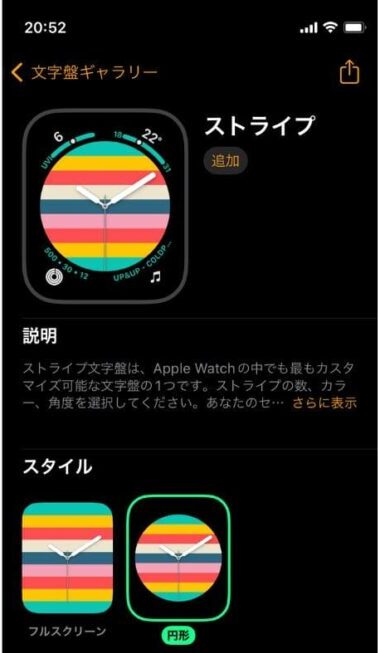
ストライプの数は2〜9本から選ぶことができ、ストライプは一本ずつ色を変えることができます。
また、機能性を高めるために、「丸型」を選択しましょう。
丸型にすれば、4隅にコンプリケーションを設置することができます。



私もストライプ(丸型)を文字盤の一つに設定しています。
この後の②と③についても丸型をおすすめしていますが、私は左上に「タイムツリー」、右上に「温度」、左下に「アクティビティ」、右下に「今日の日付」を設置しています。
アップルウォッチとタイムツリーの相性は抜群です。
詳しくは、次の記事を参考にしてください。
②プライドウーブン(丸型):おしゃれ×機能性
2つ目は、「プライドウーブン(丸型)」です。
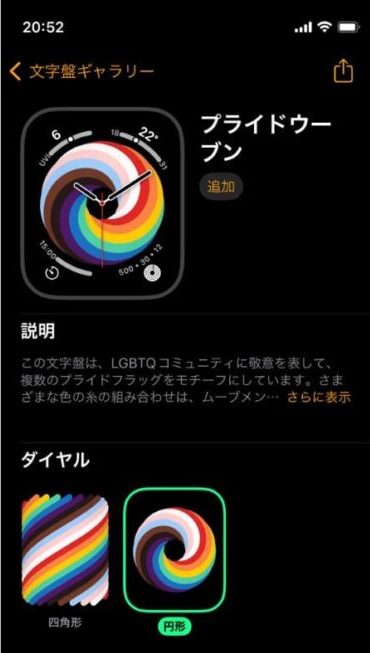
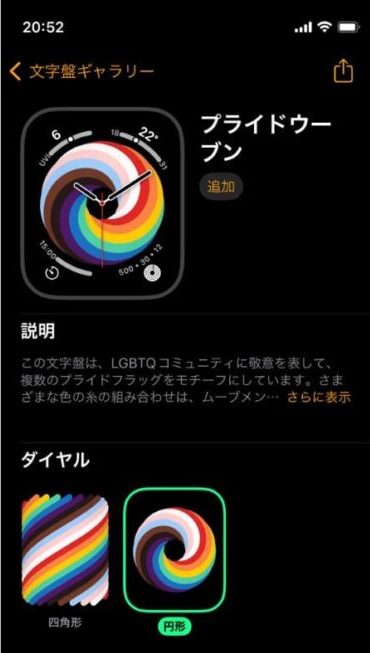
この文字盤は、LGBTQコミュニティに敬意を表して、複数のプライドフラッグをモチーフにしています。
デジタルクラウンを回転させると糸が動く仕掛けもあります。
こちらについても、機能性を高めるために、「丸型」を選択しましょう。
③カリフォルニア(丸型):みやすさ×機能性
3つ目は、「カリフォルニア(丸型)」です。
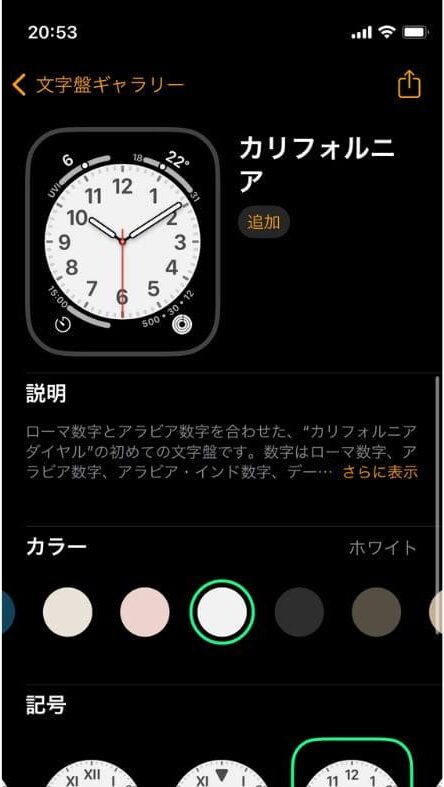
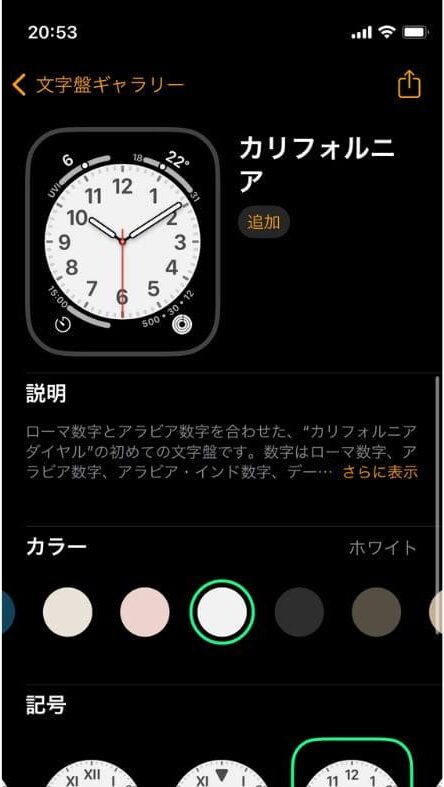
この文字盤は、ローマ字とアラビア数字を合わせた「カリフォルニアダイヤル」の文字盤です。
数字の種類は自分で選ぶことができ、ラビア数字、アラビア・インド数字、デーバーナガリー数字、漢数字にカスタマイズできます。
どの数字を選んだとしても、機能性を高めるために、「丸型」を選びましょう。
④モジュラー:機能性重視
4つ目は、「モジュラー」です。
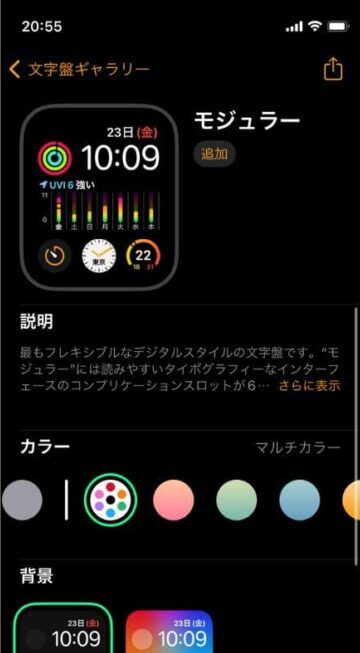
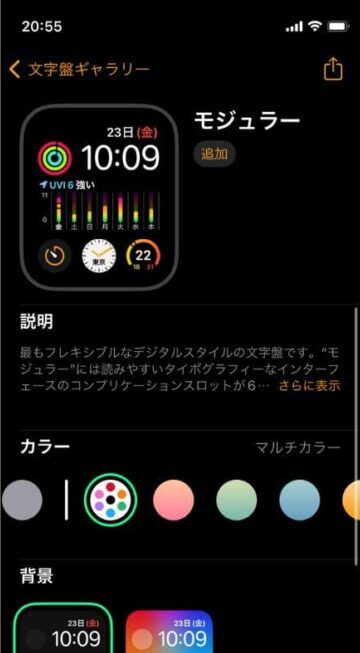
最もフレキシブルなデジタルスタイルの文字盤です。
モジュラーの特徴は、コンプリケーションの設定の豊富さです。
左上、中、左下、中央下、右下の5箇所にコンプリケーションを設定できます。



私も文字盤の一つに設定しています。
⑤Siri:機能性最重視
5つ目は、「Siri」です。


この文字盤を使用すると、Siriが終日にわたって役にたつ情報をタイムリーに表示してくれます。
中央に次の予定、リマインダーなど次々と現れます。
また、左上にSiriが大きく表示されていて、困ったことがあればすぐに尋ねることができます。
アップルウォッチの文字盤の切り替え方
最後に、アップルウォッチの文字盤の切り替え方です。
手順としては、ウォッチアプリの「文字盤ギャラリー」からマイ文字盤に追加して、アップルウォッチを操作して文字盤を切り替えます。
ウォッチアプリの操作
iPhoneのウォッチアプリを操作します。
文字盤ギャラリーから、アップルウォッチで表示させたい文字盤を選びます。
文字盤を選ぶときには、「ダイヤル(形)」や「コンプリケーション」を自分好みに選択します。



機能性を高めるために「丸型」を選ぶと良いです。
文字盤を設定して「追加」をタップすると、「マイ文字盤」に登録されます。
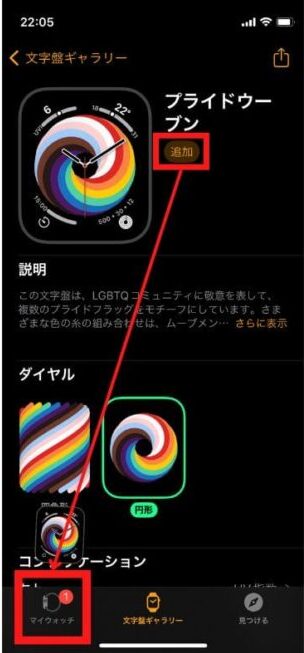
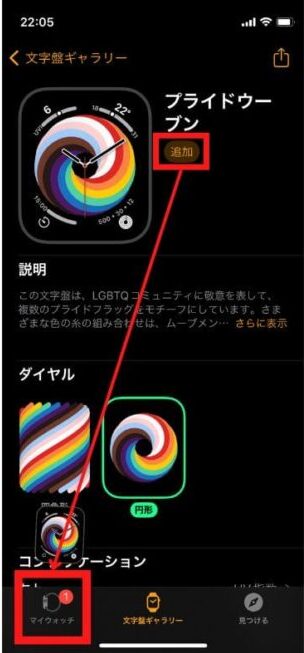
アップルウォッチの操作
ウォッチアプリでマイ文字盤に設定したら、あとはアップルウォッチを操作するだけです。
アップルウォッチの画面を右から左に向かってスワイプ、又はその逆にスワイプすると、マイ文字盤の中から自分の好きな文字盤に切り替えることができます。
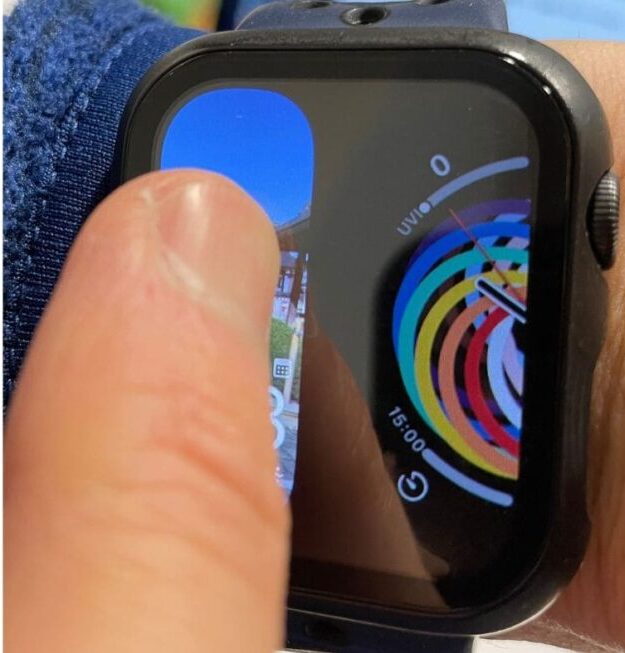
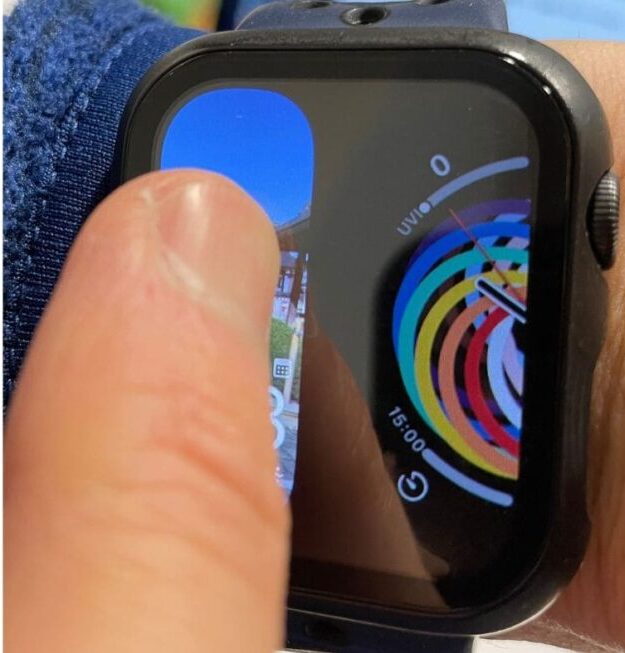
おすすめのアップルウォッチバンド
文字盤を自分の好みに変えたら、次はバンドも自分の好みやシーンに合わせて付け替えてみましょう。
文字盤とバンドの組み合わせは無限大ですし、自分にとって最高の組み合わせを見つけてみてください!
次の記事では、おすすめのアップルウォッチバンドをランキングで紹介しています。
日本発!新興レザーブランド【YUTORI】がお届けする最高級カーフレザーを使ったAppleWatch用レザーバンドまとめ
今回は、アップルウォッチのおすすめの文字盤について説明しました。
アップルウォッチの文字盤を変更して、おしゃれで、機能性の高い文字盤を使いこなしましょう。
ご相談やご質問がある場合は、こちらにご連絡ください。
最後までお読みいただきありがとうございました。


