こんにちは、ゆうです。
スマホを取り出さなくてもアップルウォッチがあれば時間とか通知とかを簡単に確認できてとても便利です。
タイムツリーと連携しておけば、マイ文字盤に次の予定を表示させたり、その予定の通知を受け取ったりすることができ、予定を忘れることがなくなります。
この記事では、アップルウォッチとタイムツリーを連携する方法と便利な使い方について説明します。
 ゆう
ゆうこの記事は次のような人におすすめ!
・アップルウォッチで予定を確認したい
・タイムツリーを手元で操作したい
・予定を絶対に忘れたくない
アップルウォッチとタイムツリーは相性抜群です!連携するメリットも紹介していきます。
タイムツリー(Time Tree)とは
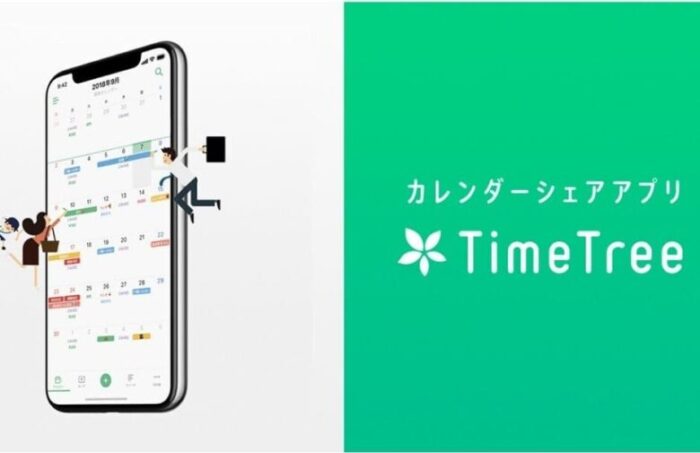
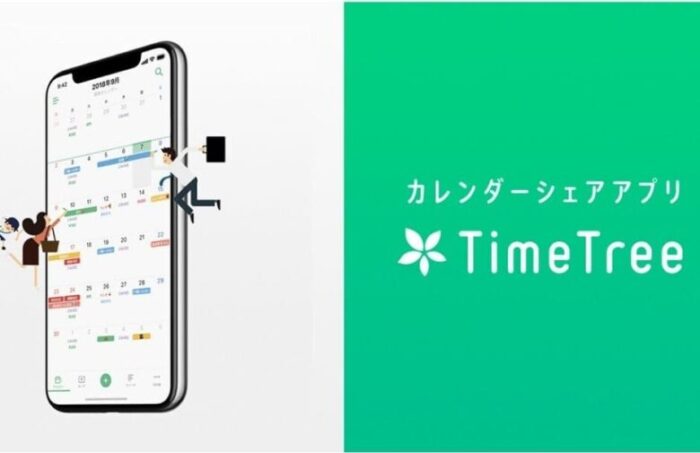
タイムツリー(Time Tree)は、スケジュール管理のスマホアプリです。
タイムツリーの大きな特徴が、スケジュールの「共有」です。
家族や友人が、アプリ上のカレンダーを共有することができるので、誰かが予定を書き込めば、共有している全員に通知が届き、予定を共有することができます。
タイムツリーアプリの便利な使い方については、次の記事を併せてご覧ください。
アップルウォッチとタイムツリーを連携するメリット
タイムツリーは元々はスマホのみ対応のアプリでしたが、2015年にアップルウォッチにも対応するようになりました。
アップルウォッチとタイムツリーを連動することで、次のようなメリットがあります。
- アップルウォッチのマイ文字盤で予定を確認できる
- アップルウォッチで1週間先の予定まで確認できる
- アップルウォッチで通知を受け取れる



一つずつ見ていきましょう!
アップルウォッチのマイ文字盤で予定を確認できる
アップルウォッチのいわばホーム画面とも言える「マイ文字盤」に、タイムツリーを表示させることができます。
さりげなく手元を見るだけで、次の予定を把握することができるということです。
特に、会議中とか満員電車でスマホを取り出せないようなとき、手元で予定を確認できるのは非常に便利です。
アップルウォッチで1週間先の予定まで確認できる
アップルウォッチでは、タイムツリーのカレンダーに記入した予定を1週間先まで確認することができます。
スマホで通話中のときでも、アップルウォッチがあれば予定を確認しながら相手と話ができます。
カレンダーへの予定の入力はスマホが必要なので、その点は注意点です。
アップルウォッチで通知を受け取れる
アップルウォッチでタイムツリーに記入した予定の通知を受け取ることができます。
アップルウォッチの画面表示に加えて、手首への振動で知らせてくれるため、予定を確認することができます。
タイムツリーのアプリを操作することで、自分に合った通知のタイミングを設定することができます。
アップルウォッチとタイムツリーを連携する方法
アップルウォッチとタイムツリーを連携する方法を説明していきます。
次の手順で行っていきます。
1.アップルウォッチのアプリを開く
2.「マイウォッチ」の「利用可能なAPP」でタイムツリーをインストールする
3.タイムツリーをタップして「AppをAppleWatchで表示」がONになっていることを確認する
アップルウォッチのアプリを開く
まずは、スマホで「Watch」アプリを開きます。
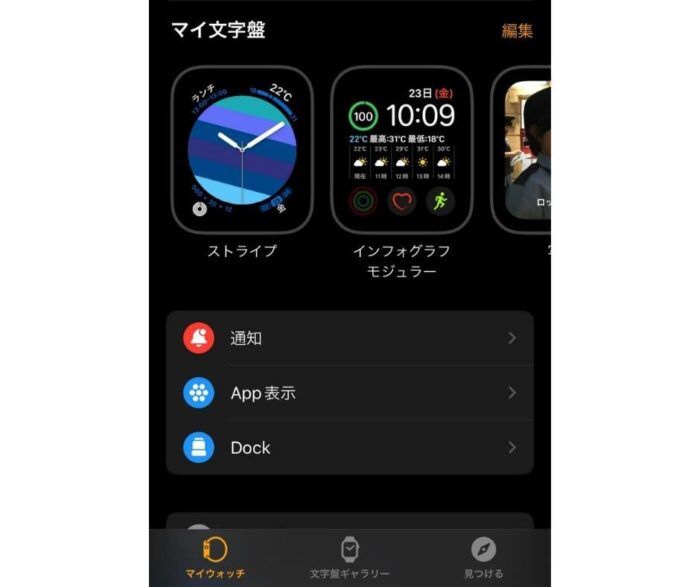
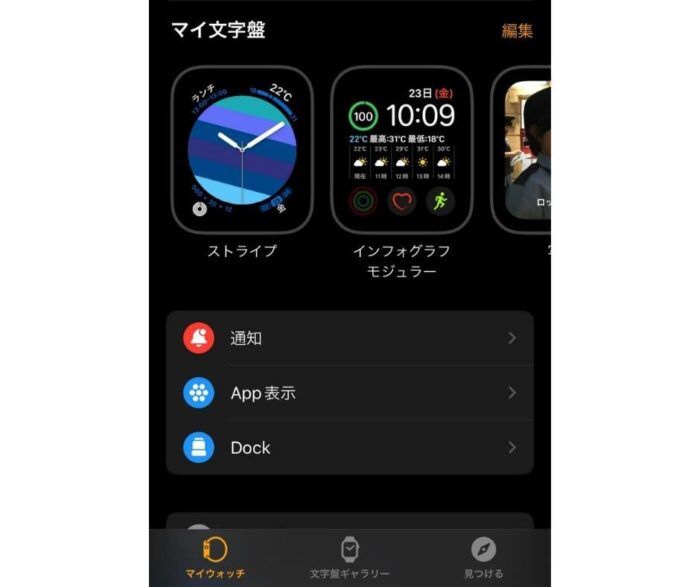
アップルウォッチにタイムツリーをインストールする
「マイウォッチ」画面を一番下までスクロールすると、「利用可能なApp」が表示されます。
その中から、タイムツリー(Time Tree)をインストールします。


インストールされたことを確認する
インストールが終わると、タイムツリー(Time Tree)の表示位置が「Apple Watch上にインストトール済み」の位置に移ります。
タイムツリー(Time Tree)をタップすると、「AppをApple Watchで表示」がONになっているので確認します。
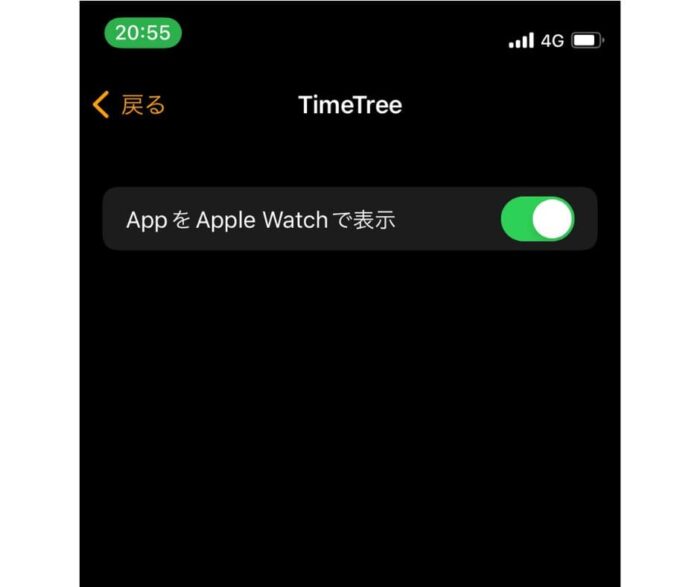
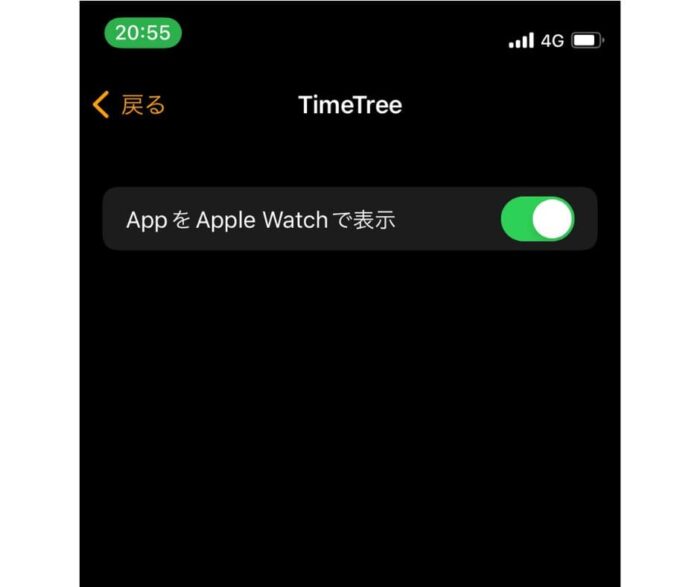



OFFにするとアンインストールが開始されるので気を付けよう!
アップルウォッチでタイムツリーを便利に使う方法
ここからはアップルウォッチでタイムツリーを連携して便利に使っていく方法について説明していきます。
先ほどのメリットに対応する形で進めていきます。
- アップルウォッチのマイ文字盤で予定を表示する
- アップルウォッチで1週間先の予定を表示する
- アップルウォッチで通知を受け取る
アップルウォッチのマイ文字盤に予定を表示する
まずは、アップルウォッチのマイ文字盤にタイムツリーの次の予定を表示する方法です。



スマホのアップルウォッチアプリを操作します。
マイ文字盤は40以上の種類がありますが、その中でもマイ文字盤にタイムツリーの予定を表示できるものは限られています。


次のマイ文字盤の例の中から一つ選びます。
| GMT | アクティビティ | アストロノミー | インフォグラフ |
| ヴェイパー | カウントアップ | グラデーション | クロノグラフプロ |
| ソーラー | タイムプラス | モーション | ミッキーマウスとミニーマウス |
| モジュラー | ユーティリティ | リキッドメタル | ワールドタイム |
| 火と水 | 呼吸 | 写真 |
「コンプリケーション」で、マイ文字盤の表示させたい場所を選択しタップします。
タイムツリー(Time Tree)を見つけてタップします。
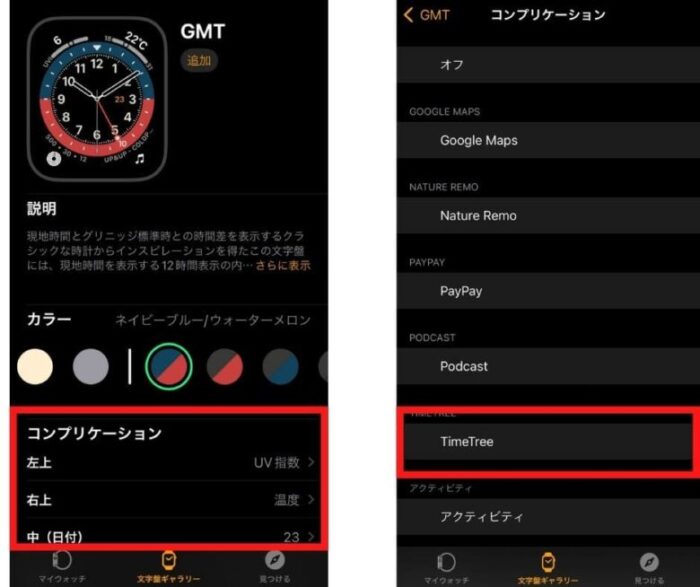
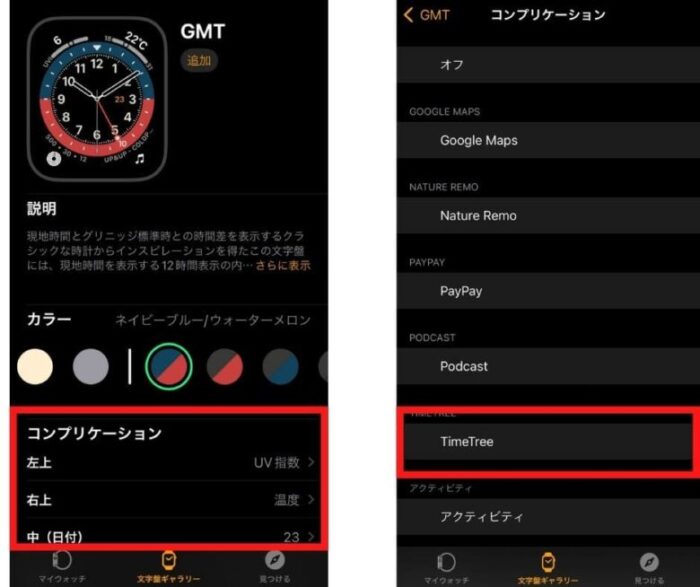
すると、下の画像のようにタイムツリーのスケジュールに記載している次の予定とその時間が表示されます。
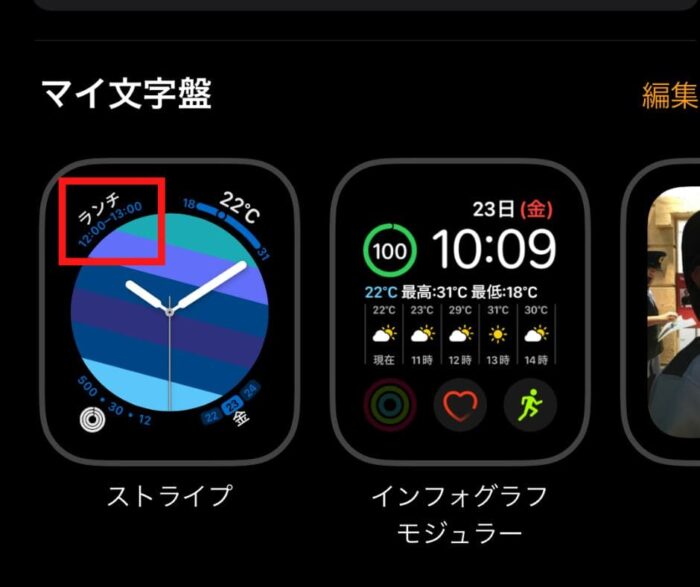
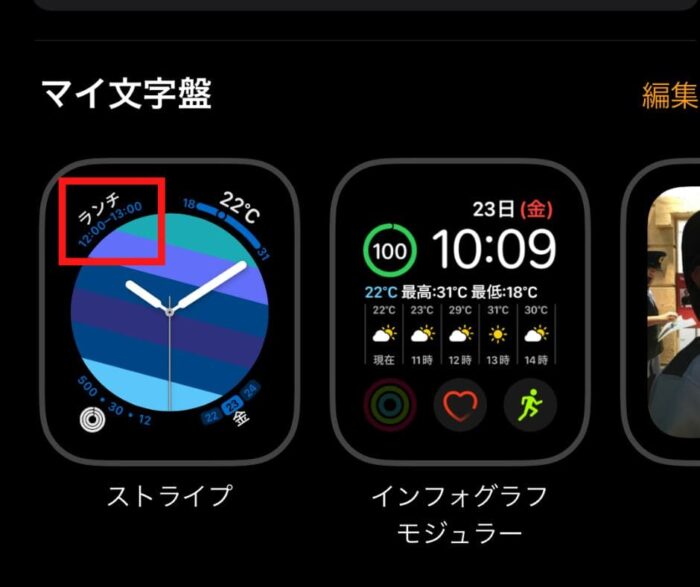



コンプリケーションの位置によって表示されない場合もあるので注意が必要です。
アップルウォッチで一週間先の予定を表示する
次は、アップルウォッチで一週間先の予定を表示する方法についてです。
ここではアップルウォッチを操作します。
マイ文字で表示されているタイムツリー、又はアップルウォッチの右上のクラウンを押して表示されるメニューの中からタイムツリーを探してタップします。
すると、この先1週間の予定が日時別に表示されます。
アップルウォッチの右上のクラウンをコロコロ回転させることで先の予定を確認することができます。


アップルウォッチで通知を受け取る
アップルウォッチでタイムツリーの予定の通知を受け取る方法です。
アップルウォッチとタイムツリーを連携しておけば、通知を自動で受け取ることが可能です。
タイムツリーアプリを操作することで、その通知のタイミングを選択することができます。
- 開始前
- 10分前
- 15分前
- 30分前
- 1時間前
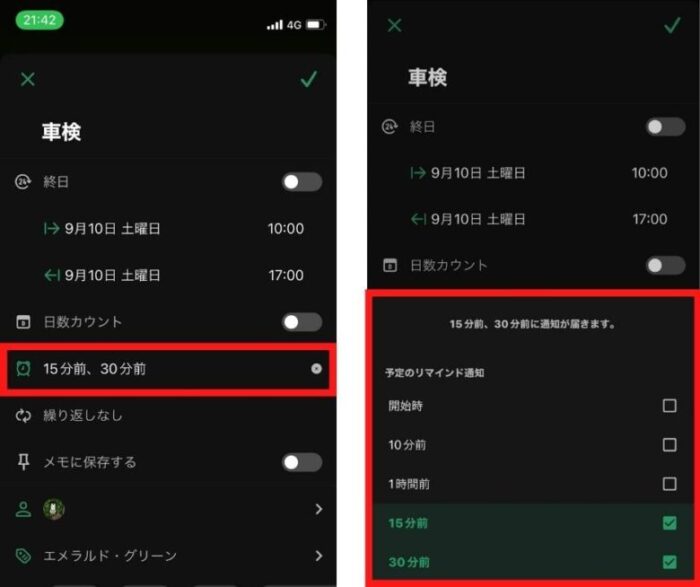
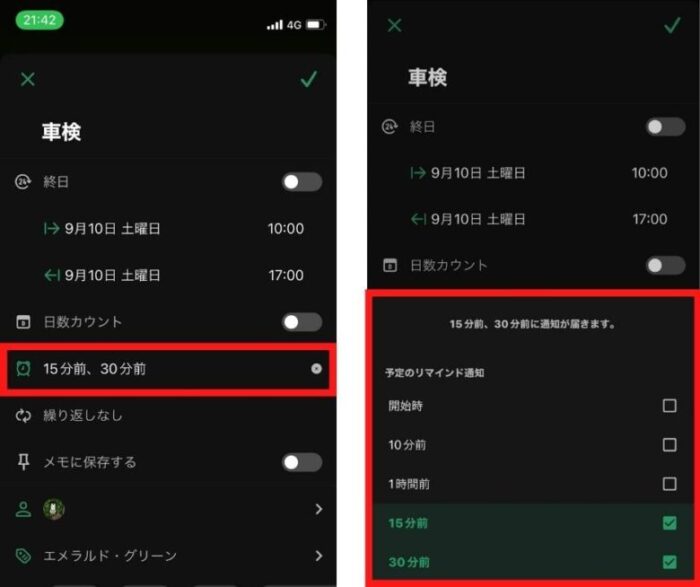
まとめ
今回は、アップルウォッチとタイムツリーを連携する方法と便利な使い方について説明しました。
アップルウォッチとタイムツリーアプリを連携することで、スケジュールの確認がグッと便利になります。
ご相談やご質問がある場合は、お気軽にお問い合わせまでご連絡ください。
最後までご覧いただきありがとうございました。


