アップルウォッチは、手元で色々なことを操作できる便利なデバイスですが、コントロールセンターの使い方ご存知でしょうか?
画面を1回タップするだけでコントロールセンターを表示することができ、音量のオンオフなどの基本操作も簡単にできます。
この記事では、アップルウォッチのコントロールセンターの出し方と使い方について詳しく説明していきます。
 ゆう
ゆうこの記事は次のような人におすすめ!
アップルウォッチのコントロールセンターの表示方法を知りたい
アップルウォッチの設定を手早くやりたい
コントロールセンターを使いこなせるようになると、アップルウォッチの操作性がグッと上がります!
コントロールセンターの出し方
まずは、アップルウォッチのコントロールセンターの表示の仕方について説明します。
コントロールセンターを表示させる方法は次の2種類です。
- 画面の下の方をタップし続け、表示されたら上にスワイプする。
- 画面の下の方から上にスワイプする。
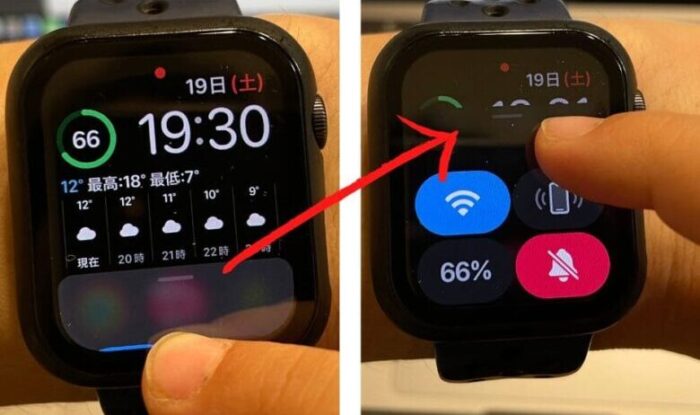
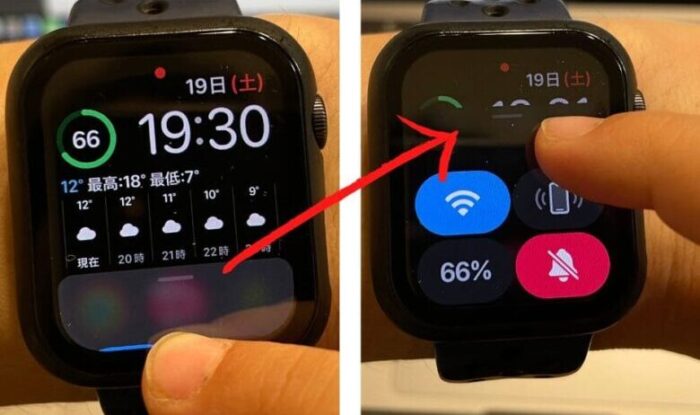
ちなみに、コントロールセンターを閉じたいときには、クラウンをカチッと押し込むか、画面の上の方から下にスワイプします。
コントロールセンターの使い方
次に、コントロールセンターの使い方について説明します。
コントロールセンターを使いこなせるようになると、アップルウォッチに関する設定が手早く行えるようになります。
ここで説明するのは、次の14です。
- Wi-FiのON・OFF
- iPhoneの呼び出し
- バッテリーの残量確認と省電力モード
- マナーモード
- シアターモード
- トランシーバー
- 集中モード
- 懐中電灯
- 機内モード
- 画面ロック(防水ロック)
- AirPlay
- ヘッドフォンボリューム
- 文字のサイズ
- スクールタイム



1つずつ説明していきます!
Wi-FiのON・OFF
1つ目が、Wi-FiのONとOFFの切り替えです。
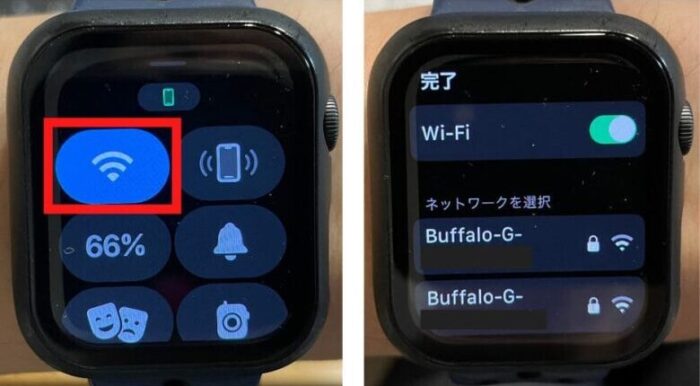
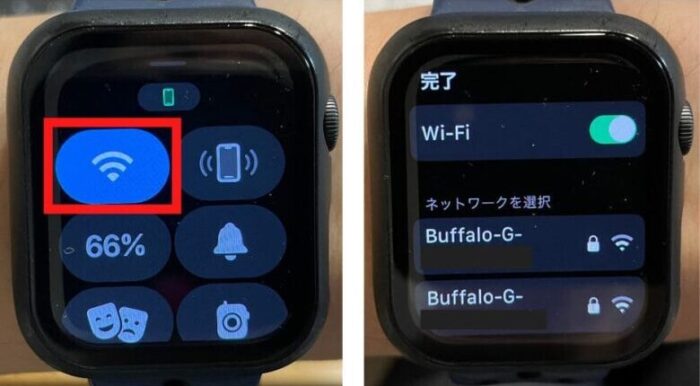
アップルウォッチが、モバイルデータ通信対応モデルの場合、Wi-Fiの接続とモバイルデータ通信の切り替えをすることができます。
また、Wi-Fiモデルの場合は、iPhoneが側にあればBluetoothでつながりますが、側にないときには、直接アップルウォッチがWi-Fiと自動でつながります。
iPhoneのWi-Fi設定を引き継いで、接続先アクセスポイントのSSIDとパスワードを取得してくれます。



アップルウォッチでWi-Fiの設定をすることができません。
iPhoneの呼び出し
2つ目が、iPhoneの呼び出しです。
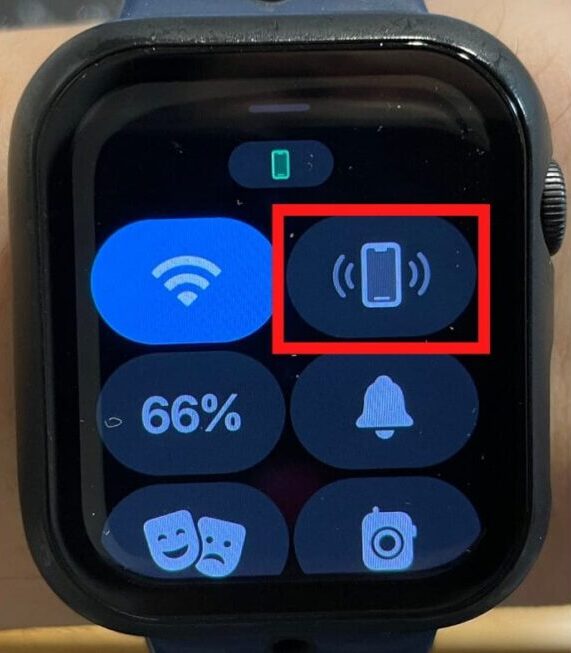
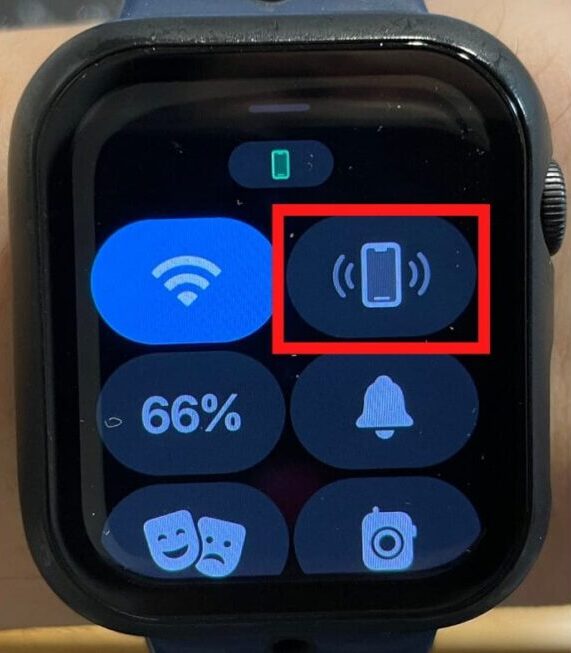
アイコンをタップすると、iPhoneから大きな音でアラームが鳴り、iPhoneがどこにあるのかを教えてくれます。
朝の忙しい時間などに、手元にiPhoneが見つからずに困ったときに、すぐに見つけることができるようで非常に便利な機能です。
そのほか、iPhoneが見つからないときの探し方については、次の記事で詳しく説明しています。
バッテリーの残量確認と低電力モード
3つ目は、バッテリーの残量確認と低電力モードの設定です。
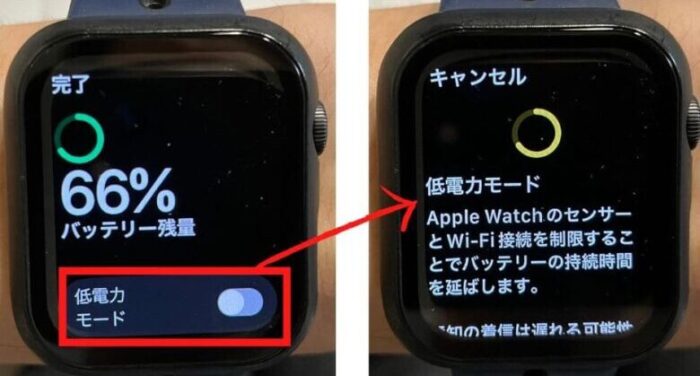
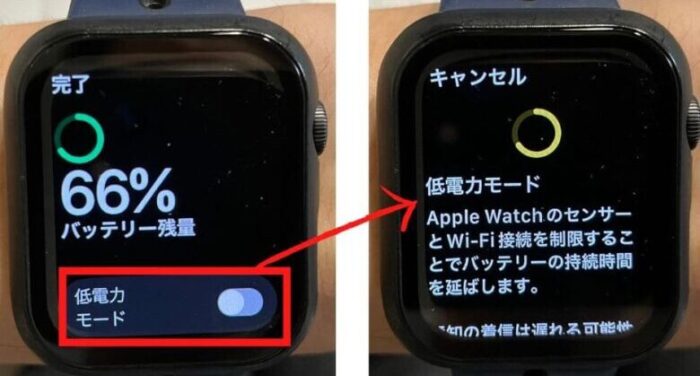
コントロールセンターでは、アップルウォッチのバッテリーの残量を数字で確認することができます。
また、画面下の方の「省電力モード」又は「低電力モード」を右にスワイプすると、上の画面の右側のような画面になります。
省電力モードにすると、アップルウォッチのバッテリーを長持ちさせることができますが、その一方でSuicaやPayPayが使えなくなるなど、使用に制限が生じるので注意が必要です。
マナーモード
4つ目は、マナーモードの設定です。
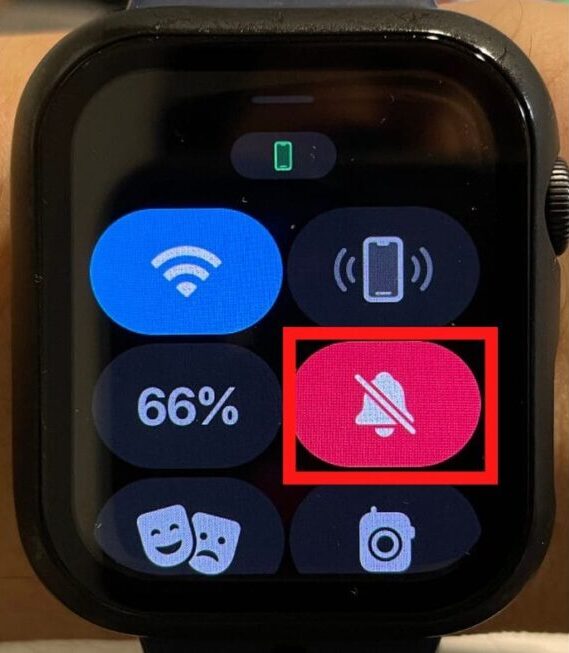
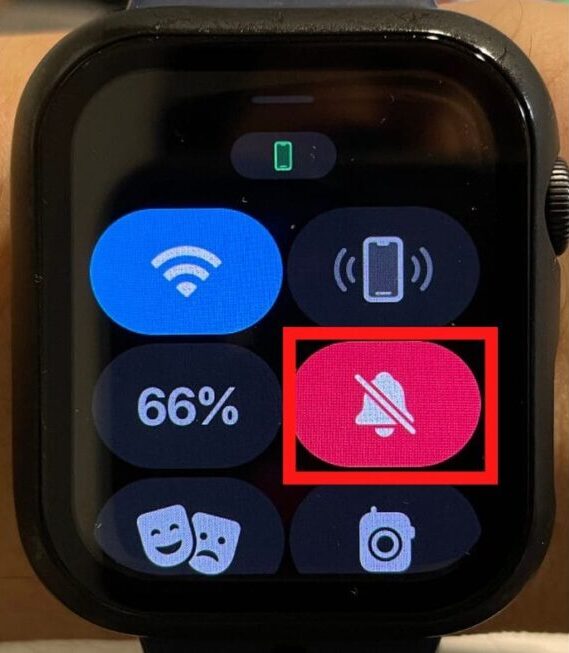
アイコンをタップするとマナーモード(消音モード)に切り替わります。
アップルウォッチの通知音を消しても、手首の振動で通知などを教えてくれるので安心してください。
アップルウォッチをマナーモードにする方法については、次の記事も参考にしてください。
シアターモード
5つ目は、シアターモードの設定です。
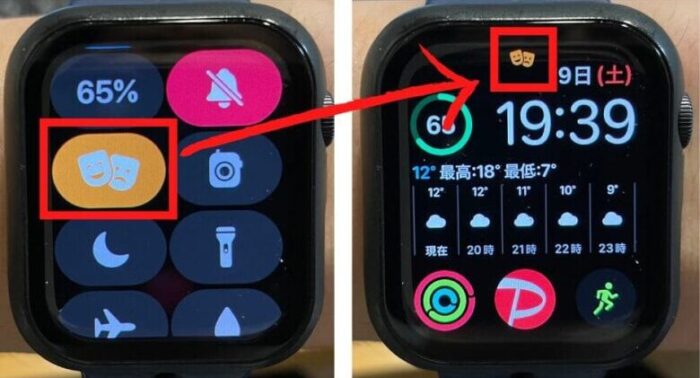
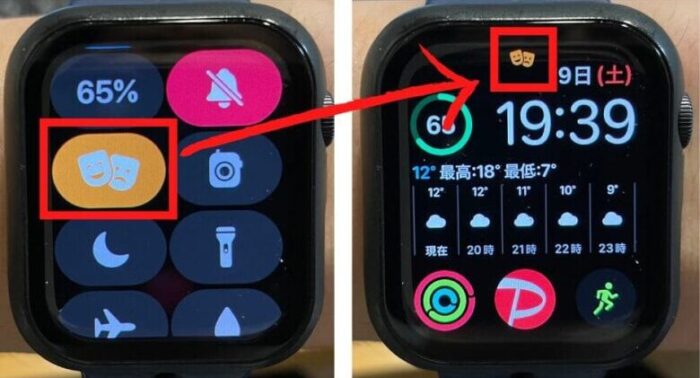
シアターモードとは、消音モードになり、文字盤も手首を回しても明るくならなくなります。
映画館で映画を見るときだけでなく、それ以外にも夜間に子供を寝かしつけたり、ベッドでゆっくりと過ごしたりするときに役立ちます。
シアターモードになっているかどうかは、上の画像のようにアイコンが表示しているかどうかでわかります。
シアターモードを解除するときは、クラウンを押し込んで文字盤を表記し、再びコントロールセンターからシアターモードのアイコンをタップします。
トランシーバー
6つ目は、トランシーバーの設定です。
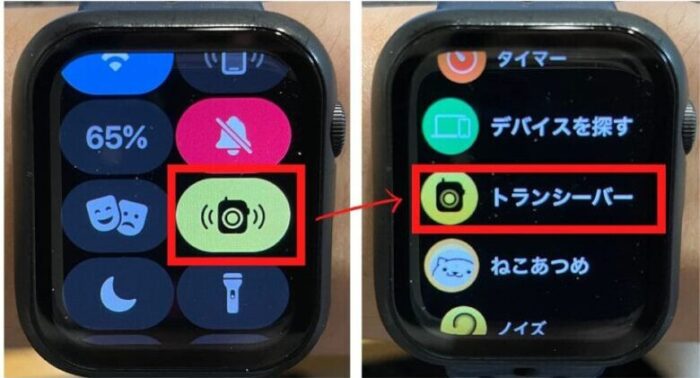
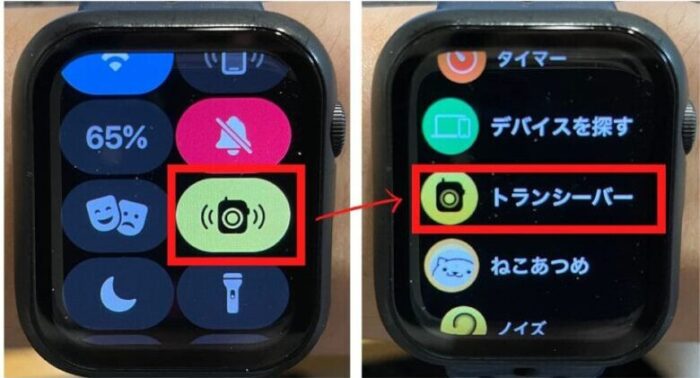
トランシーバーとは、アップルウォッチを使って、iPhone又はWi-Fi経由で、連絡先を登録している人同士で会話をすることのできる機能です。



iPhoneを取り出さずに、アップルウォッチだけで会話ができるので、ちょっとしたときに使いやすい機能です。
アップルウォッチでトランシーバーを使う方法については、次の記事を参考にしてください。
集中モード
7つ目は、集中モードの設定です。
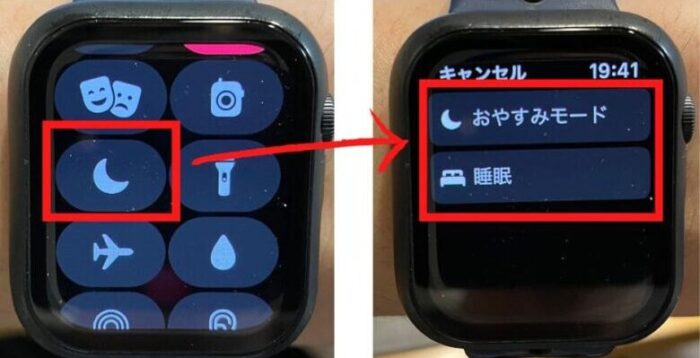
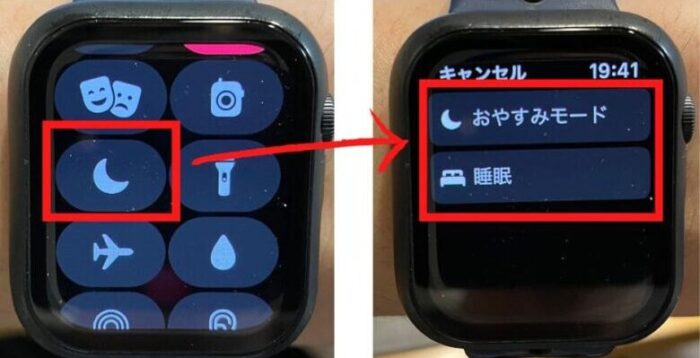
三日月のアイコンをタップすると、次の2種類の集中モードに切り替えることができます。
- おやすみモード
- 睡眠



どちらのモードでも、通知オフや着信オフにすることができます。
「おやすみモード」では、オン・オフの切り替えだけでなく、「今日の夜までオン」「ここを出発するまで」から選べるようになります。
「睡眠」を選ぶと、アップルウォッチとiPhoneを睡眠モードにすることができます。
アップルウォッチの睡眠に関しては、次の記事も参考にしてください。
懐中電灯
8つ目は、懐中電灯の設定です。
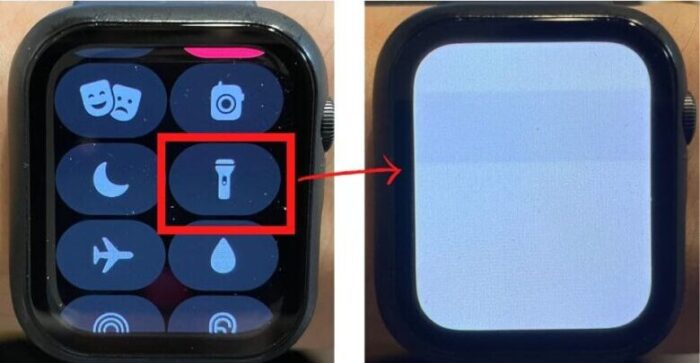
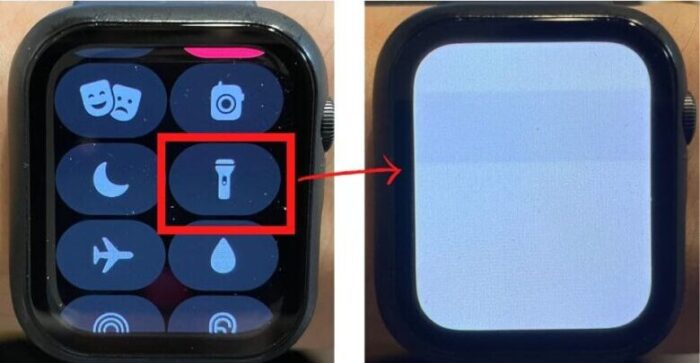
懐中電灯のアイコンをタップすると、アップルウォッチの画面が白く光って周りを明るく照らします。
光の種類は3種類あります。
- 点灯(白)
- 点滅(白)
- 点灯(赤)



夜間に枕元を照らすには十分です。
機内モード
9つ目は、機内モードの設定です。
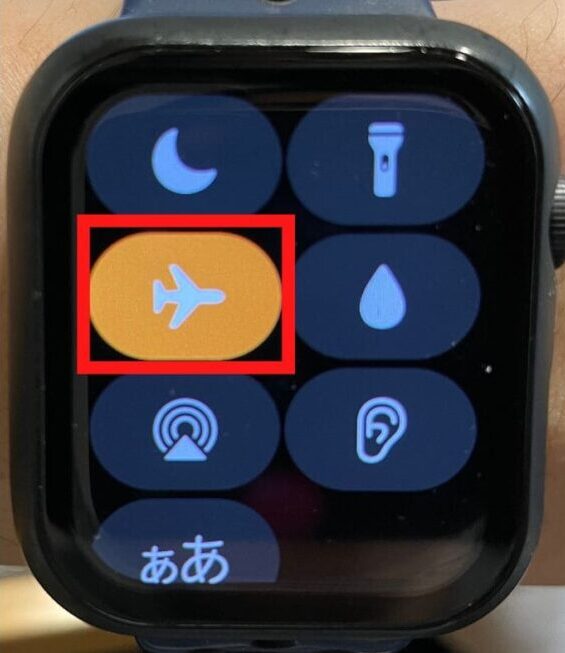
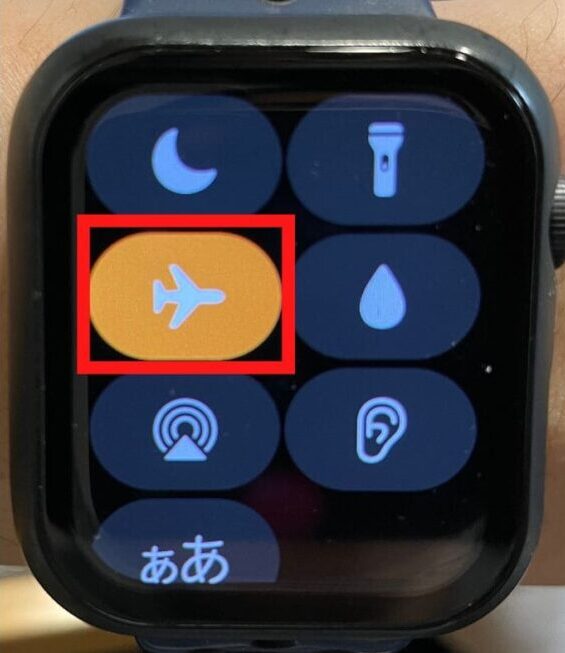
飛行機アイコンをタップすると、機内モードに切り替わります。
機内モードをオンにすると、一切の電波を発しなくなります。
飛行機の離陸時など、電波を遮断するような場面で使用することになります。
画面ロック(防水ロック)
10つ目は、画面ロック(防水ロック)の設定です。
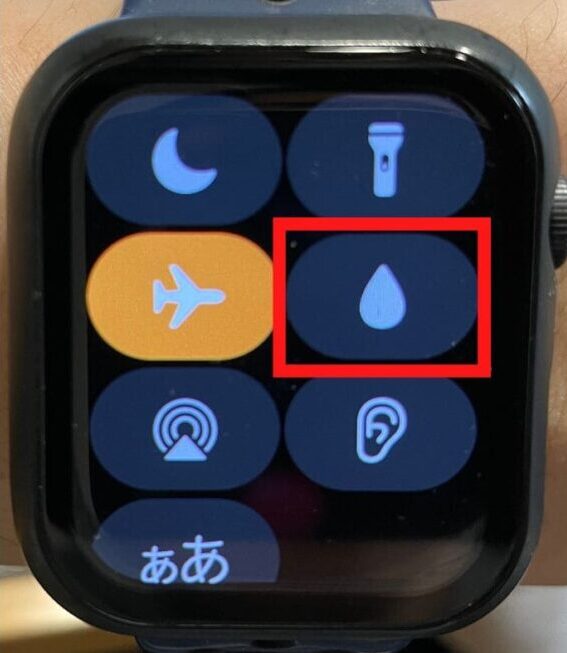
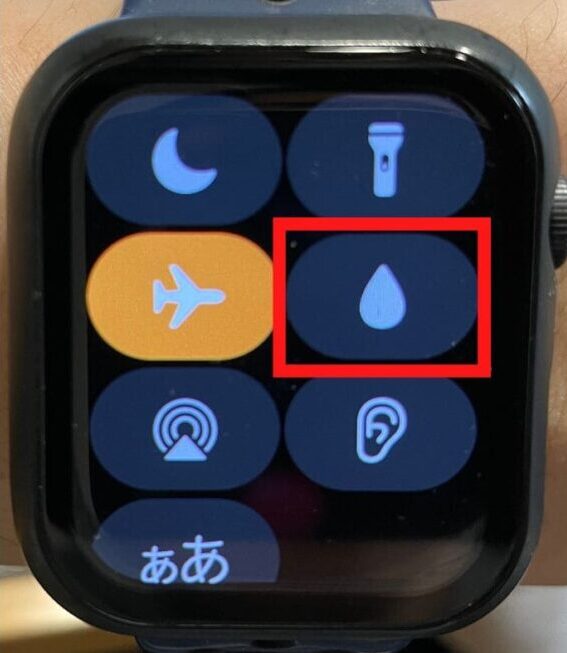
画面ロックをしておくことで、誤操作を防止することができます。
また、ワークアウト中に汗などの水滴で想定しない操作を防ぐことができます。



解除するときには、クラウンをコロコロ回します。


AirPlay
11つ目は、AirPlayの設定です。
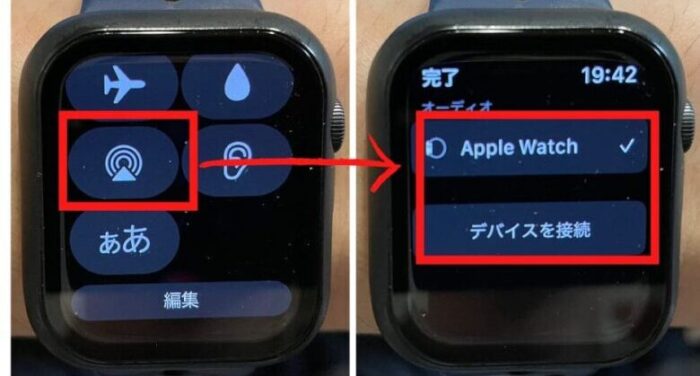
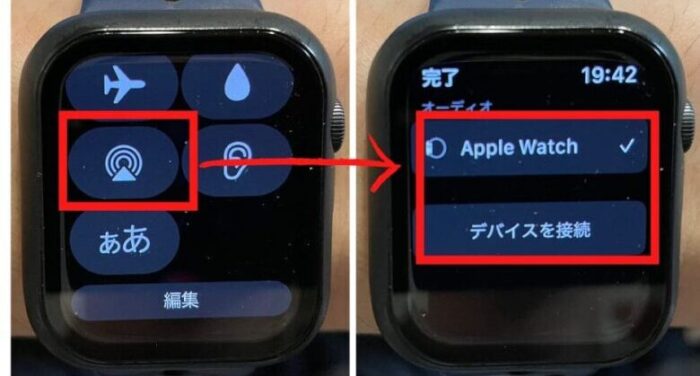
アイコンをタップすることで、アップルウォッチから出るサウンドの出力先をBluetoothヘドフォンなどに変更することができます。
ヘッドフォンボリューム
12つ目は、ヘッドフォンボリュームの設定です。
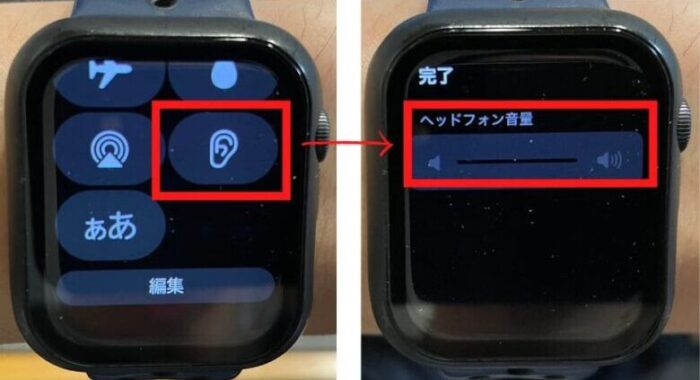
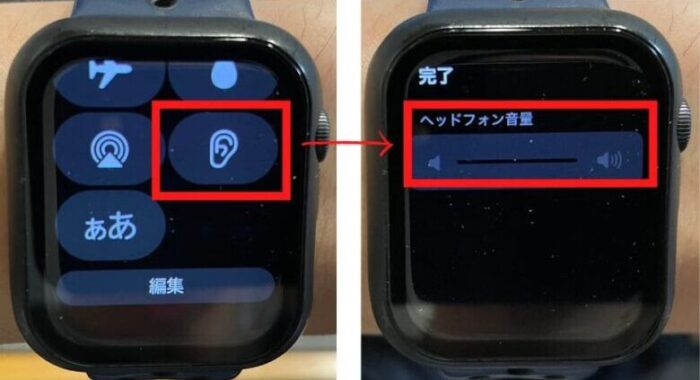
耳の形のアイコンをタップすると、ヘッドフォンを連携していれば、その音量を変更することができます。
文字のサイズ
13つ目は、文字のサイズの設定です。
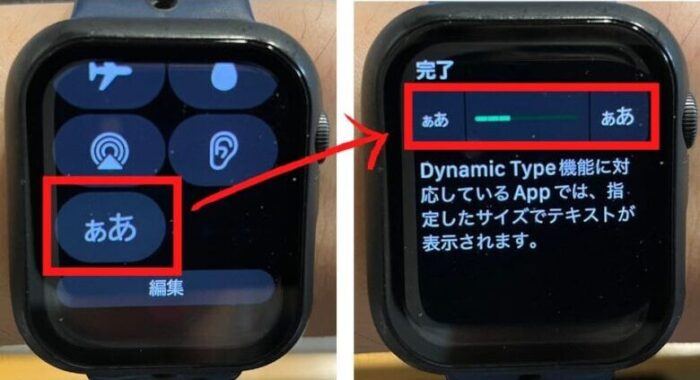
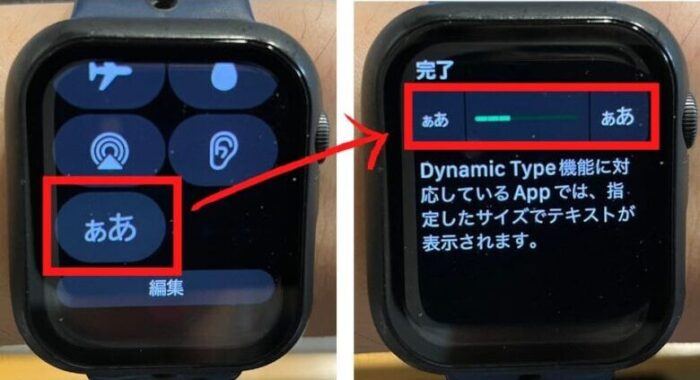
アイコンをタップすると文字サイズを変更することができます。
スクールタイム
14つ目は、スクールタイムの設定です。
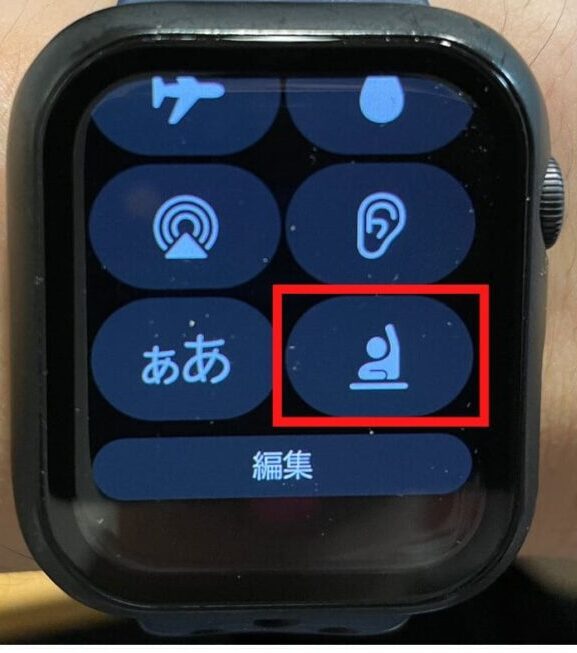
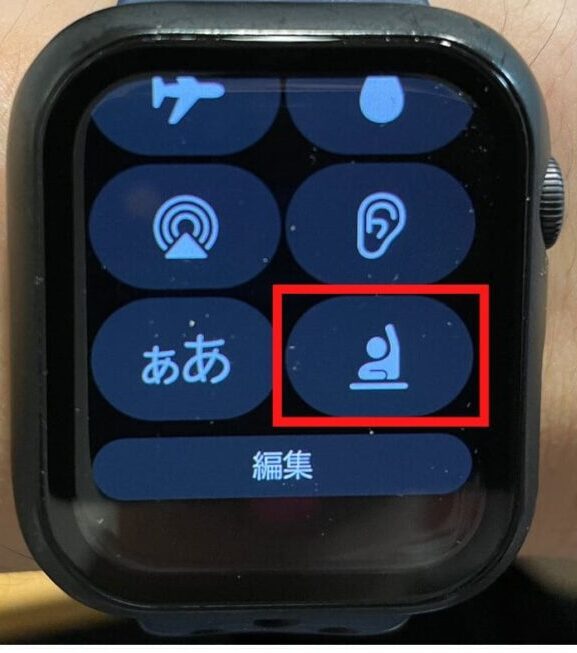
手を挙げている人のアイコンをタップすると、スクールタイムがONになり、通知が止まり、アプリの起動もができなくなります。
学校の授業や会社の会議など、集中したいときに便利な機能です。



初期設定では表示されないため、次のコントロールの入れ替え方を参考にしてください。
コントロールセンターのコントロールの入れ替え方
最後に、コントロールセンターのコントロールの入れ替え型について説明します。
コントロールセンターを開いてから、一番下までスワイプすると「編集」のボタンがあるので、それをタップします。
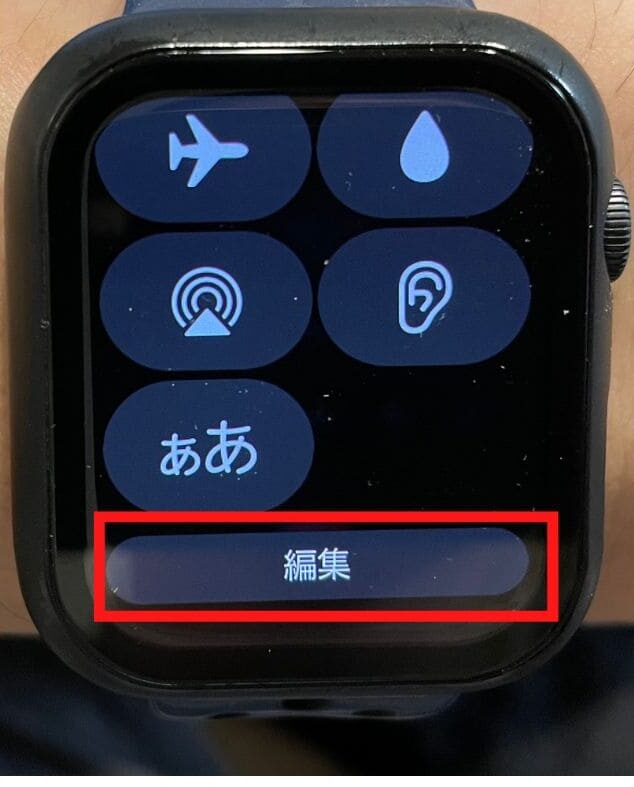
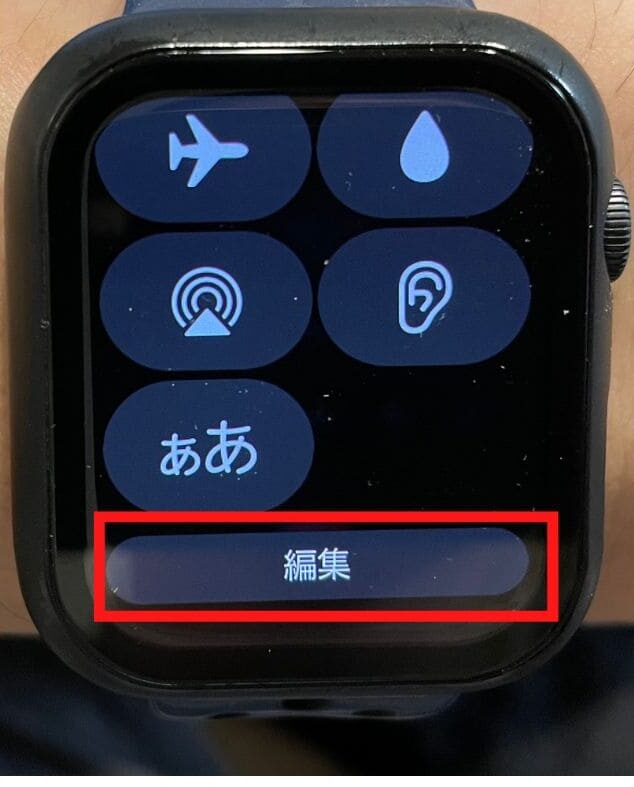
すると、アイコンが小刻みに揺れ動きます。
そのアイコンをタップし続けると動かせるようになるため、任意の位置に移動します。



iPhoneのアプリを移動するときと同じです。
スクールタイムのアイコンの「+」ボタンを押せば、使用できる場所に移動して使うことができるようになります。
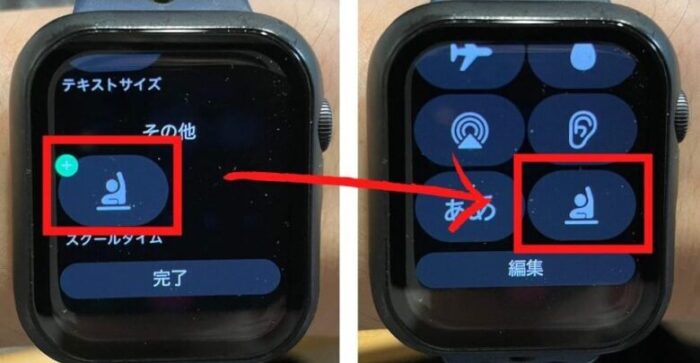
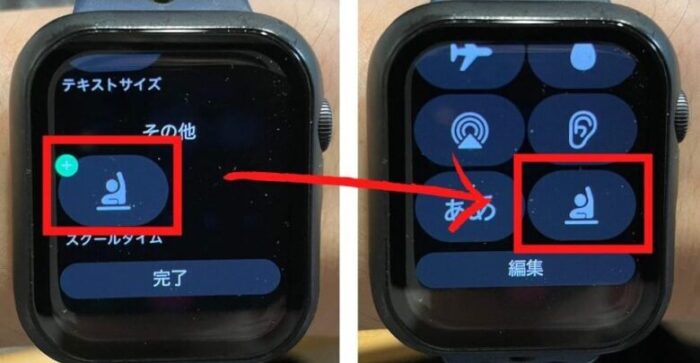
一番下の「完了」をタップしたら終了です。
おすすめのアップルウォッチ
アップルウォッチは、Apple社が開発した腕時計型デバイスです。
アップルウォッチはいろいろ種類が出されていますが、高機能かつコスパに優れているものとして、初心者の方にはSEがおすすめです。
SEのメリットについては次の記事で詳しく説明しています。
まとめ
今回は、アップルウォッチのコントロールセンターの出し方と使い方について説明しました。
コントロールセンターを使いこなせるようになると、アップルウォッチの操作が便利になるので、是非活用してみてください。
ご相談やご質問がある場合は、こちらにご連絡ください。
最後までお読みいただきありがとうございました。


