子育て中の方におすすめしているアップルウォッチですが、外出中にバッテリーがなくなってしまったら困りますよね。
そうしたことを防ぐために便利なのが低電力モードです。
低電力モードにすると、いくつか機能は制限されますが、少ないバッテリーでも長時間電池を保つことができます。
そこで、本記事では、アップルウォッチを低電力モードにする方法とその影響について説明します。
 ゆう
ゆうこの記事は次のような人におすすめ!
アップルウォッチを低電力モードにしたい
低電力モードで制限される機能を知りたい
この記事を読めば、低電力モードになったアップルウォッチを元に戻すやり方もわかるようになります。
アップルウォッチを低電力モードにする方法
アップルウォッチの「低電力モード」は、watch OS 9以前の「省電力モード」が進化したものです。
従来の省電力モードよりもバッテリーの節電が効率的になりました。



対応機種と手順を説明していきます。
低電力モードの対応機種
低電力モードは、watch OS 9から利用できる機能です。
つまり、watch OS 9のアップデートに対応しているApple Watch series 4以降であれば低電力モードを使うことができます。
- Apple Watch series 4 以降
- Apple Watch SE
- Apple Watch Ultra
低電力モードの手順
アップルウォッチのバッテリーが少なくなってきて、バッテリーの残量が気になるときには早めに低電力モードに変えると安心です。
アップルウォッチを低電力モードにする手順を説明していきます。



バッテリー残量が10%を切ると自動で低電力モードに切り替わります。


アップルウォッチの画面の下から上に向かってスワイプします。
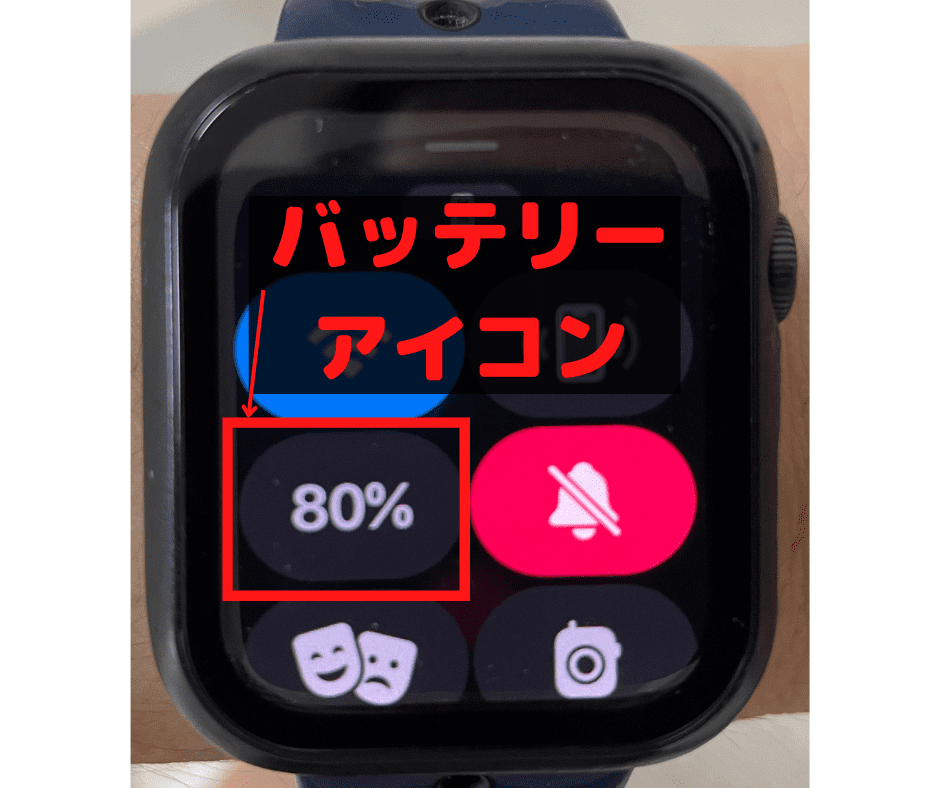
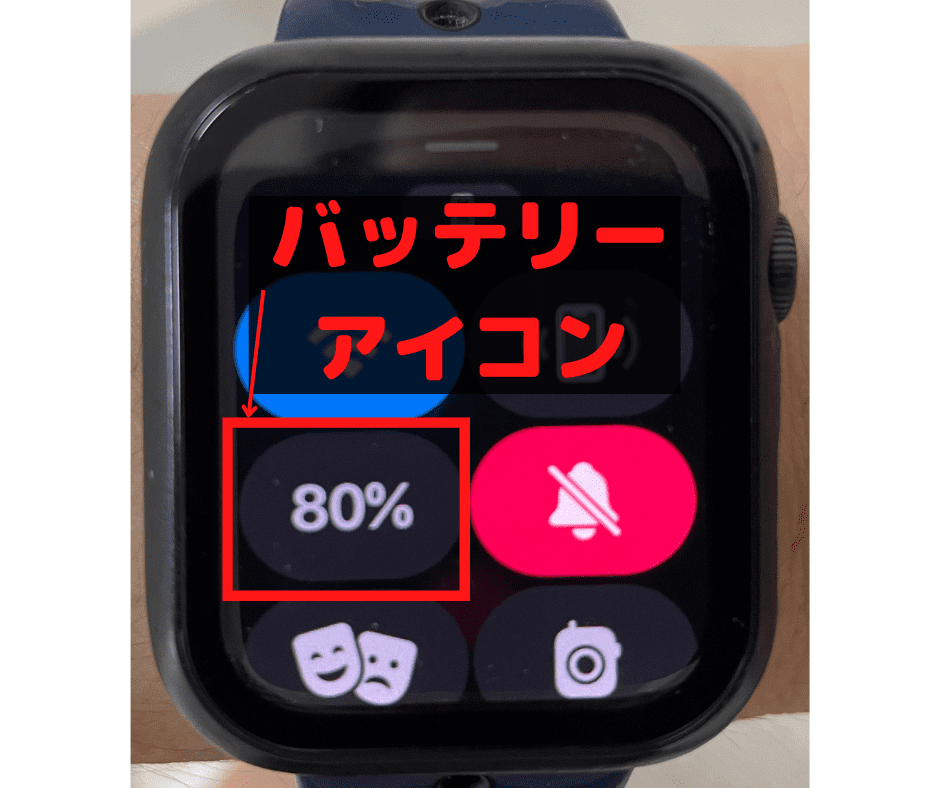
コントロールセンターが表示されます。
次に、バッテリーのアイコンをタップします。
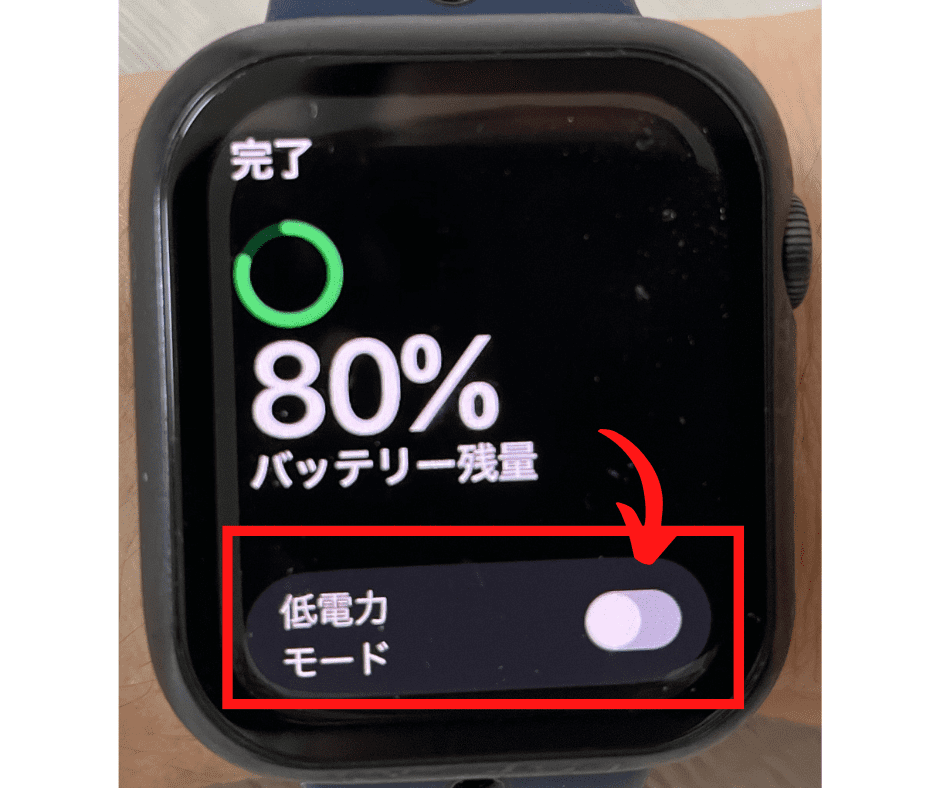
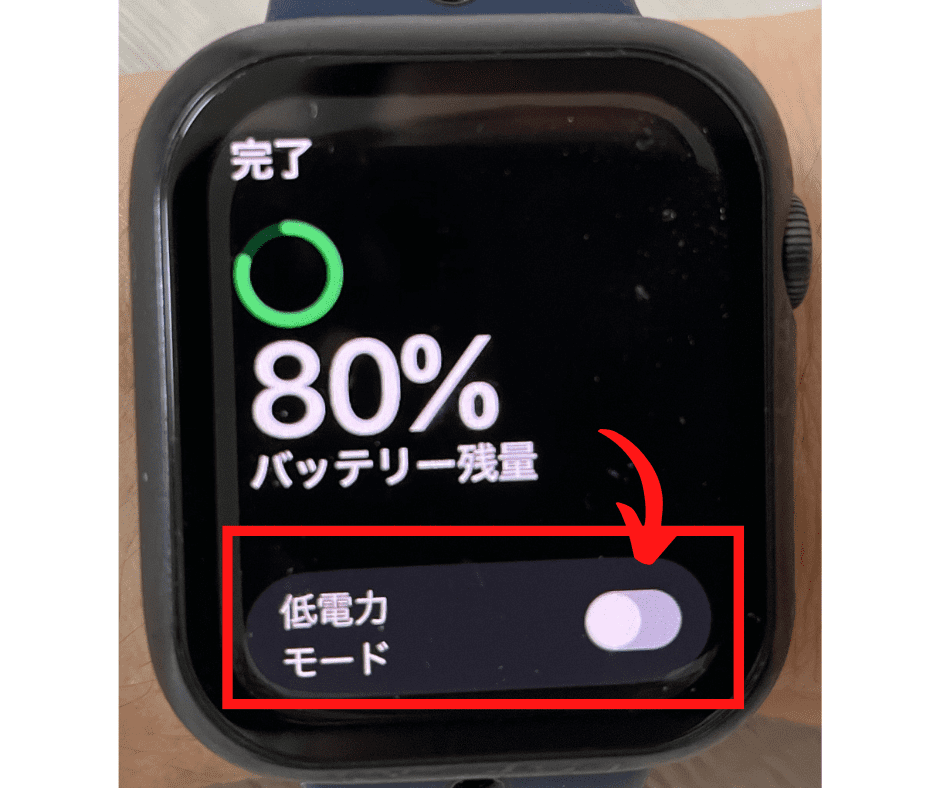
バッテリー残量の下に表示されている「低電力モード」をタップします。


低電力モードの説明が表示されます。
画面を下にスクロールします。
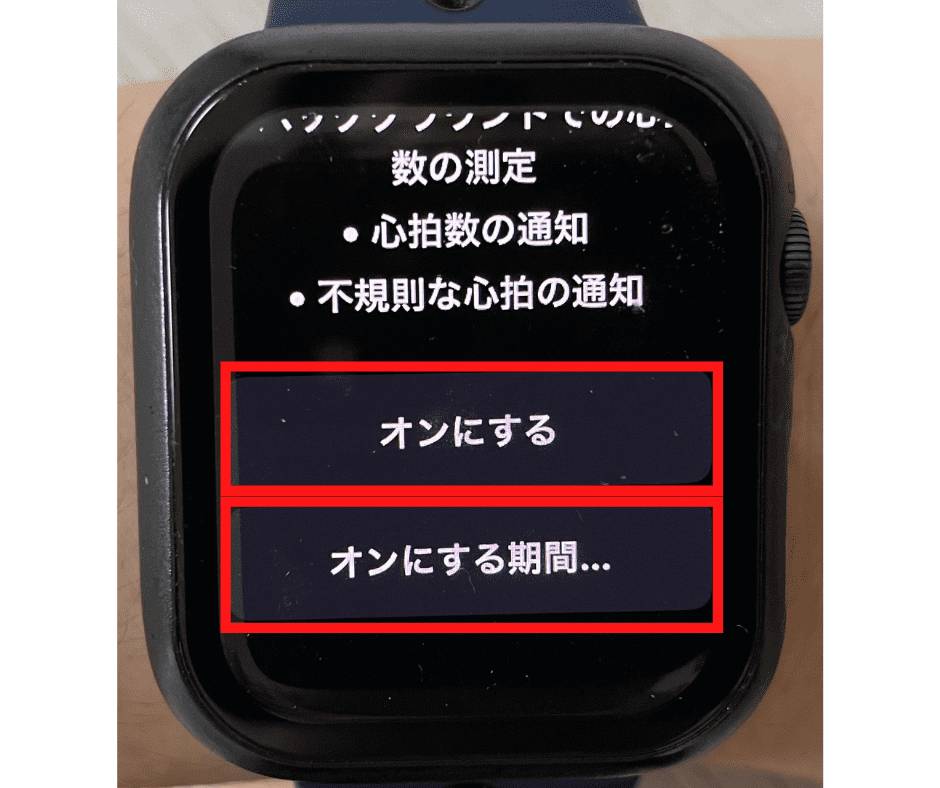
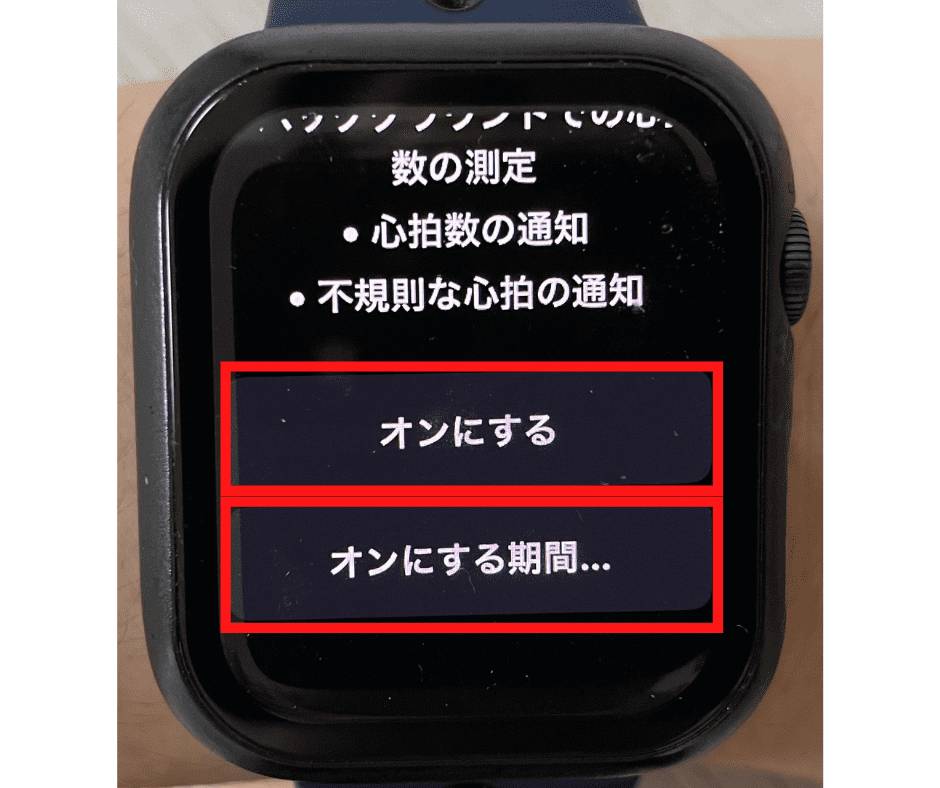
「オンにする」をタップすると、低電力モードに切り替わります。
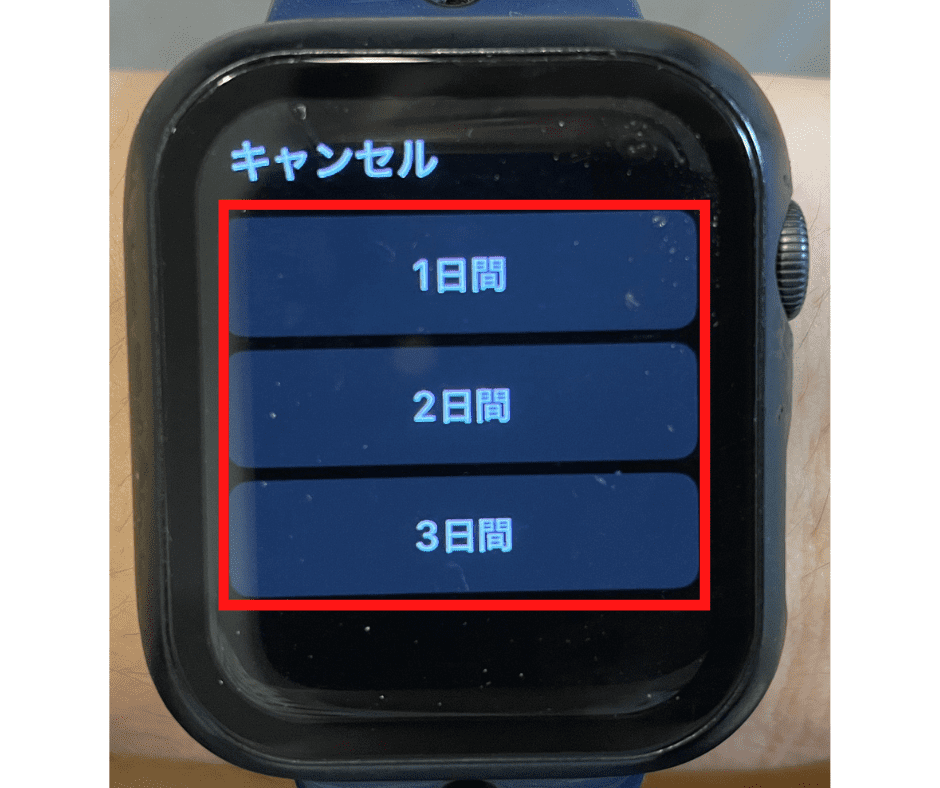
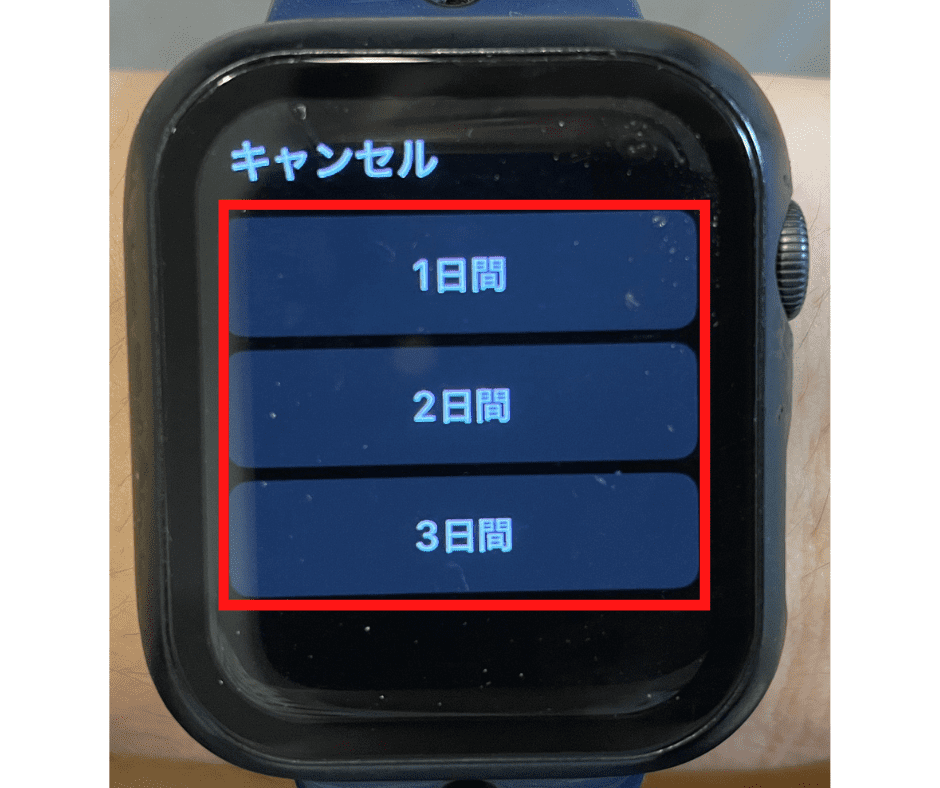
「オンにする期間…」を選択すると、低電力モードにする期間を「1日間」「2日間」「3日間」から選ぶことができます。



低電力モードを解除する手順は、バッテリーアイコン→「オフにする」をタップすればOKです。
低電力モードの確認方法
低電力モードの確認方法についてです。
アップルウォッチの画面での確認方法と、コントロールセンターでの確認方法を紹介します。
黄色い点が表示される
低電力モードにすると、アップルウォッチの文字盤の一部の色が切り替わります。


バッテリーアイコンや上の方のポイントが黄色くなれば、低電力モードの切り替えに成功です。
アップルウォッチの文字盤は自分の好きなデザインに変更できるので、バッテリーを大きく表示したい場合には、アプリ「Watch」でマイ文字盤を「モジュラー」などにすると良いです。
おすすめのマイ文字盤については、次の記事を参考にしてください。
コントロールセンター
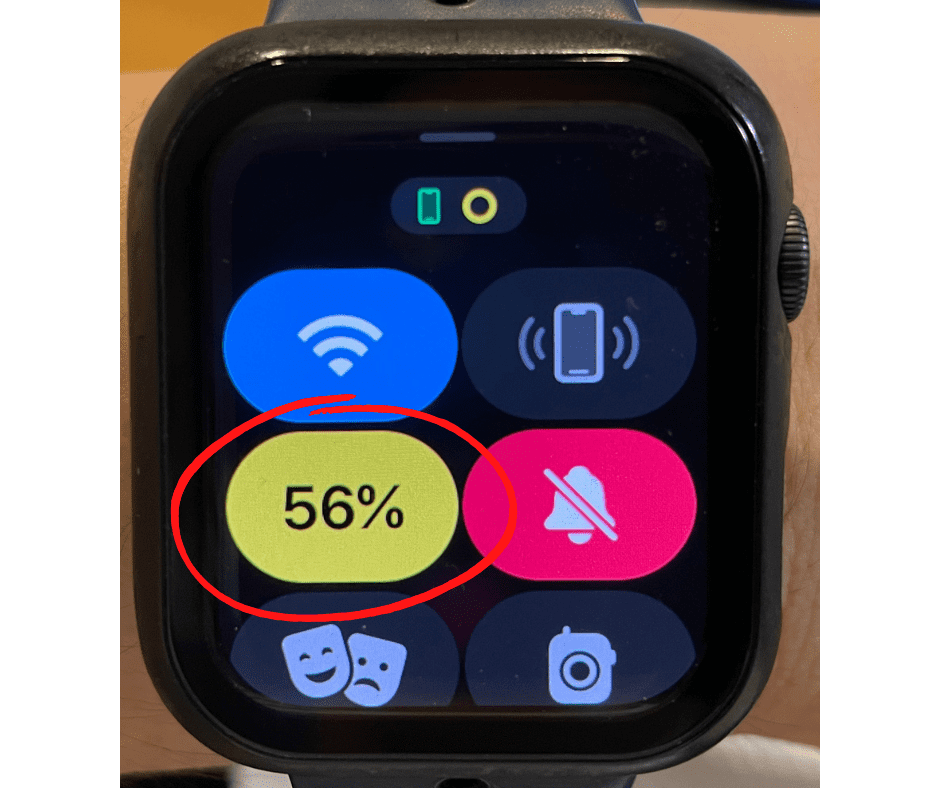
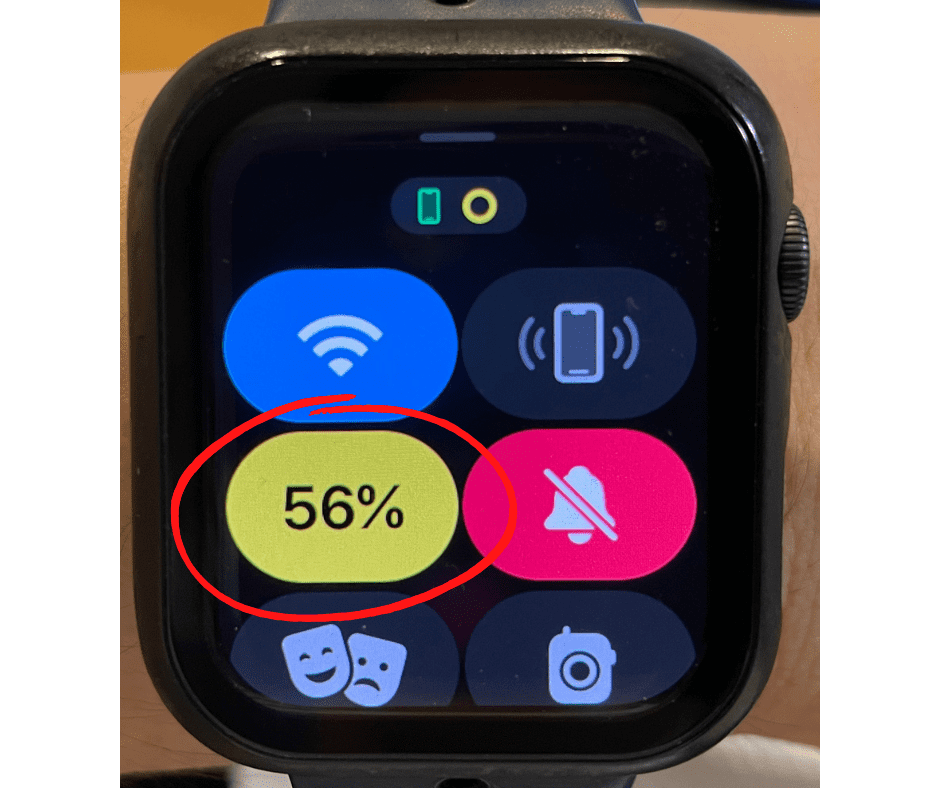
低電力モードにすると、コントロールセンターのバッテリーアイコンが黄色くなります。
低電力モードで制限される機能
低電力モードではいくつかの機能が制限されます。
全く利用ができなくなる機能と、一部制限される機能があるので、それぞれ紹介します。
低電力モードで利用できない機能
低電力モードで利用できない機能は、次のとおりです。
・ディスプレイの常時表示
・心拍数の通知機能(不規則な心拍、高心拍数、低心拍数)
・心拍数のバックグラウンド測定
・血中に取り込まれた酸素のレベルのバックグラウンド測定
・ワークアウト開始のリマインダー
ディスプレイの常時表示ができるのはApple Watch series7以降、酸素濃度を測定できるのは、Apple Watch series 6以降です。



どれもバッテリーの消費量の大きいものばかりです。
低電力モードで影響が出る機能
低電力モードで影響が出る機能は、次のとおりです。
・電話の発信に時間がかかる場合がある
・App のバックグラウンド更新の頻度が低くなる
・コンプリケーションの更新頻度が低くなる
・Siri によるリクエストの処理に時間がかかる
・一部のアニメーションやスクロール操作がスムーズに表示されなくなる
低電力モードにすることで、全般的に処理スピードが遅くなります。



どれも利用できなくなるわけではないので安心してください。
まとめ
今回は、アップルウォッチを低電力モードにする方法とその影響について説明しました。
お子さんとお出かけ中にアップルウォッチのバッテリーが少なくなってきたら、早めに低電力モードにすることをおすすめします。
ご相談やご質問がある場合は、こちらにご連絡ください。
最後までお読みいただきありがとうございました。


