アップルウォッチはヘルスケアやワークアウトに大活躍するデバイスですが、万歩計(歩数計)としての利用もできることはご存知でしょうか?
1日の歩数の目安は8,000歩くらいと言われています。
毎日の生活の中でどれだけ歩いているのかを正確に調べるためには、常に腕に装着するアップルウォッチで歩数を測ることが確実です。
そこで、本記事では、アップルウォッチを万歩計として活用する方法や歩数の確認方法について解説します。
 ゆう
ゆうこの記事は次のような方におすすめ
毎日の歩数を測りたい。
ヘルスケアに気を配りたい。
アップルウォッチで歩数や距離を測る方法
まずは、アップルウォッチで歩数や距離を測る方法についてです。
その方法は、
アップルウォッチを手首に装着する
これだけです。
難しい設定や操作は不要です。
日中活動している時間にアップルウォッチを手首に装着していれば、歩数や距離を正確にカウントしてくれます。
アップルウォッチで歩数や距離を確認する方法
アップルウォッチでは、その日の歩数や距離と、1週間の合計歩数や合計距離を確認することができます。
それぞれの確認方法を解説します。
その日の歩数や距離
まずは、その日のその時間までの歩数や距離の確認方法についてです。
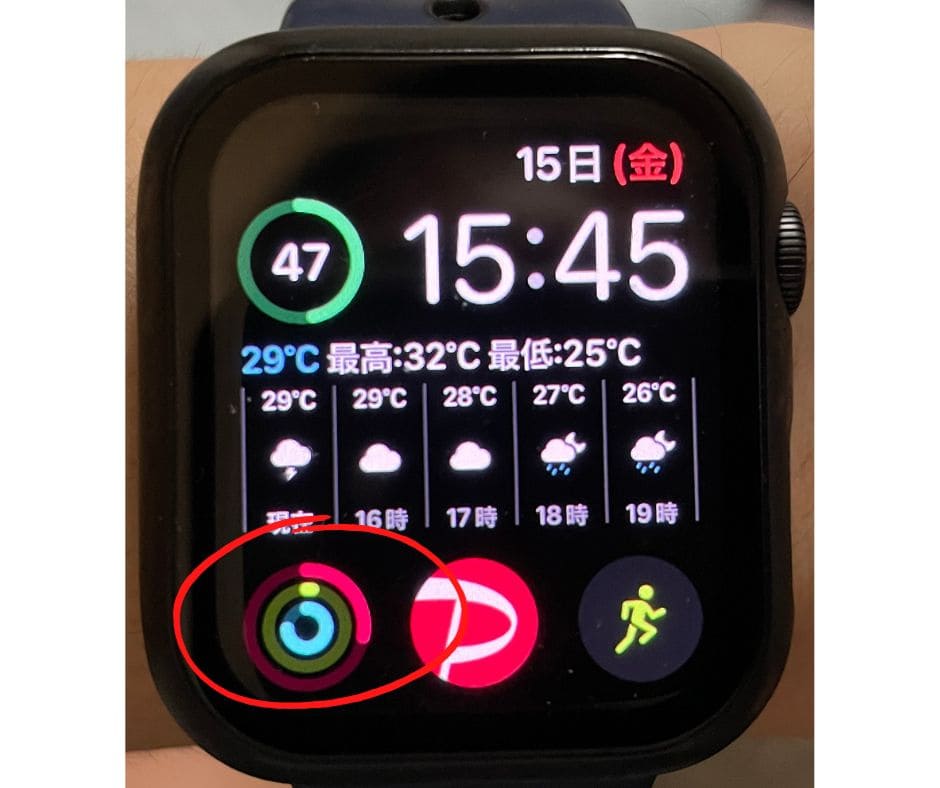
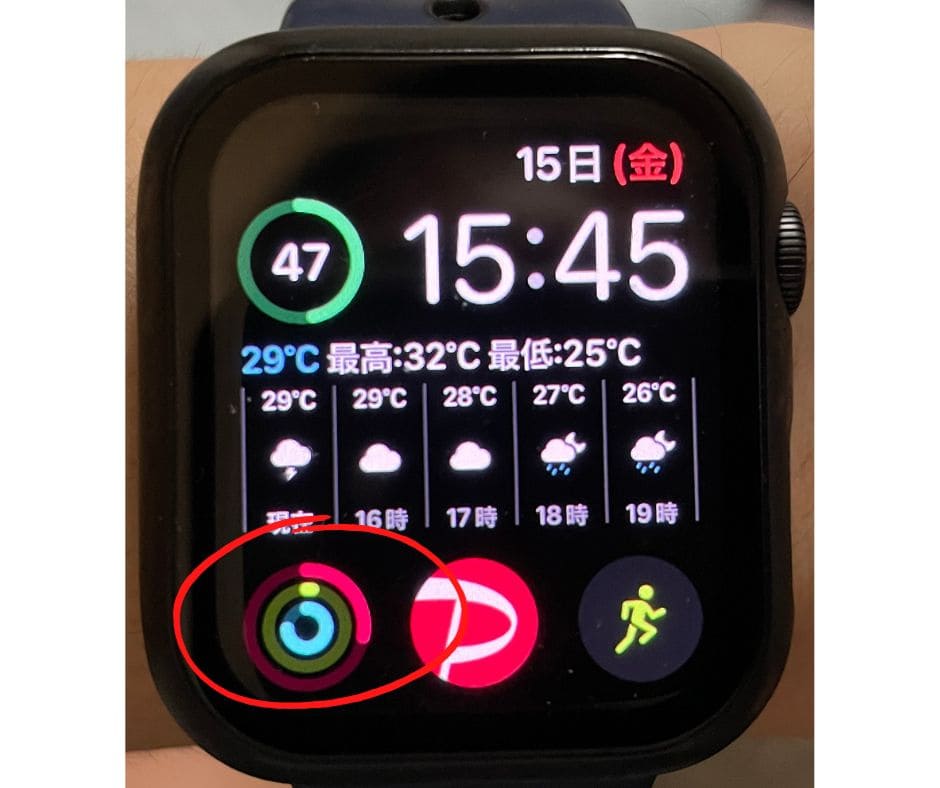
アップルウォッチの文字盤の「アクティビティ」をタップします。
または、右上のクラウンを押し込み、メニュー一覧から「アクティビティ」を見つけてタップします。


画面の下から上に向けてスワイプすると、「合計歩数」と「合計距離」が表示されます。



目標距離まで、残りどれくらい歩けば良いのかをパッと知りたいときに便利です。
なお、文字盤にアクティビティを表示される方法がわからない方は、次の記事を参考にしてください。
1週間の合計歩数や合計距離
アップルウォッチでは、アクティビティの1週間の概要を確認することができます。
その中で、1週間の合計歩数と合計距離を確認することができます。
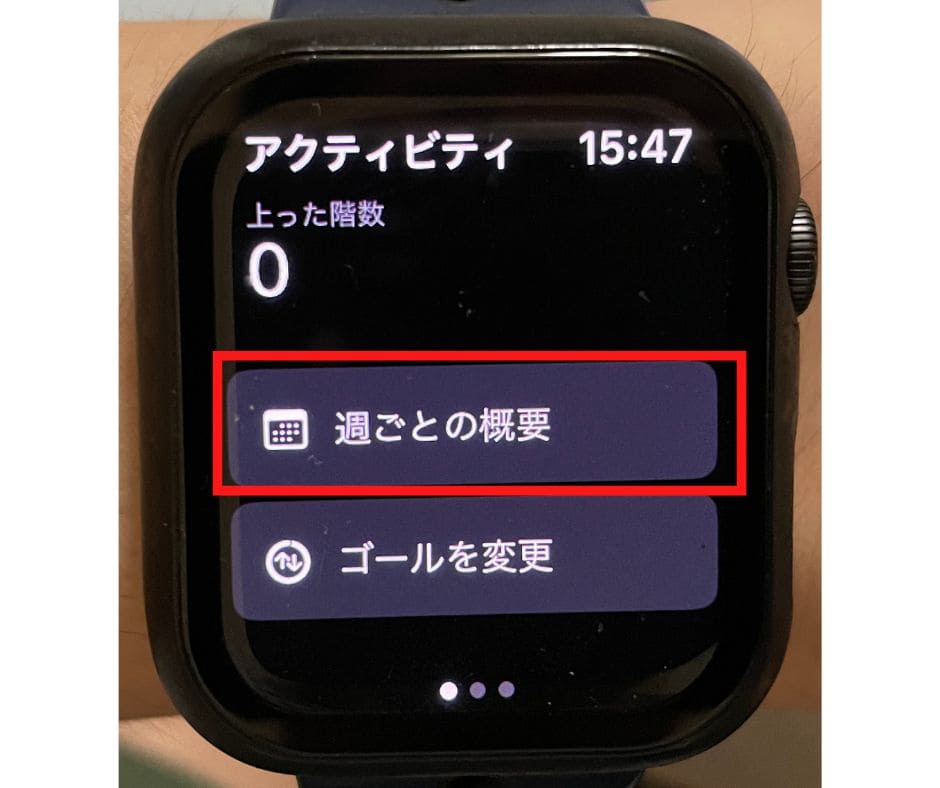
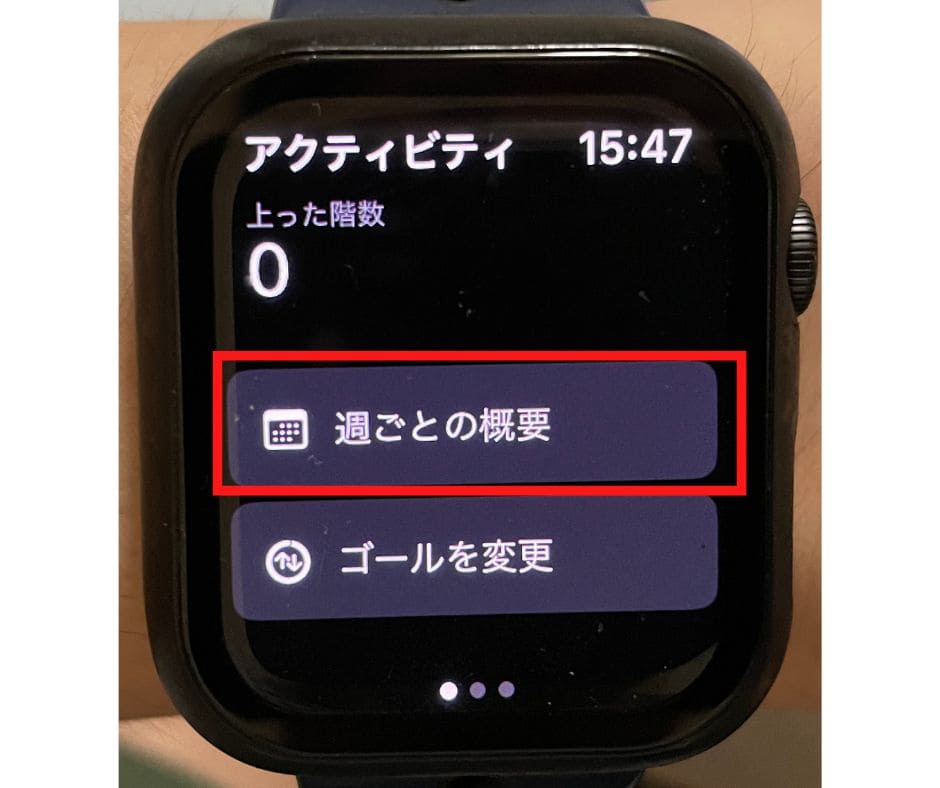
先ほどのアクティビティで確認したその日の歩数や距離の画面から、さらに画面を下に動かします。
すると、「週ごとの概要」という表示があるので、タップします。


画面を下に動かすと、「歩数」と「距離」があります。
これが1週間の合計歩数と合計距離です。



歩数と距離以外にも、「消費カロリー」「上った回数」「運動時間」などもパッと見ることができます。
iPhoneで過去の歩数や距離を確認する方法
iPhoneの「フィットネス」アプリを使います。
フィットネスアプリを使うことで、過去の歩数や距離を全て確認することができます。
距離については変化をグラフで確認することもできます。
過去の歩数や距離
過去の歩数や距離を確認する方法です。
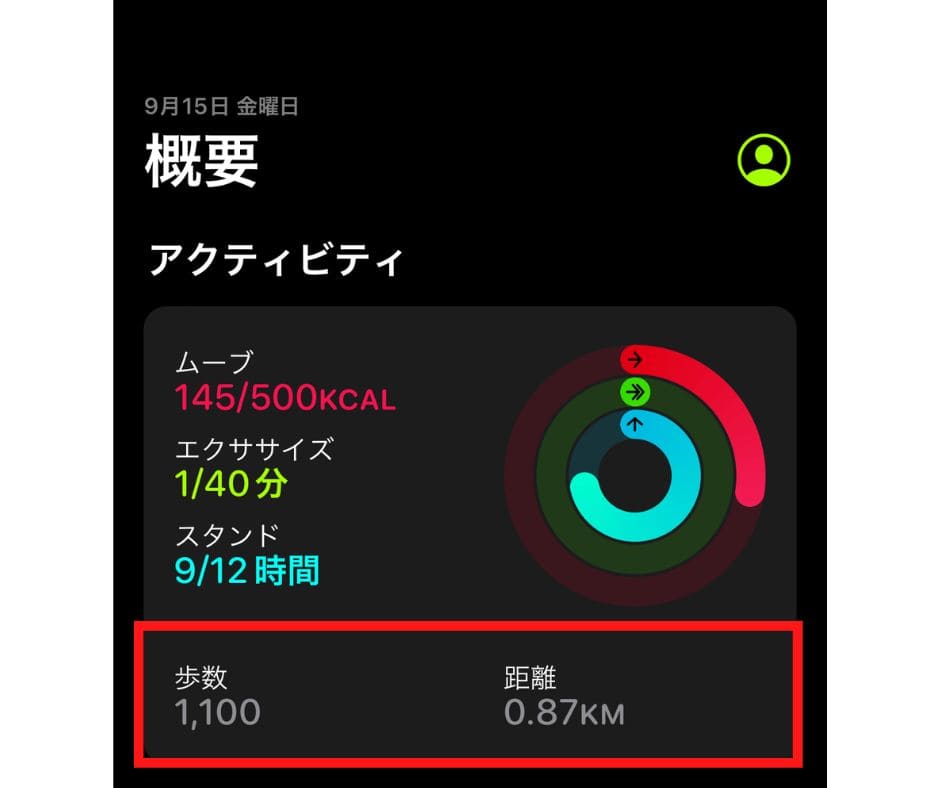
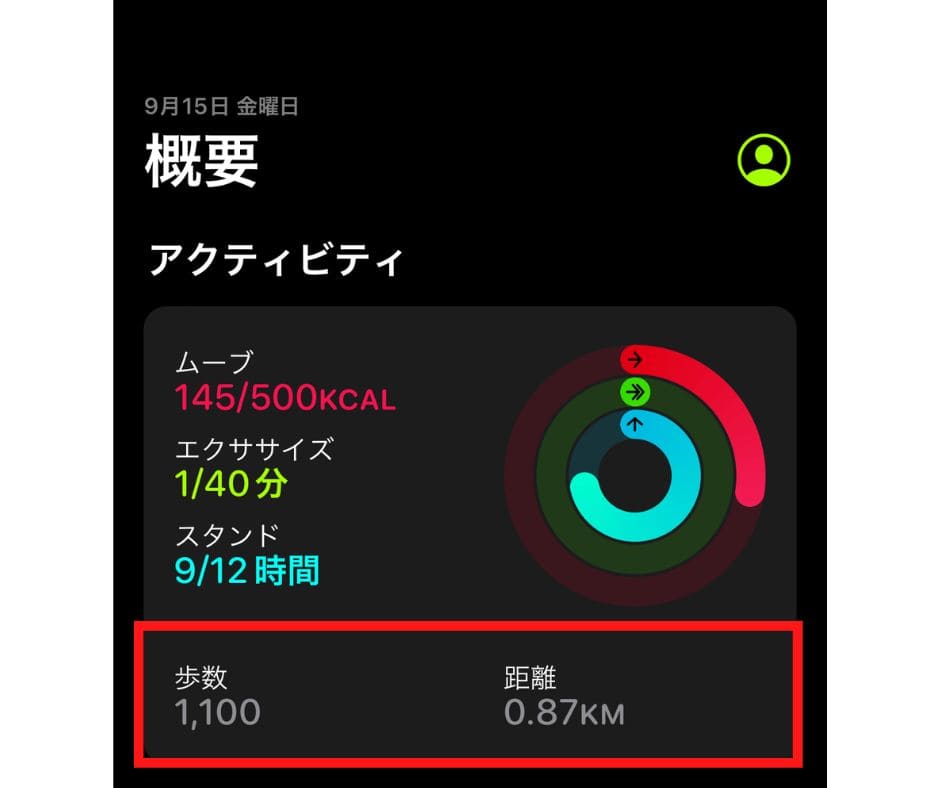
フィットネスアプリを開くと、「概要」が表示され、その中に「歩数」と「距離」がありますが、これはその日の今現在の数値です。
そこで、「歩数」や「距離」あたりをタップします。
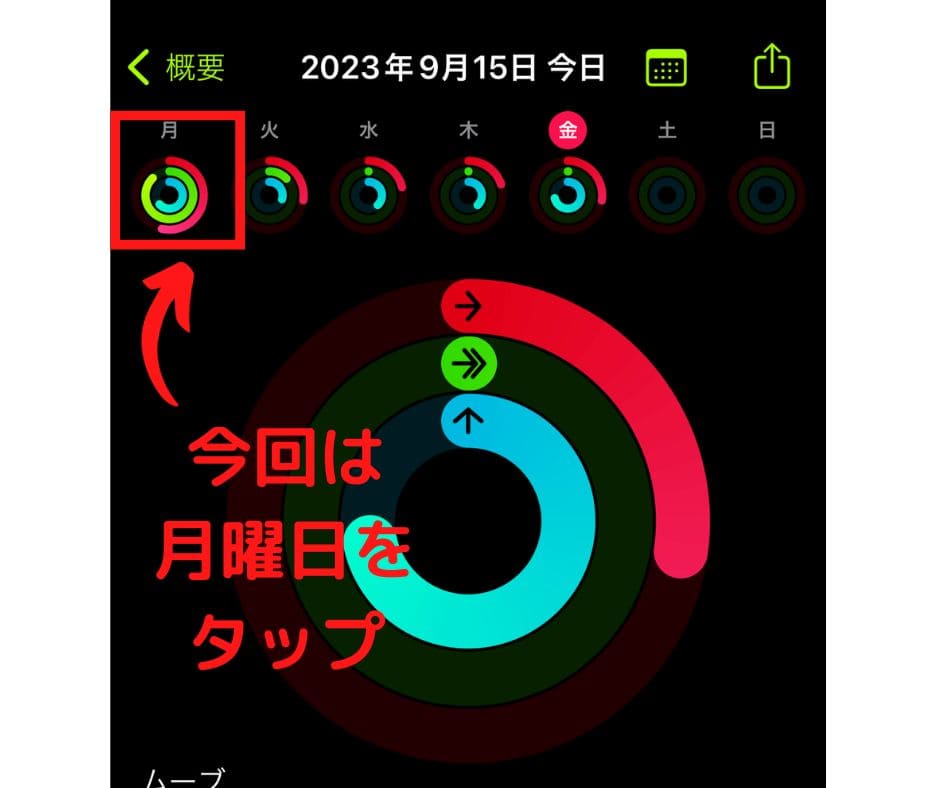
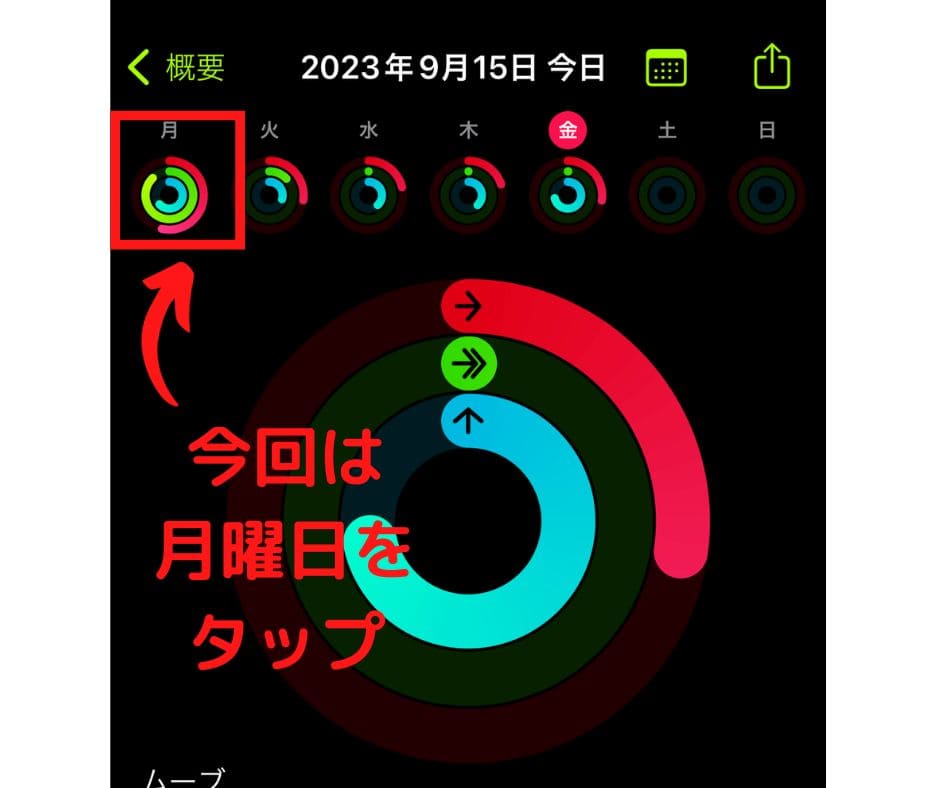
画面の上の方に曜日別にリングが表示されているので、確認したい曜日をタップします。
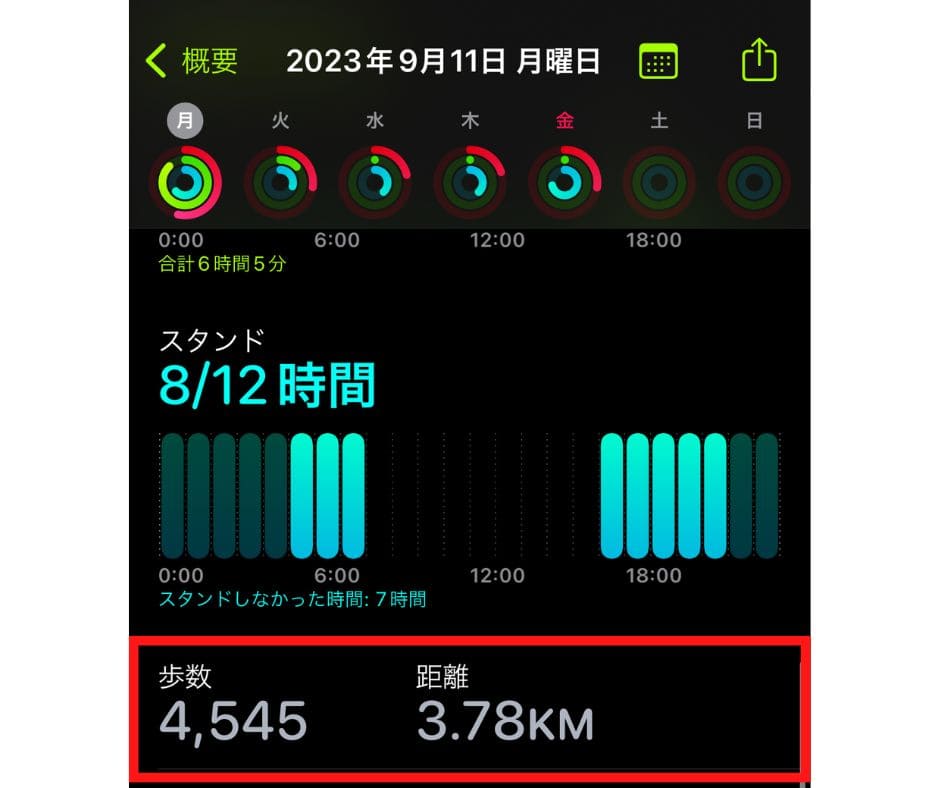
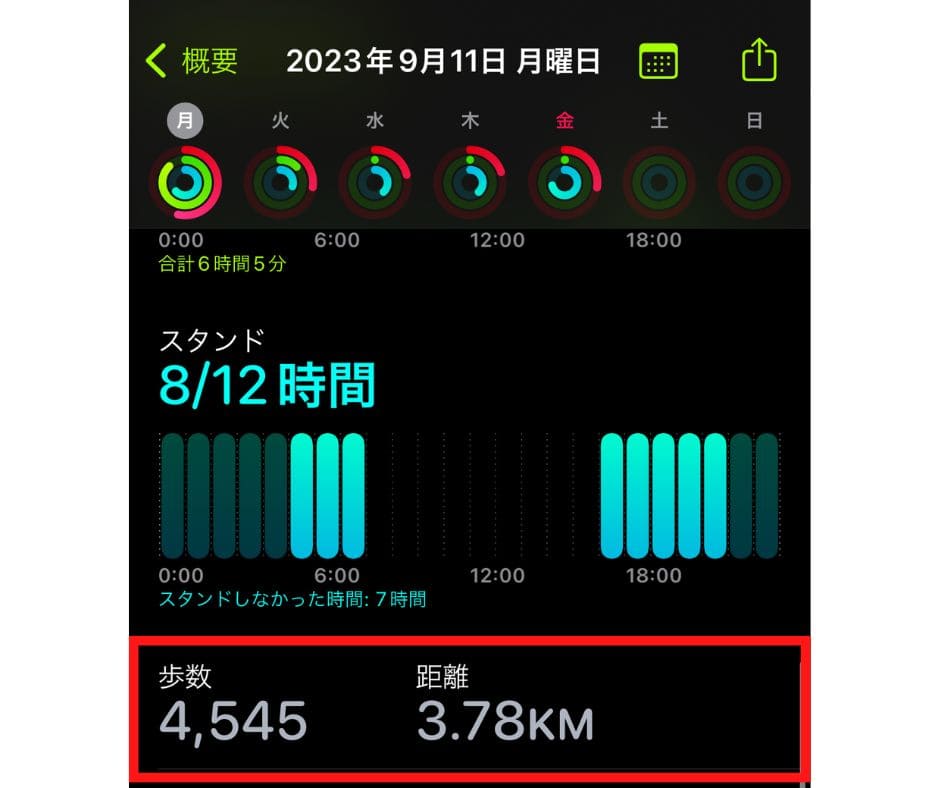
すると、その日の歩数と距離を確認することができます。
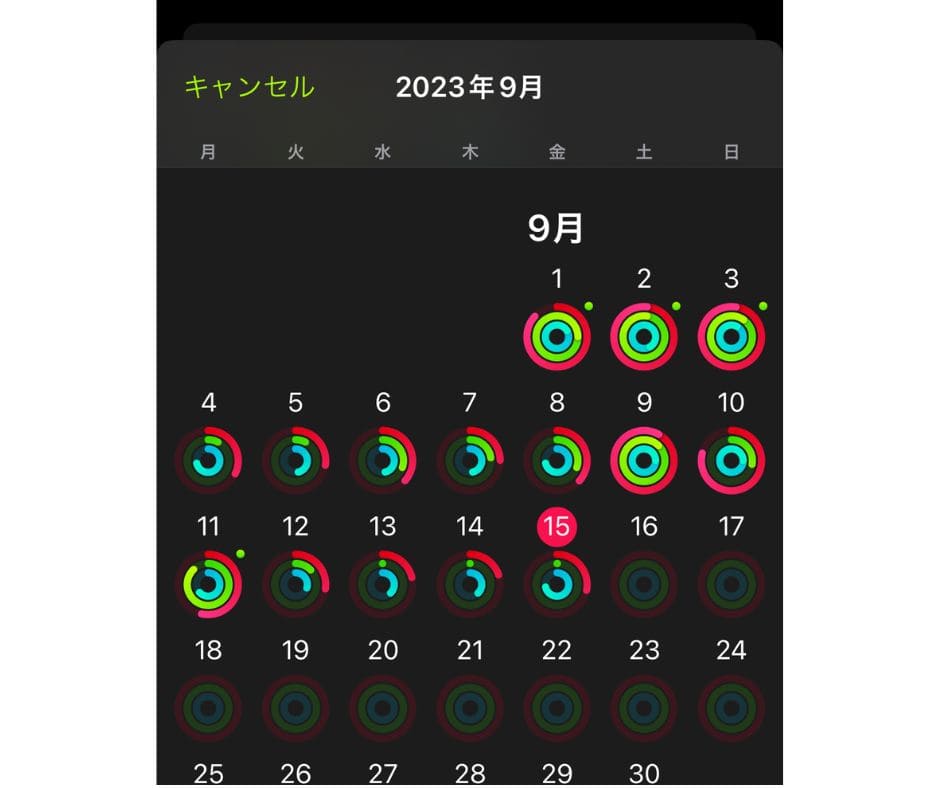
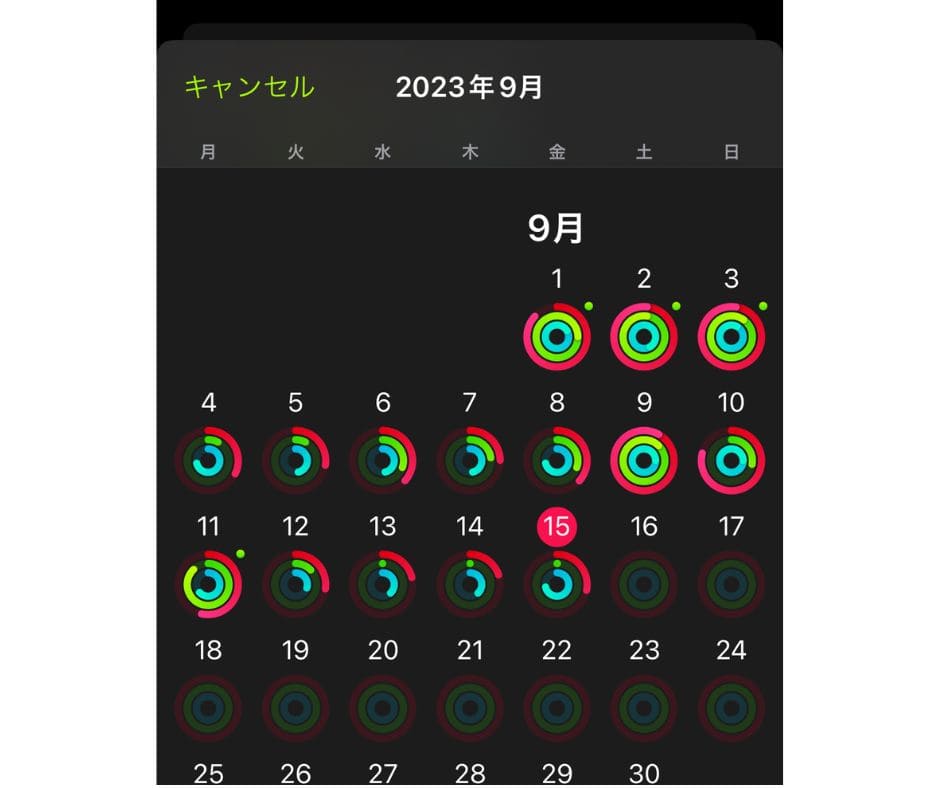
もっと以前の記録を見たければ、右上のカレンダーアイコンをタップすれば、過去のすべての日から選ぶことができます。
距離の変化
距離の変化をグラフで確認する方法です。
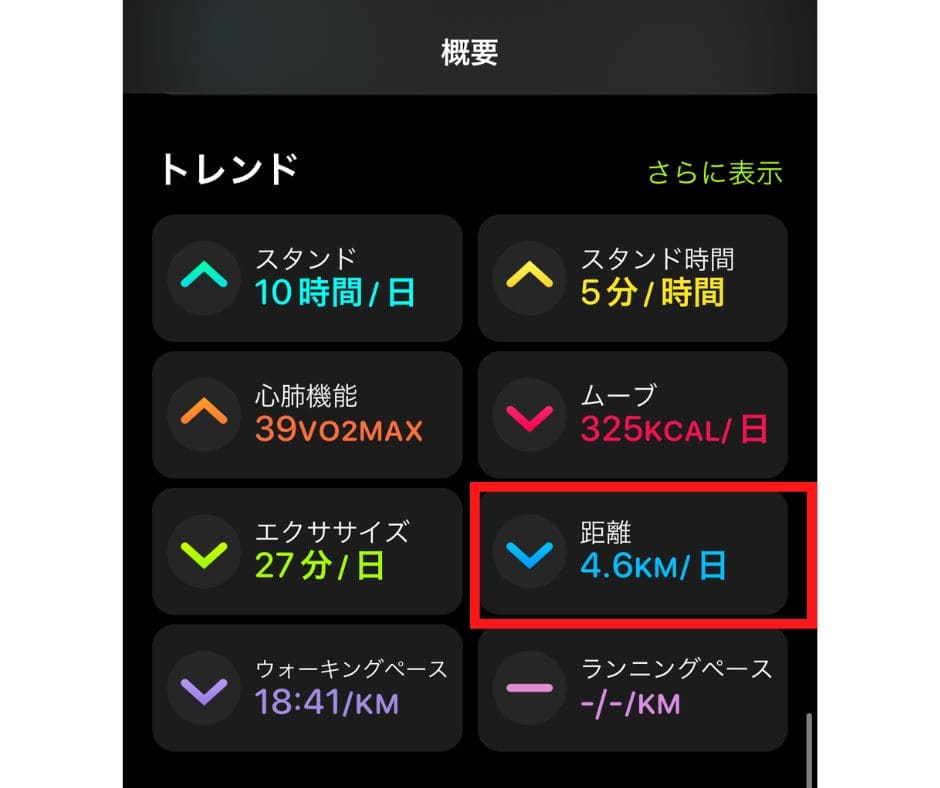
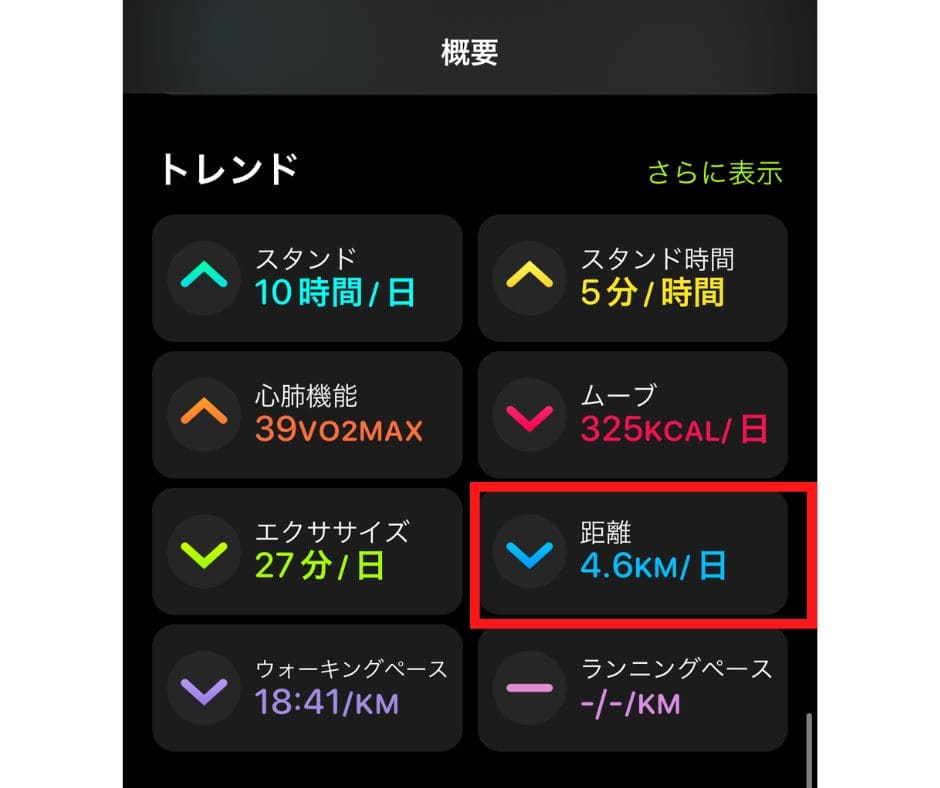
フィットネスアプリのページを下にスワイプしていくと、「トレンド」という項目があり、その中に「距離」があるため、それをタップします。
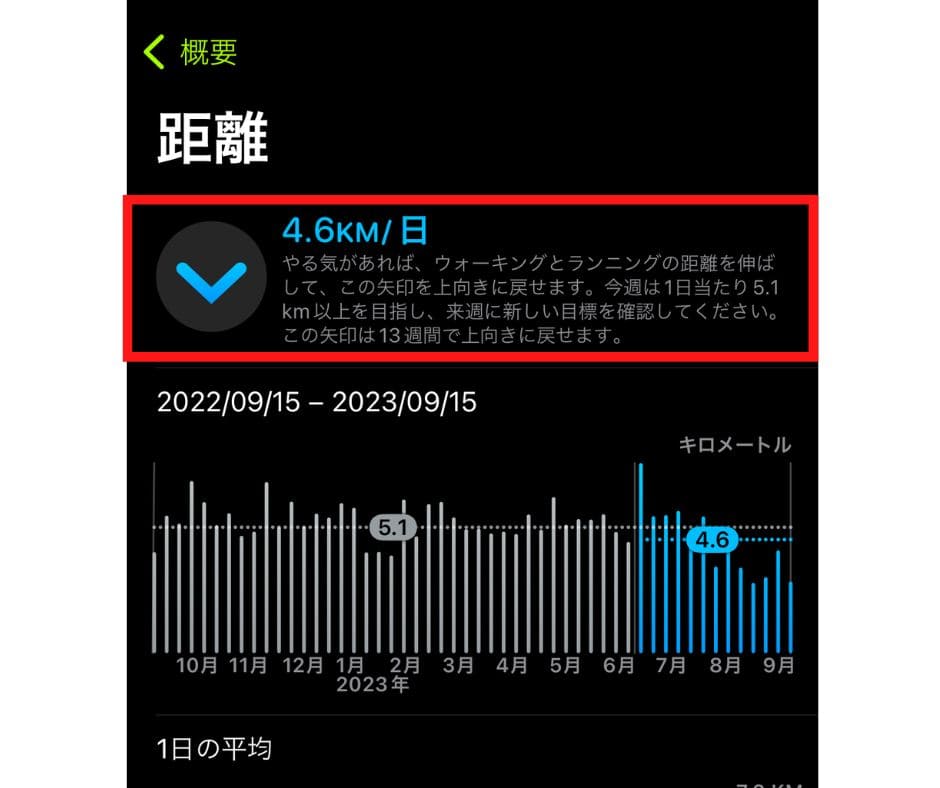
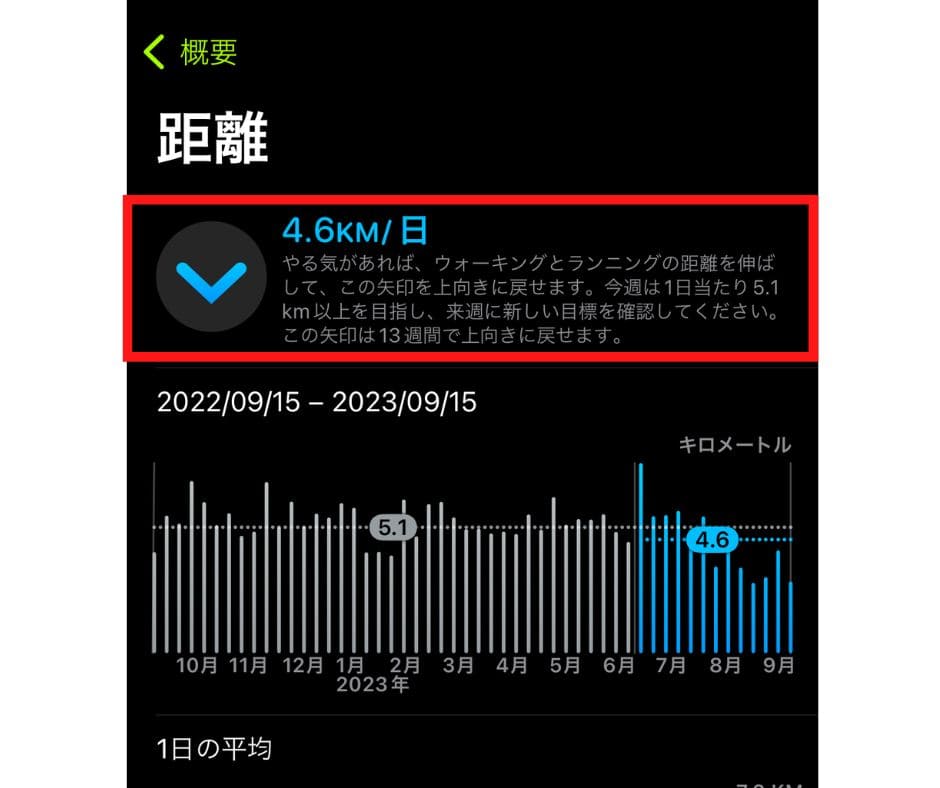
ここ3か月間の平均距離と、1年間の距離の変化をグラフで確認することができます。



私の場合、車通勤に変えてから急に距離が減少しています。本来なら、右肩上がりのグラフが理想的です。
まとめ
今回は、アップルウォッチを万歩計として活用する方法や歩数の確認方法について説明しました。
アップルウォッチは、装着するだけで万歩計として歩数を測定してくれますし、距離も自動で測ってくれます。
また、アップルウォッチではその日その時までの歩数や距離が確認でき、iPhoneを使えば過去のデータをすべて確認することができます。
アップルウォッチをヘルスケアのデバイスとして活用して、健康な体を維持していきましょう。
また、ウォーキングや運動時に最適なバンドについては、次の記事を参考にしてください。
ご相談やご質問がある場合は、こちらにご連絡ください。
最後までお読みいただきありがとうございました。

