子育て中の方におすすめのアップルウォッチですが、せっかく身に付けるならばオシャレにしたいですよね。
アップルウォッチは、バンドやカバーを付け替えることでオシャレにすることもできますが、手軽にお金を掛けずに行う方法としておすすめなのは、文字盤をカスタマイズすることです。
そこで、この記事では、アップルウォッチの文字盤を自分だけの時計表示にカスタマイズする方法について詳しく説明します。
 ゆう
ゆうこの記事は次のような人におすすめ!
アップルウォッチの文字盤をオシャレにしたい
文字盤の時計表示をカスタマイズする方法を知りたい
私がお勧めしているコスパに優れていて高機能でもあるApple Watch SEはバッテリー消費を抑えるために使用時以外は文字盤が表示されないので、他の人に見せる機会はあまりありません。
それでも自分の文字盤をオシャレにカスタマイズするだけで、ちょっとだけ気持ちがウキウキすることは間違いなしです!
「Watch」アプリを準備する
アップルウォッチの文字盤の時計表示をカスタマイズする方法です。
カスタマイズするためには、アップルウォッチではなく、iPhoneの「Watch」アプリを使います。
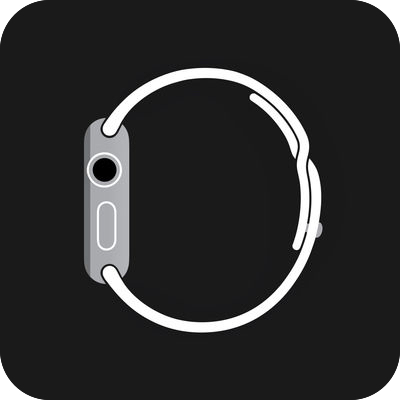
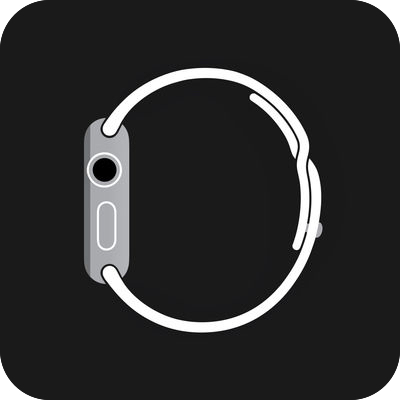



まずは、iPhoneを手元に準備しましょう。
文字盤ギャラリーから文字盤を選ぶ
次は、文字盤ギャラリーから好きな文字盤を選びます。
「Watch」アプリを開き「文字盤ギャラリー」を開きましょう。


Watch OS9では、全46種類用意されています。
この中から自分の好きな、そしてオシャレな文字盤を選びます。
アップルウォッチのおすすめの文字盤については次の記事も参考にしてください。
文字盤をカスタマイズする
自分の好きな文字盤を選んだら、さらにオシャレにカスタマイズしていきましょう。
文字盤の見た目を変える項目としては、次の種類があります。
- カラー
- スタイル
- ダイヤル
- フォント
- 表示
- 記号
- タイムスケール
全ての文字盤について、全項目を変えられるわけではなく、種類によって変えられる項目は異なります。



ここからは「メトロポリタン」を選んだことを想定して進めていきます。
カラー
1つ目は「カラー」です。
その名のとおり、色を変えることができます。
文字盤の色を変えるだけで、アップルウォッチの印象は大きく変わります。
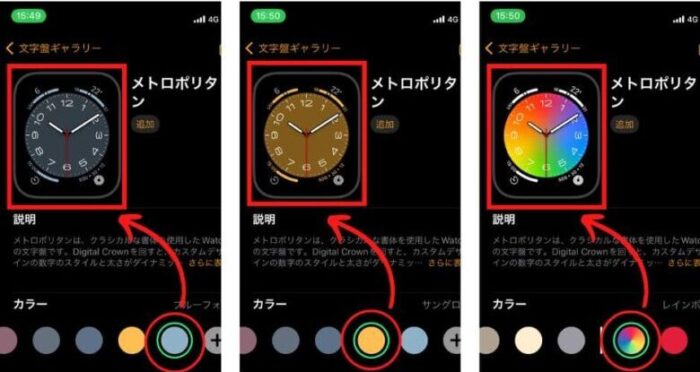
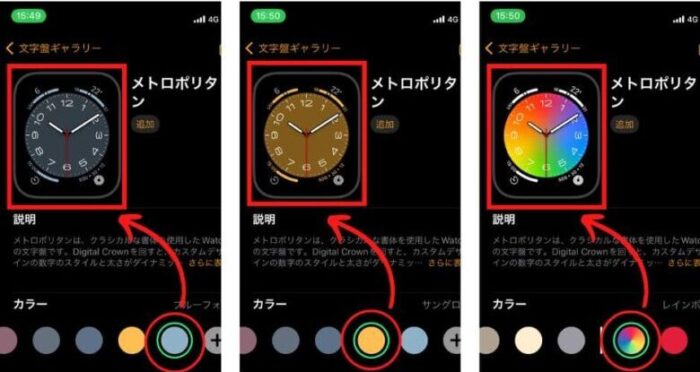
文字盤にもよりますが、かなり多くの種類から選ぶことができます。
「メトロポリタン」では、100以上の色を選ぶことができます。
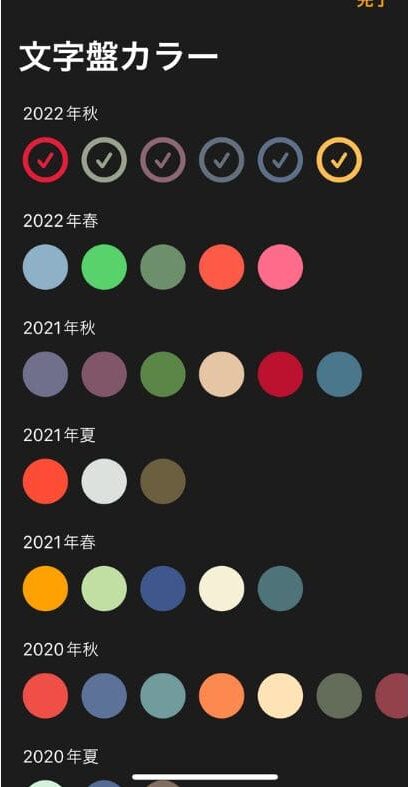
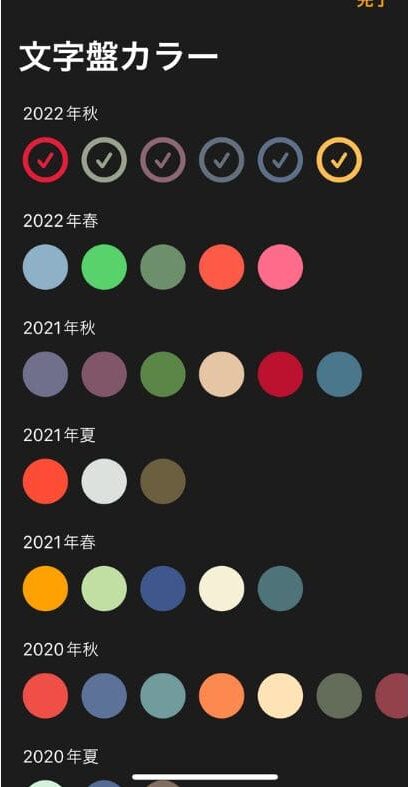
色によっては明るみを変えて自分の本当に好きな色を作ることもできます。
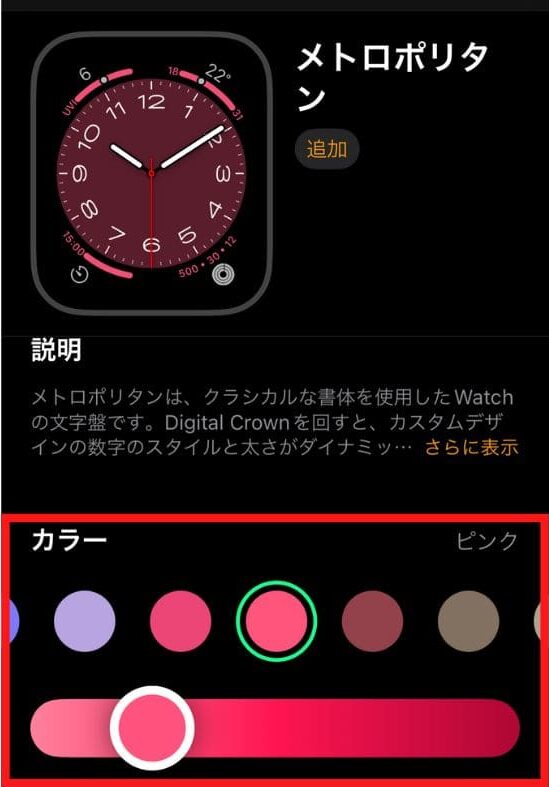
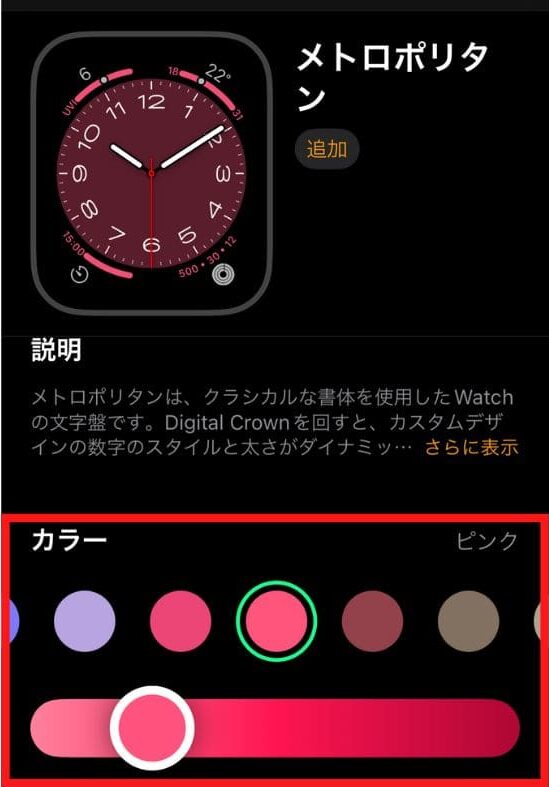
スタイル
2つ目は「スタイル」です。
全体的なデザインを変えることができます。
メトロポリタンでは、4種類のスタイルから選ぶことができます。
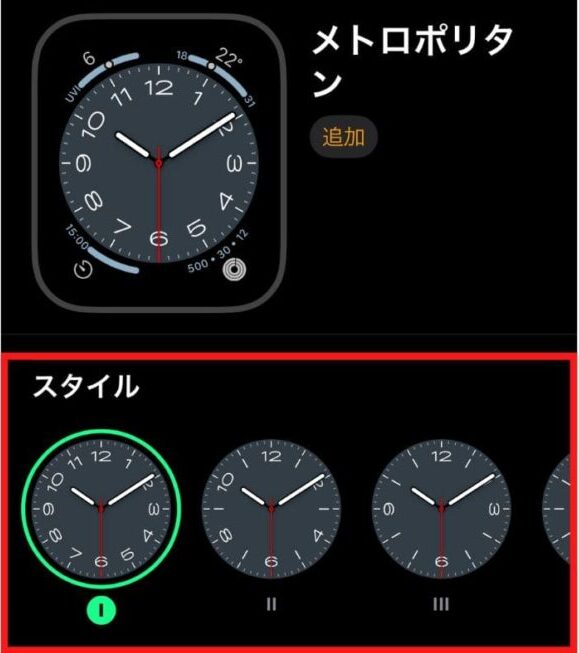
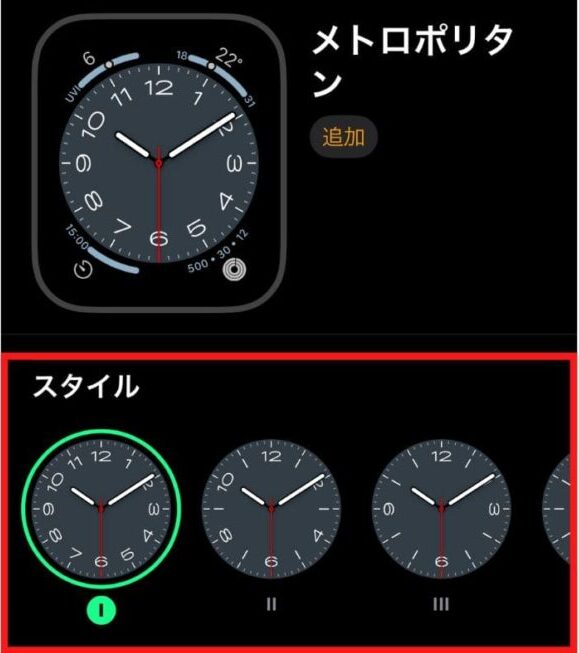
ダイヤル
3つ目は「ダイヤル」です。
ダイヤルとは電話の数字盤を意味します。
メトロポリタンでは、5種類のダイヤルから選ぶことができます。
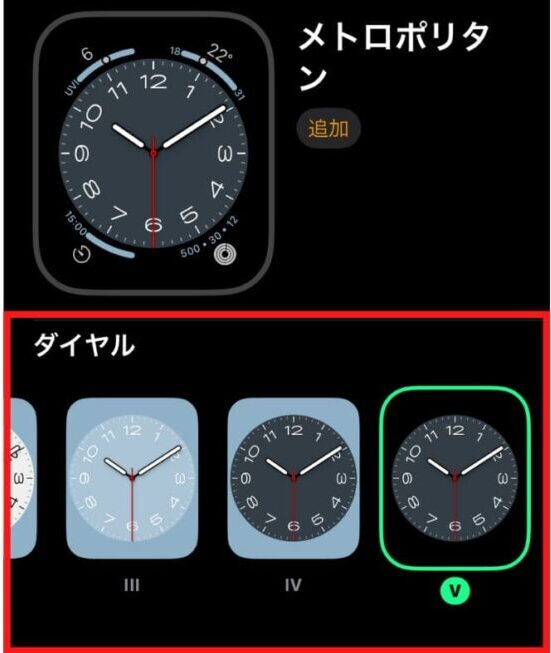
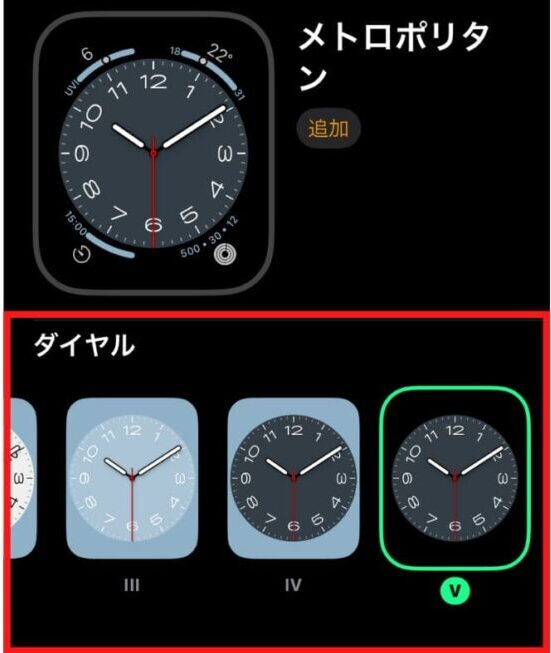



この時点で、メトロポリタンであれば、100カラー×4スタイル×5ダイヤル=2000以上の組み合わせを作ることができます!
フォント
4つ目は「フォント」です。
表示される時刻などの字体を変えることができます。
メトロポリタンは変更対象外なので、ここでは「アストロノミー」のフォントを紹介します。
アストロノミーでは、「クラシック」「モダン」「ラウンド」の3種類からフォントを選ぶことができます。
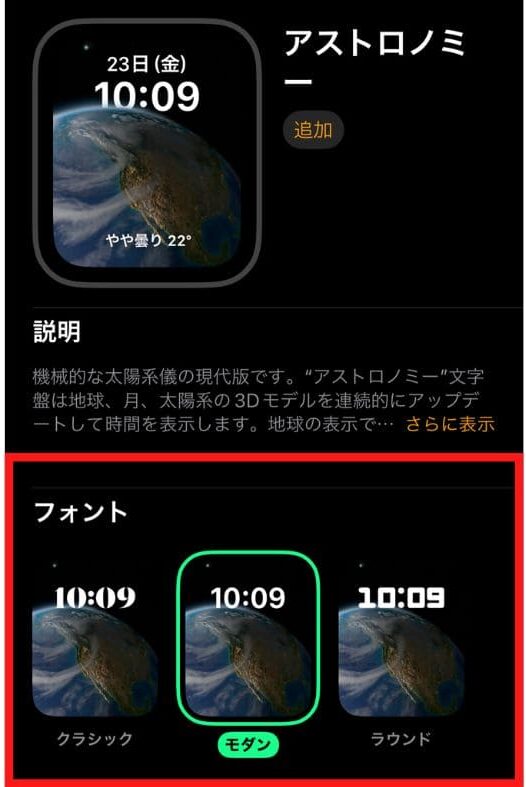
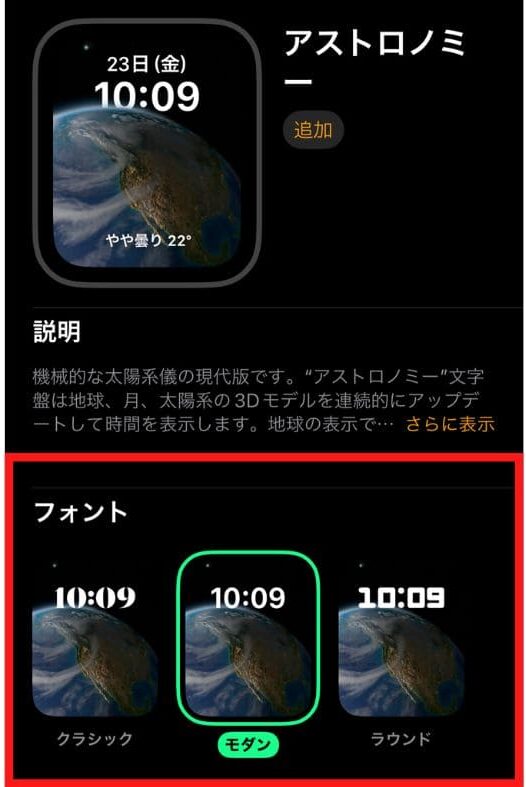
表示
5つ目は「表示」です。
画面に表示される画像そのものを変えることができます。
これもメトロポリタンは変更対象外なので、「アストロノミー」の表示を紹介します。
アストロノミーでは、「地球」「月」「太陽系」の3種類から表示を選ぶことができます。
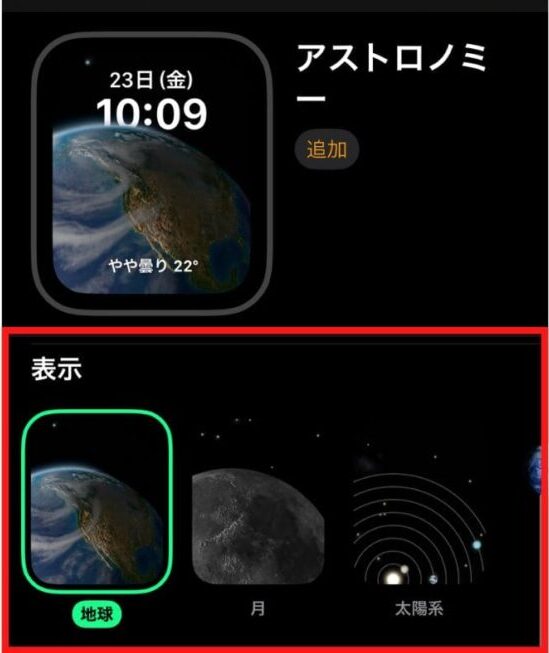
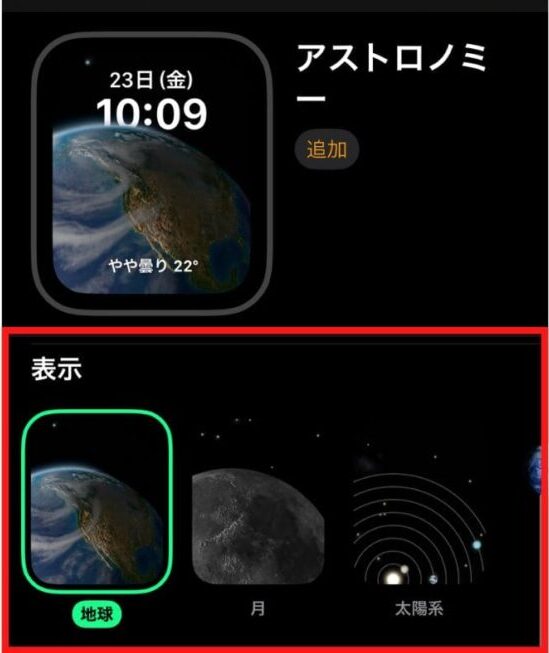
記号
6つ目は「記号」です。
時間を指す数字の表記を変えることができます。
これもメトロポリタンは変更対象外なので、「カリフォルニア」の記号を紹介します。
カリフォルニアでは、「棒状」「ローマ数字」「カリフォルニア」「アラビア数字」「アラビア・インド数字」「デーバナーガリー数字」「漢字体」の7種類から記号を選ぶことができます。


タイムスケール
7つ目は、タイムスケールです。
高級時計についている「タイムスケール」を自分の好みの時間の長さに設定することができます。
これもメトロポリタンでは変更対象外なので、「クロノグラフ」のタイムスケールを紹介します。
クロノグラフでは、60秒、30秒、6秒、3秒の4種類からタイムスケールを選ぶことができます。
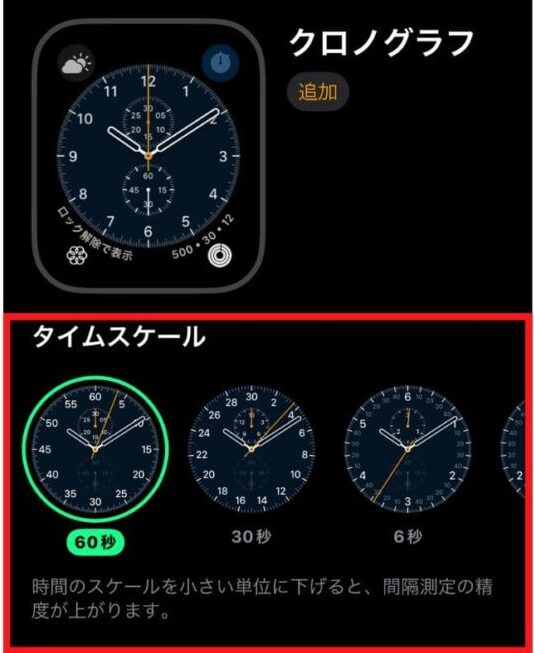
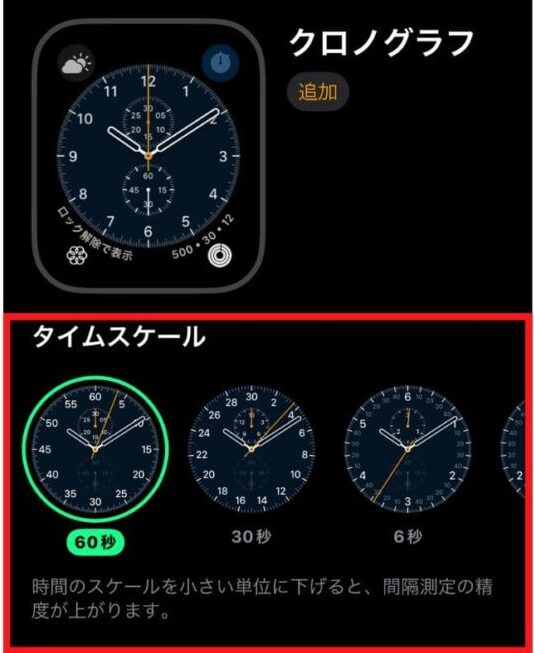
その他
以上7種類を紹介しましたが、他にも文字盤によって変更できる独自の項目があります。
例えば、「ストライプ」ではストライプの本数とそれぞれの色を選ぶことができます。
「ソーラー」では時刻をアナログかデジタルか選べますし、「タイムプラス」では場所を選べます。
「トイ・ストーリー」や「ミー文字」ではキャラクターを、「モーション」ではコレクションから選択することができます。



様々な文字盤から自分だけのオシャレな文字盤を作ってみましょう!
コンプリケーションを指定する
自分だけの文字盤のデザインを作ったら、それで終わりではありません。
文字盤のカスタマイズの一番下に「コンプリケーション」を選ぶ項目があります。
コンプリケーションとは、アップルウォッチの文字盤に表示できる機能(アプリ)のことです。
文字盤の種類によって、表示できる機能(アプリ)の数や場所は異なりますが、機能性を高めるためにもきちんと指定しておきましょう。
「メトロポリタン」では、コンプリケーションを「左上」「右上」「左下」「右下」の4つを指定することができます。
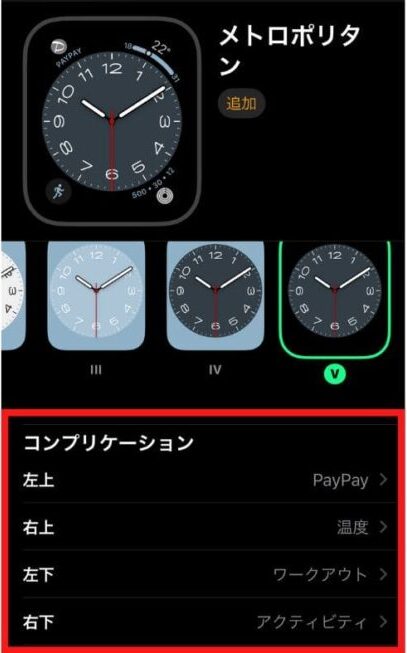
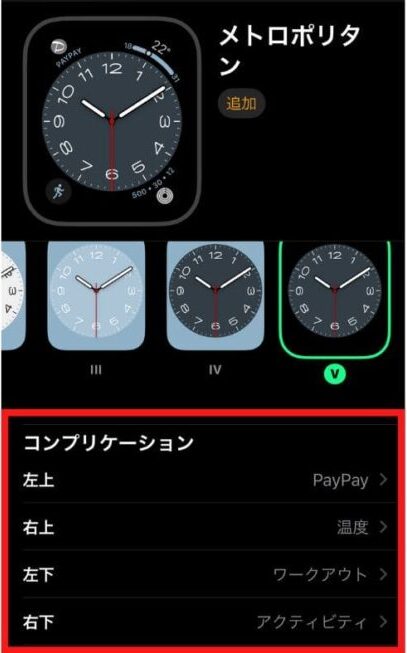
アップルウォッチで「PayPay」を使用する方法については、次の記事を参考にしてください。
文字盤を追加する
以上で、文字盤のカスタマイズは終了ですが、一番最後にマイ文字盤に追加しなければなりません。
先ほどの文字盤ギャラリーの上の方に「追加」のマークがあるため、それをタップするとマイ文字盤への追加は完了です。
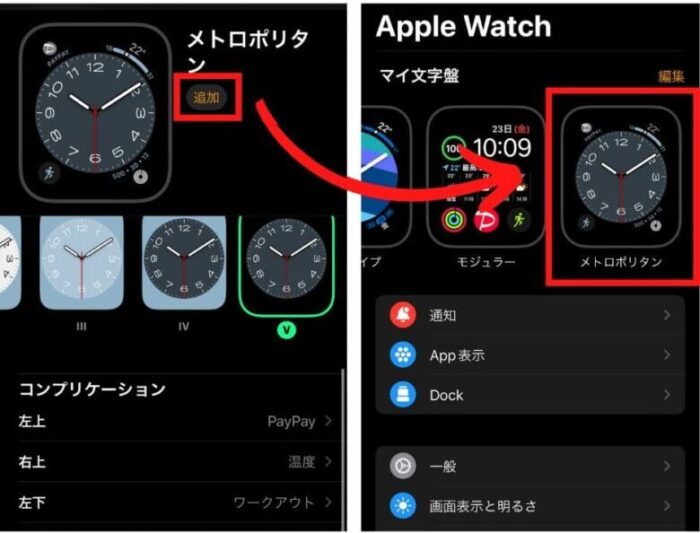
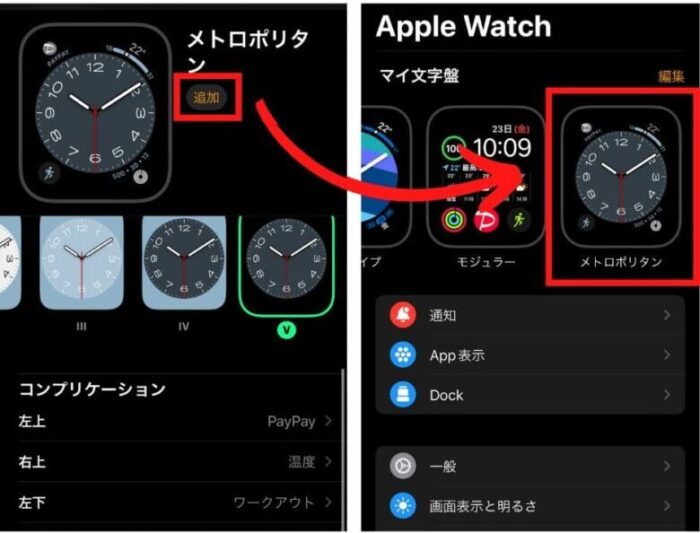
アップルウォッチの文字盤に表示させる方法
Watchアプリのマイ文字盤に追加したら、あとはアップルウォッチを操作するだけです。
アップルウォッチの画面には「マイ文字盤」で設定した文字盤のうち1つが表示されています。
自分の好みの文字盤に切り替えるためには、画面を右から左に向かってスワイプ、またはその逆にスワイプします。


文字盤に合わせたバンド
文字盤を自分の好みに合わせたら、気になってくるのがバンド部分です。
アップルウォッチのバンドを付け替えるだけで、おしゃれな手首を演出できます。
ビジネスでもプライベートでも上品なバンドをつけたい方は、「YUTORI」のレザーバンドをお勧めします。
日本発!新興レザーブランド【YUTORI】がお届けする最高級カーフレザーを使ったAppleWatch用レザーバンドそのほか、アップルウォッチバンドをシーン別にランキングした記事がありますので、参考にしてください。
まとめ
今回は、アップルウォッチの文字盤を自分だけの時計表示にカスタマイズする方法について説明しました。
自分だけのオシャレなアップルウォッチの文字盤にすれば、気分も良くなって、子供とも楽しく過ごすことができるようになりますよ。
また、文字盤を自分の好みに変えたら、次はバンドも自分の好みやシーンに合わせて付け替えてみてください。
次の記事では、おすすめのアップルウォッチバンドをランキングで紹介しています。
ご相談やご質問がある場合は、こちらにご連絡ください。
最後までお読みいただきありがとうございました。


