子育て中の方にとって便利でヘルスケアにも力を入れているのがアップルウォッチです。
アップルウォッチは、ペアリングしたiPhoneがそばにあれば、Bluetoothを使って電力を最小限に抑えてくれます。
一方、一時的にiPhoneから離れた場合には、Bluetoothの代わりにWi-Fiでつながって通信できるようになります。
アップルウォッチをWi-Fiにつなげることで、iPhoneの通信圏外であっても、Siriを使えたり天気予報を調べたりできるようになります。
そこで、この記事では、アップルウォッチをWi-Fi接続する方法について詳しく説明します。
 ゆう
ゆうこの記事は次のような人におすすめ!
iPhoneがそばになくてもWi-Fiで接続したい
iPhone充電中に離れてアップルウォッチを使うことがある
この記事を読めば、自宅などWi-Fi環境が整っている場所では、近くにiPhoneがなくてもアップルウォッチを通信機能ありで使えるようになります。
アップルウォッチのWi-Fi接続方法
アップルウォッチをWi-Fiに接続する方法について説明します。
自動接続、設定で確認、自動ホットスポット設定の順で見ていきます。
自動接続
アップルウォッチを使っている人の多くの方はiPhoneと連動させているでしょう。
そのiPhoneの設定が自動でアップルウォッチにも反映されるので、基本的には自動でWi-Fi接続されます。
そのため、近くにiPhoneがなかったり、電源を落としたりしても、自動でWi-Fiにつながって、通信機能を利用することができます。
設定で確認
アップルウォッチがどのWi-Fiに接続されているかを確認できます。
アップルウォッチの「設定」から「Wi-Fi」をタップします。


「Wi-Fi」の画面を下にスワイプすると、「ネットワーク選択」の一覧が自動検索されます。
Apple Watch Series 6以降を使っている人であれば、2.4GHz又は5GHzのWi-Fiネットワークに接続できます。
Apple Watch Series 5以前及びApple Watch SEでは、2.4GHzのWi-Fiネットワークだけに接続できます。
その中に例えば自宅のWi-Fiが表示されていれば、Wi-Fiの使用ができる状況にあることが確認できます。
自動ホットスポット設定
自動ホットスポットとは、ある一定の場所でデバイスの通信機能を使えるようにした場所のことを指します。
コンビニやレストランなどが代表的ですが、駅や公園など公共の場所にもホットスポットは増えてきました。
アップルウォッチのWi-Fi設定で「自動ホットスポット設定」を「自動」にしておくと、外出中にiPhoneがそばになかったとしても、そのエリアに行けばアップルウォッチの通知機能をWi-Fiを通じて使えるようになります。
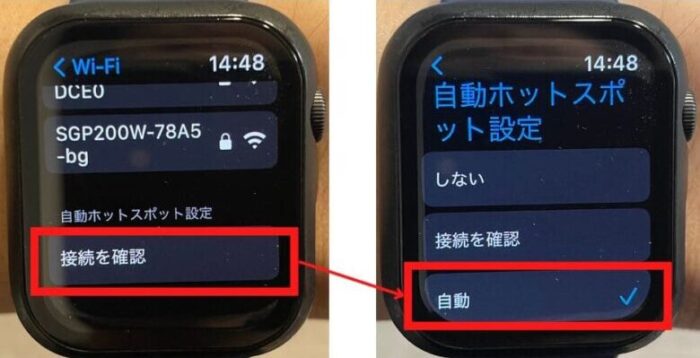
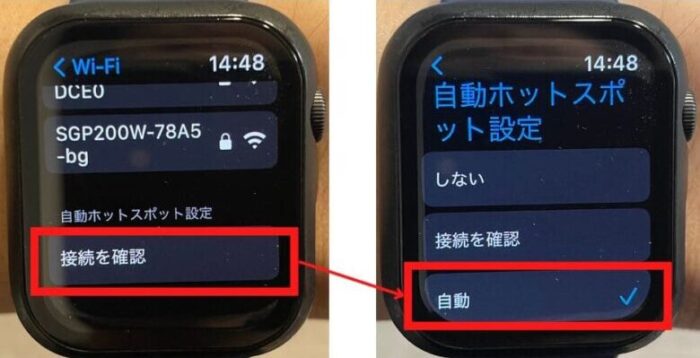
Wi-Fi接続をオン・オフに切り替える方法
アップルウォッチのWi-Fi接続をオン・オフに切り替える方法について説明します。
基本的にはWi-Fiはオンのままで良いと思いますが、できるだけ電池を長持ちさせたいときなどは一時的にオフにしておくことがおすすめです。



オン・オフを切り替える方法は2種類あります。
設定からオン・オフを切り替える
1つ目は「設定」から切り替える方法です。
アップルウォッチの右側にあるデジタルクラウンを押し込み、アプリの一覧から「設定」を見つけてタップします。
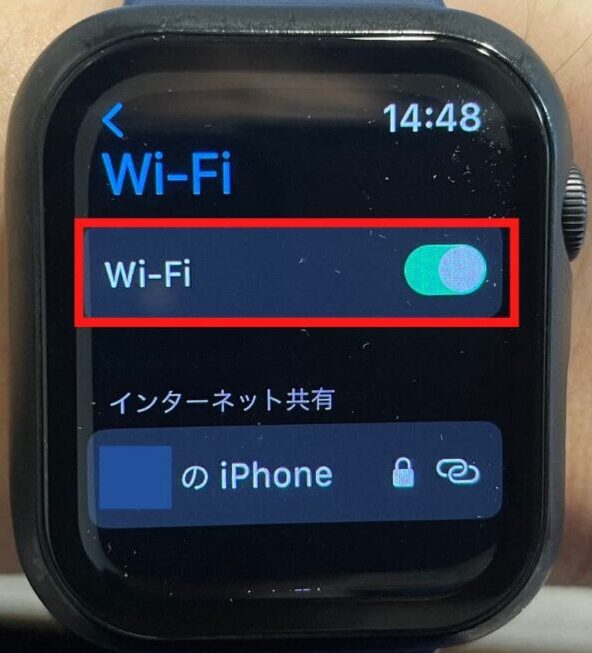
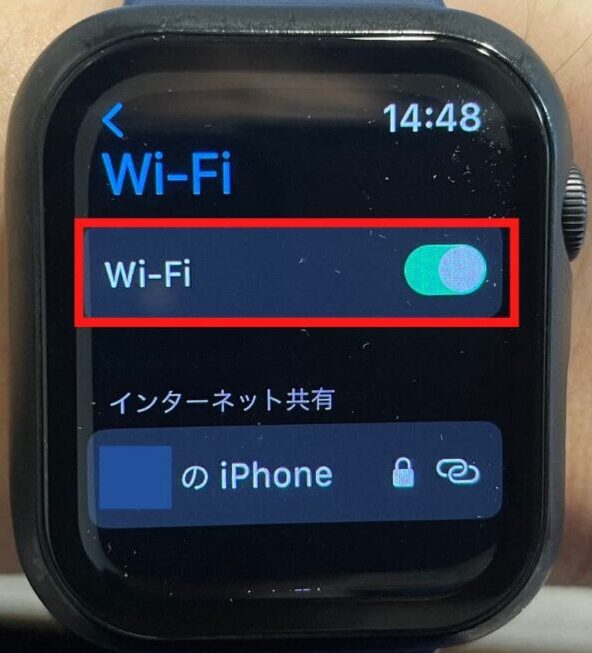
先ほどの設定の操作画面にWi-Fiの表示の部分をタップすることで、簡単にオン・オフを切り替えることができます。
コントロールセンターでオン・オフを切り替える
2つ目は、コントロールセンターで切り替える方法です。
アップルウォッチのコントロールセンターを表示させるためには、文字盤の下の方から上に向けて指でスワイプします。
コントロールセンターの一覧の上部にWi-Fiのアイコンが表示されているので、それをタップすることでオン・オフを切り替えることができます。
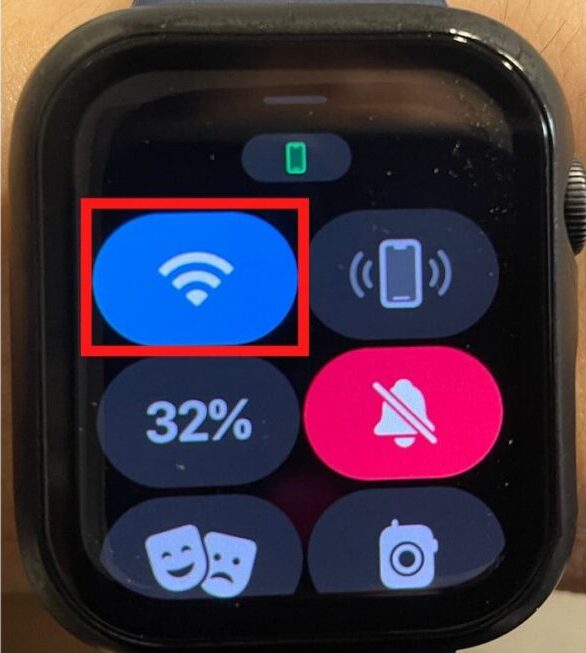
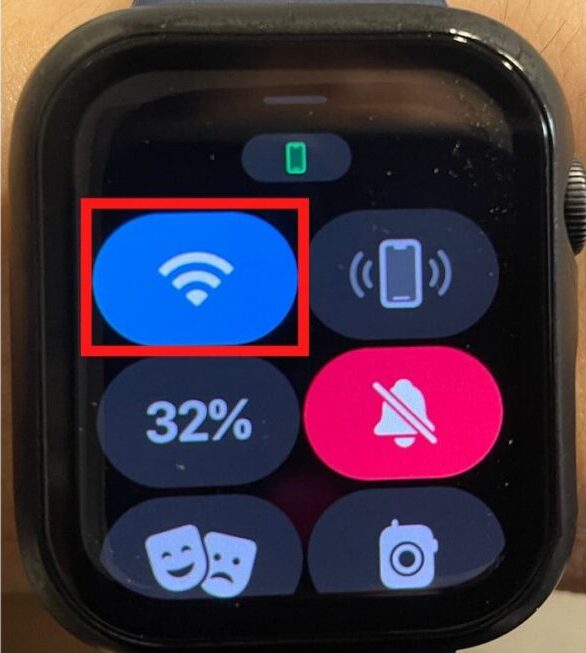



こちらの方が操作数が少なくて簡単です。
アップルウォッチのコントロールセンターの使い方については、次の記事でも詳しく説明しています。
おすすめのアップルウォッチとは
最後に、アップルウォッチを活用するためにおすすめの機種を紹介します。
どの種類であっても子育てに中の方の時短やヘルスケアのために使用することはできますが、高性能・高機能を求める必要がなければ、Apple Watch SEがおすすめです。
Apple Storeで買える一番安価なシリーズですが、通話は当然のこと、通常で使用するにあたっては全く遜色ない性能です。
Apple Watch SEのできることについては、次の記事も参照してください。
まとめ
今回は、アップルウォッチをWi-Fi接続する方法について説明しました。
アップルウォッチでWi-Fiを操作することはあまりないかもしれませんが、万が一iPhoneを家に忘れてしまったときなどにはWi-Fi設定が頼りになりますので、覚えておくと良いですよ。
ご相談やご質問がある場合は、こちらにご連絡ください。
最後までお読みいただきありがとうございました。


