外出中に小さな子を抱っこしているときに、ちょっとメモを取ろうとして、スマホを取り出したくて苦労したことありませんか?
両手がふさがっているとき、手首に装着したアップルウォッチを使えば簡単に声を録音することができます。
本記事では、アップルウォッチでボイスメモを録音する方法について詳しく説明します。
 ゆう
ゆうこの記事は次のような方におすすめ
アップルウォッチでボイスメモを取りたい
ちょっとしたメモを手軽に声で残したい
アップルウォッチでボイスメモをとる方法
アップルウォッチでボイスメモを取るのは簡単です。
以下の手順で説明していきます。
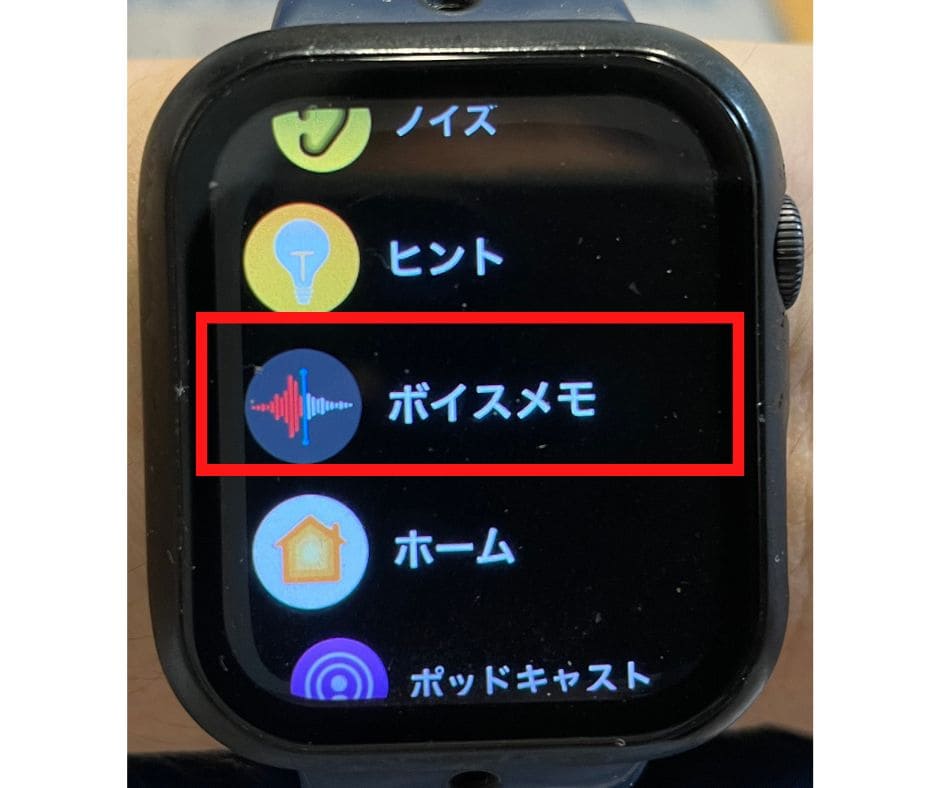
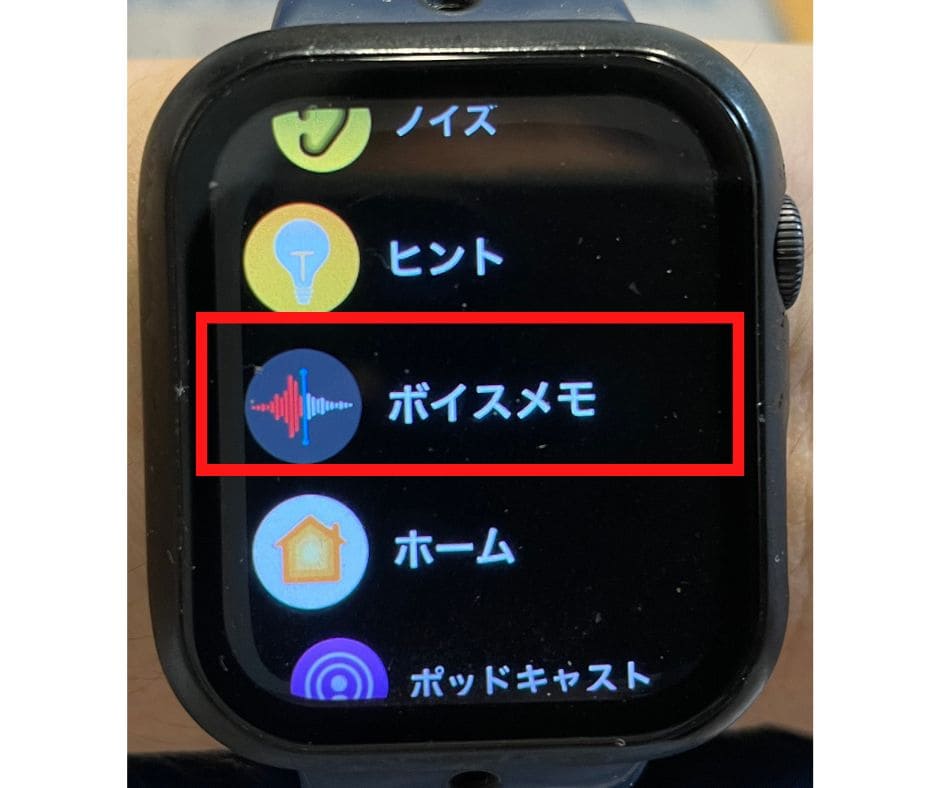
アップルウォッチ本体の右についているクラウンを押し込み、メニュー画面を開きます。
メニュー画面でクラインをコロコロ回して、「ボイスメモ」アプリをタップします。
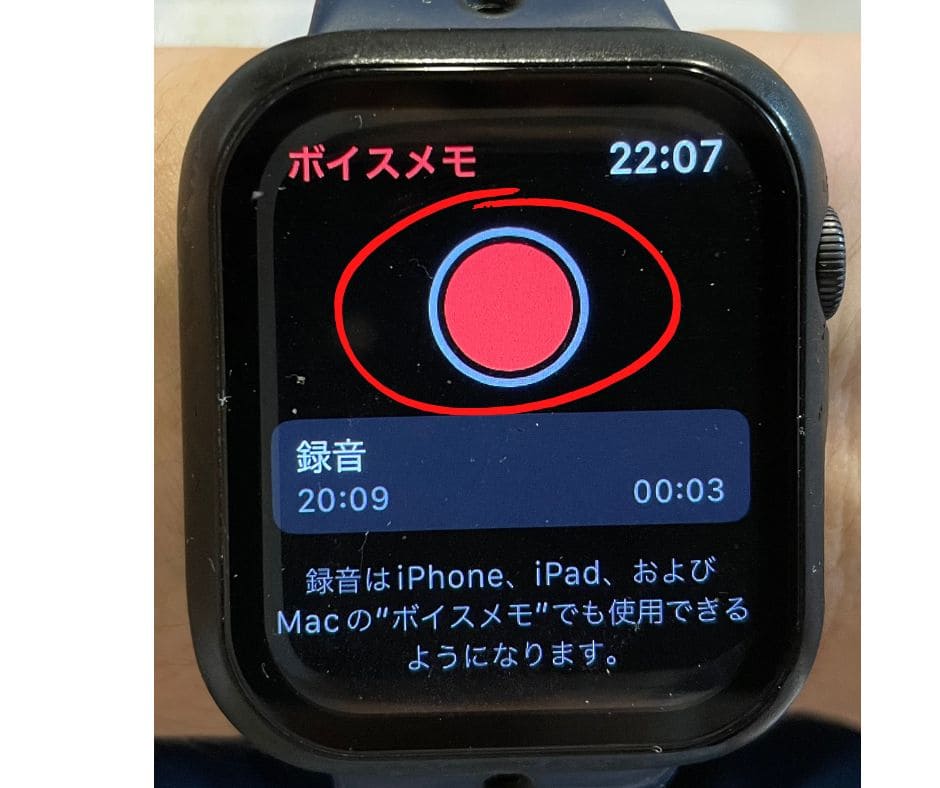
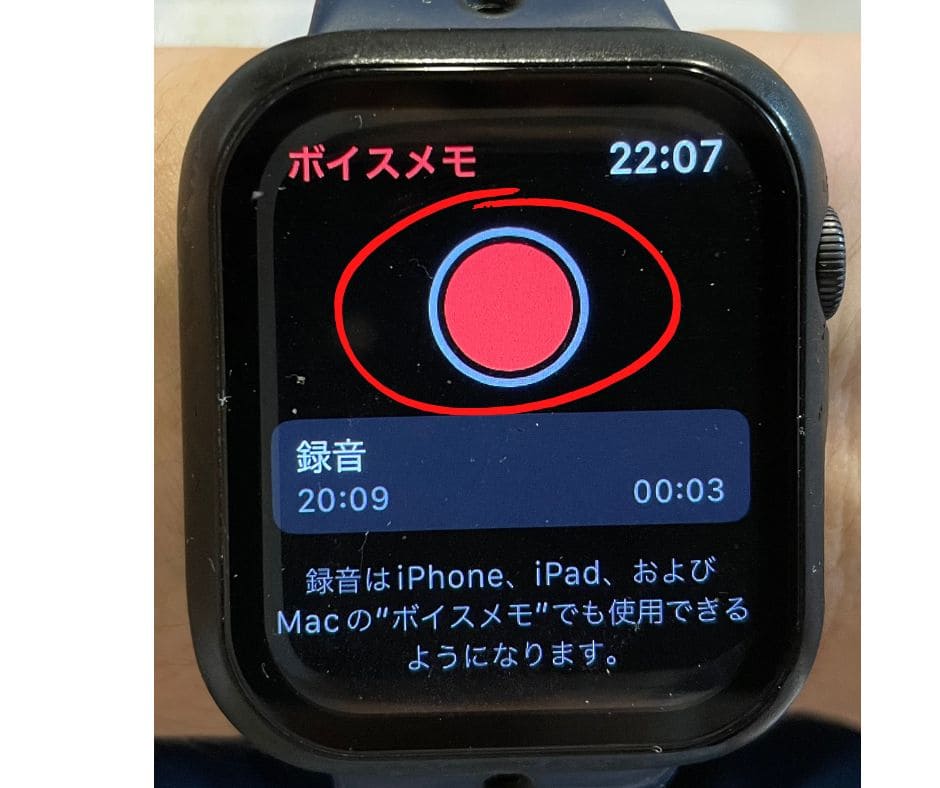
ボイスメモを開いたら、「録音」ボタンをタップします。
すると、録音が開始されます。
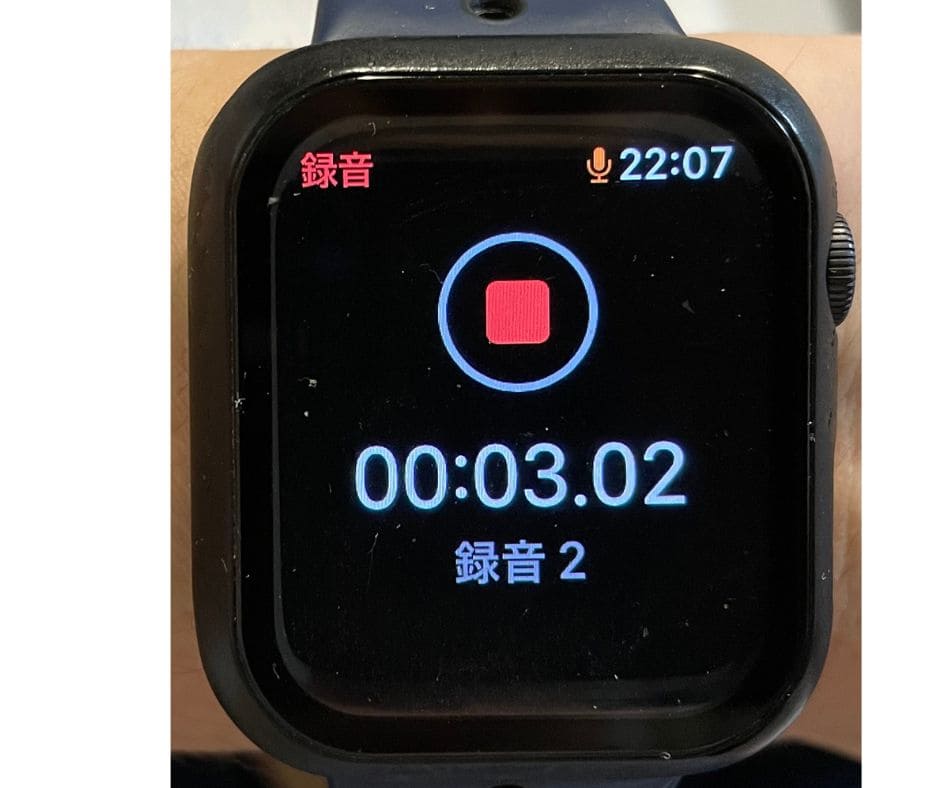
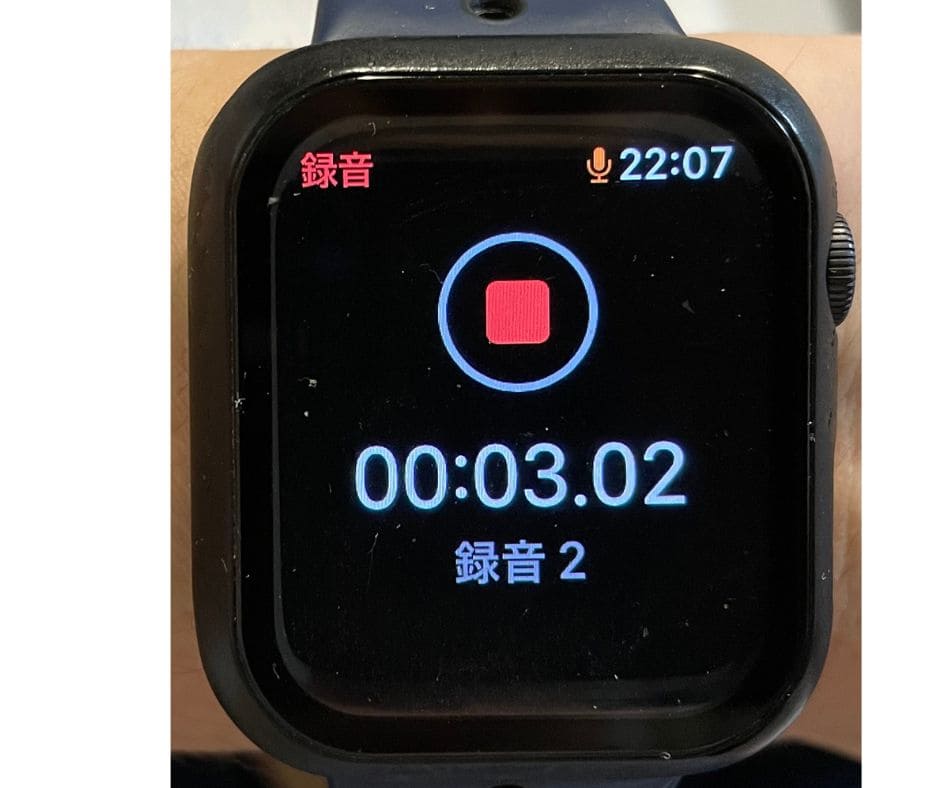
もう一度「録音」ボタンをタップしたら録音完了です。



片手で簡単に操作ができます。
アップルウォッチでボイスメモを取れる時間
アップルウォッチのボイスメモアプリで録音できる時間に制限はありません。
つまり、アップルウォッチの容量がいっぱいになるか、バッテリーが切れるまで録音が可能です。
アップルウォッチのボイスメモを再生する方法
アップルウォッチのボイスメモを再生する方法についてです。
先ほどの録音の流れと同様で、次の手順で行います。
- ボイスメモアプリを起動
- 録音ファイルから聞きたいボイスメモを選んでタップ
アップルウォッチで録音したファイルは「録音」「録音2」「録音3」・・・と残されていきます。



iPhoneで録音した場合には、位置情報により録音した地名がファイル名になります。
アップルウォッチのボイスメモを削除する方法
アップルウォッチのボイスメモを削除する方法についてです。
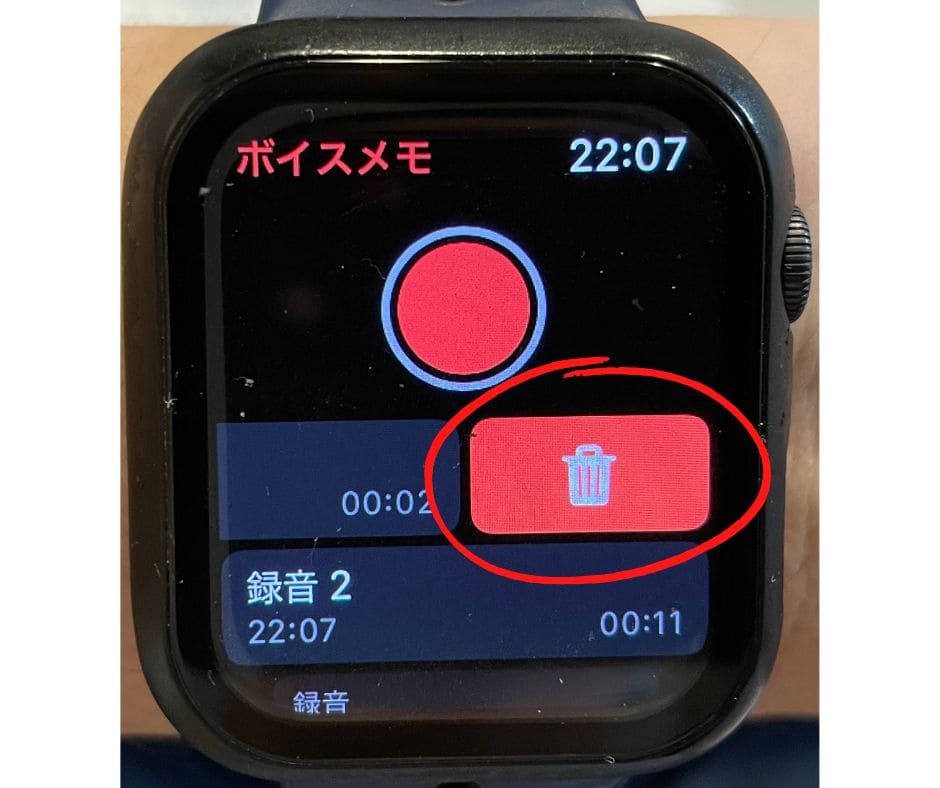
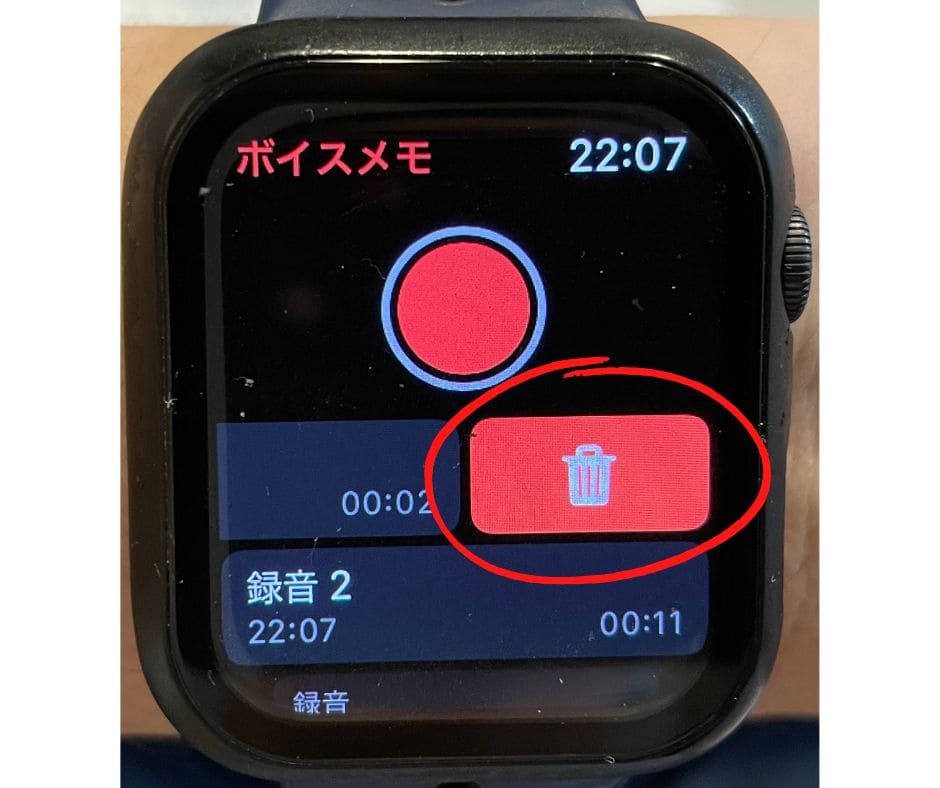
録音ファイル一覧から、削除したいファイルを選んで左向きにスワイプします。
赤い「ゴミ箱」アイコンが表示されるのでタップします。


すると「”ファイル名”は完全に削除されます」と文字とともに、下の方に表示される「削除」をタップすると完全に消すことができます。
iPhoneでボイスメモを確認する方法
アップルウォッチのボイスメモで録音したら、iPhoneで確認することもできます。
iPhoneのボイスメモアプリをタップして、すべての録音から聞きたいボイスメモをタップするだけです。
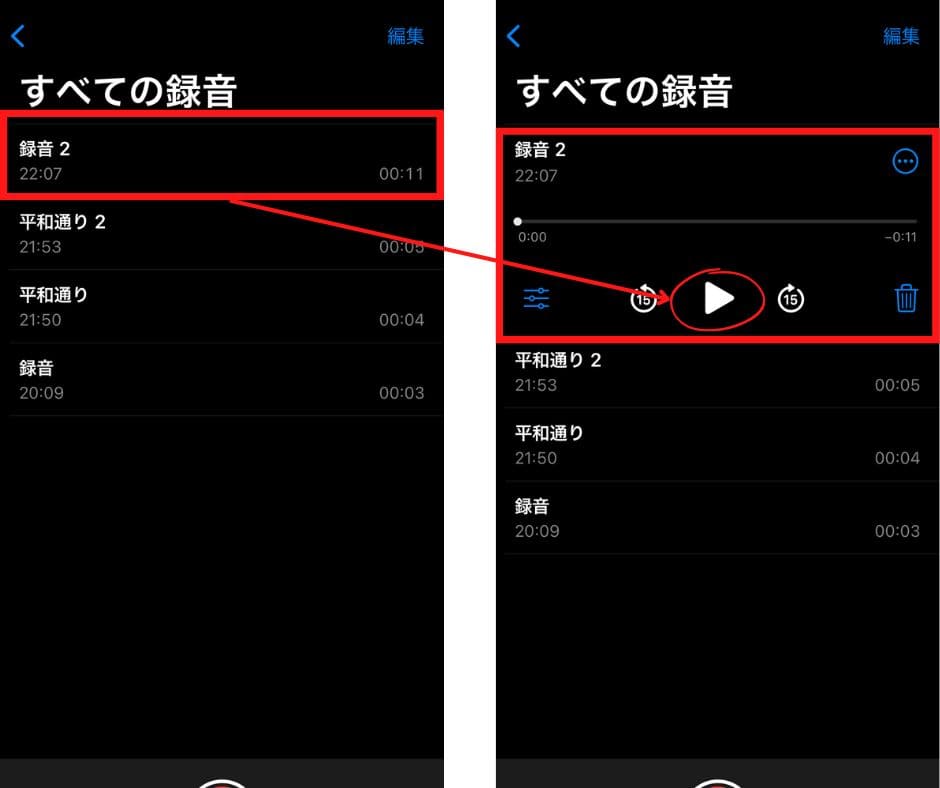
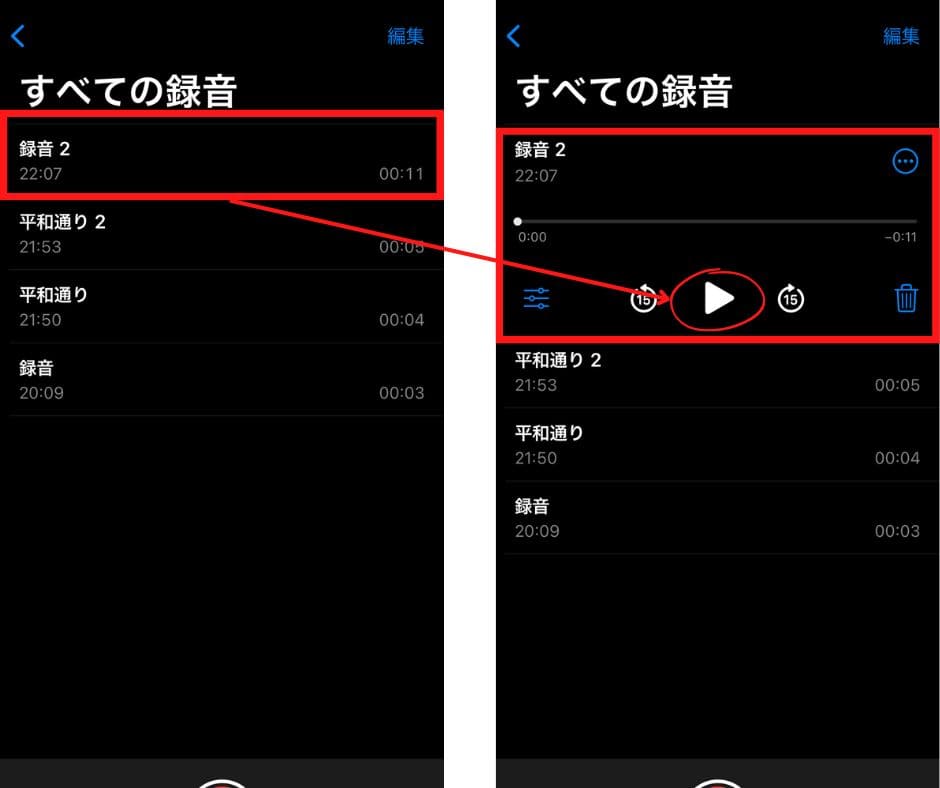
アップルウォッチで録音した場合のファイル名は、「録音」「録音2」「録音3」と順番になっているので、わかりやすいです。
アップルウォッチでボイスメモを活用するメリット
子育て中の方がアップルウォッチのボイスメモを活用するメリットは、主に次の3点です。
- 両手がふさがっていてもメモを残せる。
- 思いついたアイディアをその場に残せる
- 日記代わりになる。
アップルウォッチを手首に装着していれば、いつでもどんなときでもパッと思いついたことを録音することができます。



後でメモを残そうと思って、忘れてしまうことを防止することができます。
そのためにもアップルウォッチの文字盤にボイスメモを表示させておくことがおすすめです。
アップルウォッチの文字盤のカスタマイズについては、次の記事を参考にしてください。
まとめ
今回は、アップルウォッチでボイスメモを録音する方法について説明しました。
子育て中の方にとって、子どものことで思いついたことなどを忘れないようにするためにもボイスメモは役に立ちます。
ご相談やご質問がある場合は、こちらにご連絡ください。
最後までお読みいただきありがとうございました。

