最新のFire TV Stickを買い替えた場合、前回から時間が経っていて、どのように接続したのか忘れてしまっている方もいらっしゃるかもしれません。
Fire TV Stick本体をテレビに差し込んで、あとは手順どおりに進めていけば接続はできますが、デバイスの接続に自信がない方にとっては、それでも心配でしょう。
そこで、本記事では、買い替えたFire TV Stickをテレビにつなぐ方法について画像付きで簡単に解説します。
 ゆう
ゆうこの記事は次のような方におすすめ
Fire TV Stickを買い替えた
Fire TV Stickの接続に自信がない
Fire TV Stickの同梱物
初めにFire TV Stickの同梱物について確認します。
Fire TV Stickは、2023年10月現在、次の3種類が販売されています。
- Fire TV Stick
- Fire TV Stick 4K
- Fire TV Stick 4K Max
同梱物についてはどれも大きくは変わらず、次の6種類になります。


- Fire TV Stick本体
- リモコン
- USBケーブル
- 電源アダプタ
- HDMI延長ケーブル
- リモコンの電池2本
基本的に同梱物は、全て使いますが、テレビの形状によっては「HDMI延長ケーブル」は不要な場合があります。
また、別の電池を使うなら「リモコンの電池2本」は不要です。
Fire TV Stickをテレビに接続する方法
Fire TV Stickをテレビに接続する方法を次の手順で説明していきます。
- 本体とケーブル等の接続
- テレビへの接続
- 設定画面
本体とケーブル等の接続
同梱物の本体とケーブルなどを接続していきます。
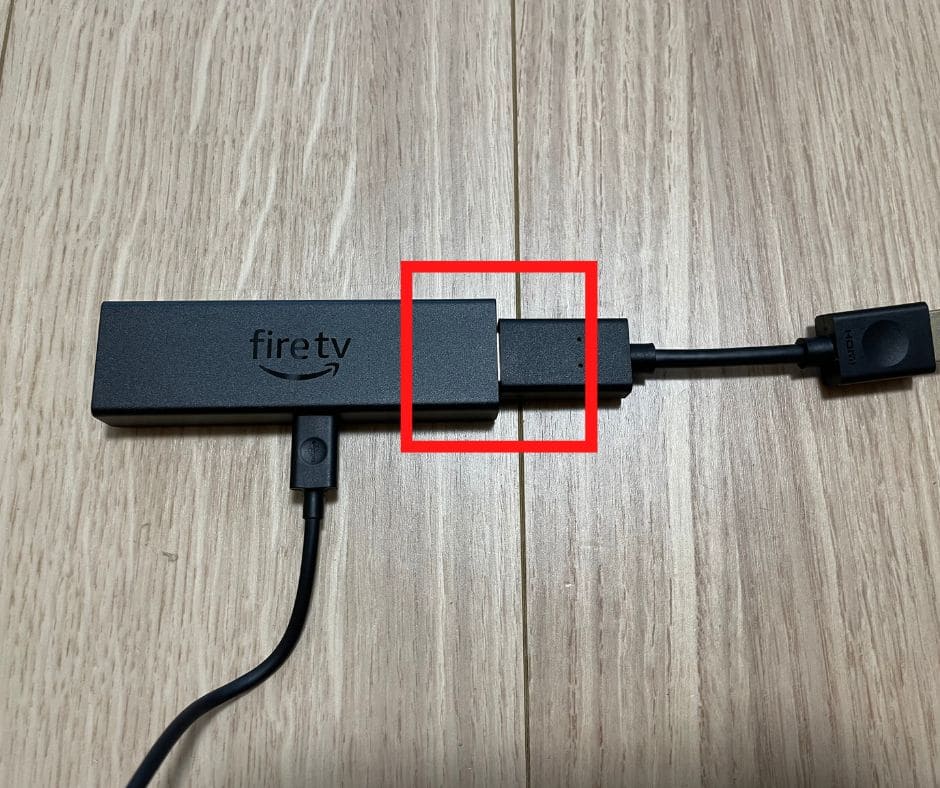
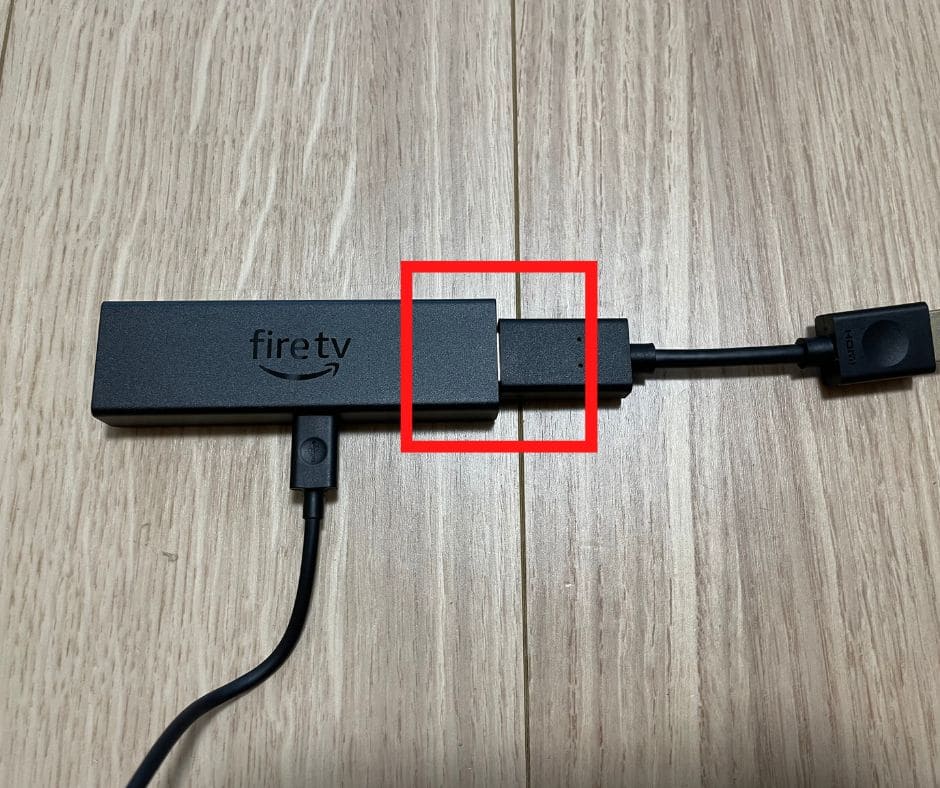
まずは、Fire TV Stick本体に付属のHDMI延長ケーブルをつなげます。
テレビの形状にもよっては接続しなくても良いものもあります。


次に、Fire TV Stick本体にUSBケーブルとアダプタを差し込みます。



リモコンに電池も入れておきましょう。
テレビへの接続
Fire TV Stickをテレビに接続します。


テレビのHDMI端子にFire TV Stickを接続します。
テレビには複数のHDMI端子があるため、何番の端子に挿したのか覚えておきましょう。
それから、電源アダプタをコンセントに挿します。
設定画面
Fire TV Stick本体をテレビに接続すると、自動でFire TVが立ち上がります。
以前持っていたFire TV Stickの設定を引き継いでくれるので、すでにWi-Fi設定は登録済みです。


自動で本体のアップデートが始まります。
続いてソフトウェアのアップデートです。
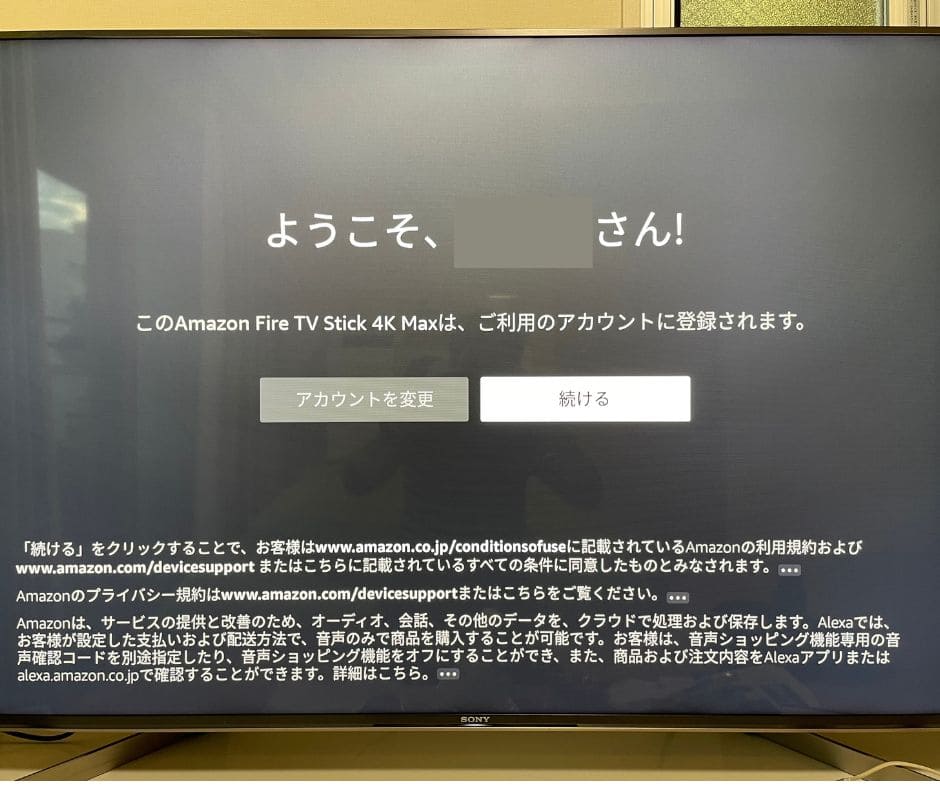
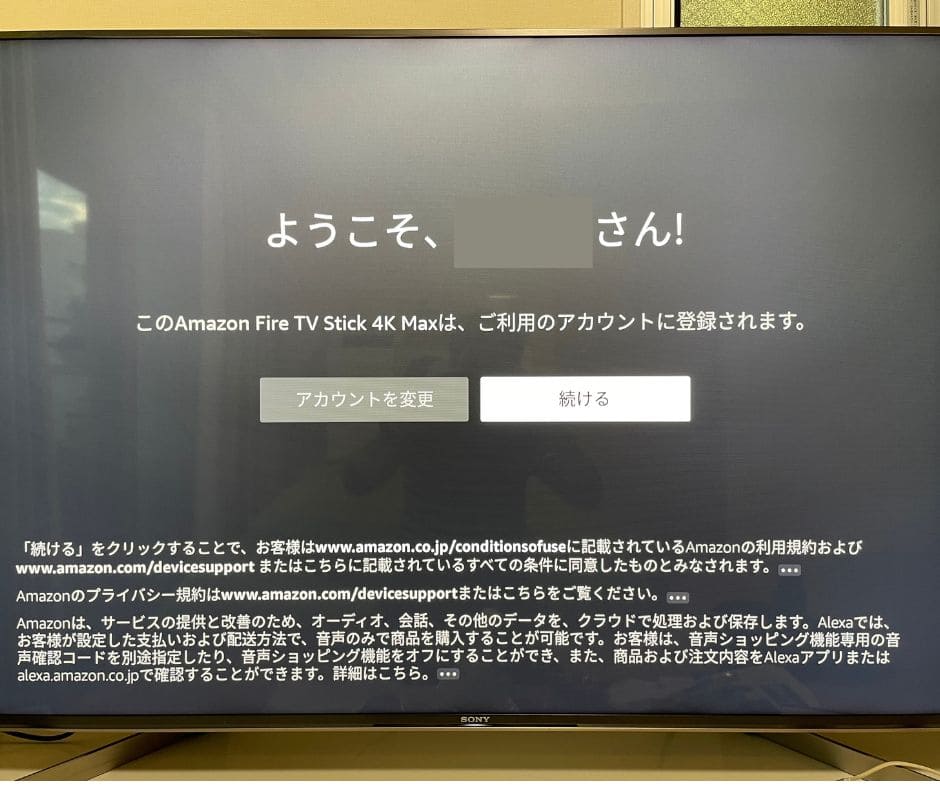
これまで利用していたアカウントを継続するかどうか選べます。
特に変更がなければ「続ける」を選びましょう。


次はリモコンが自動でアップデートされます。
(リモコンには事前に電池を入れておきましょう)
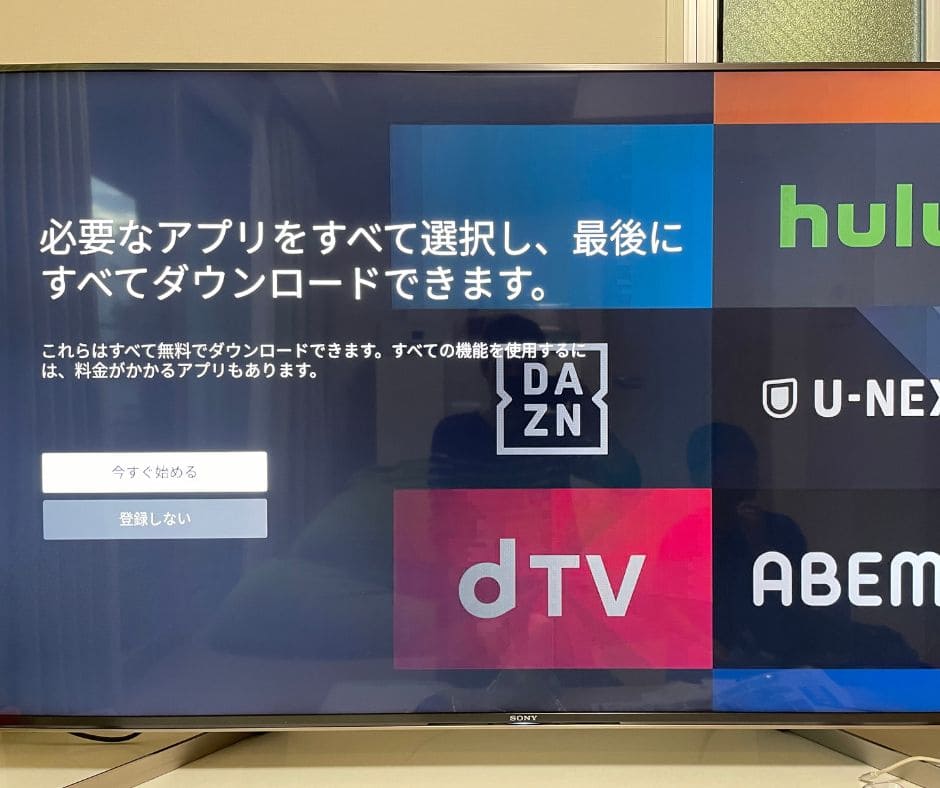
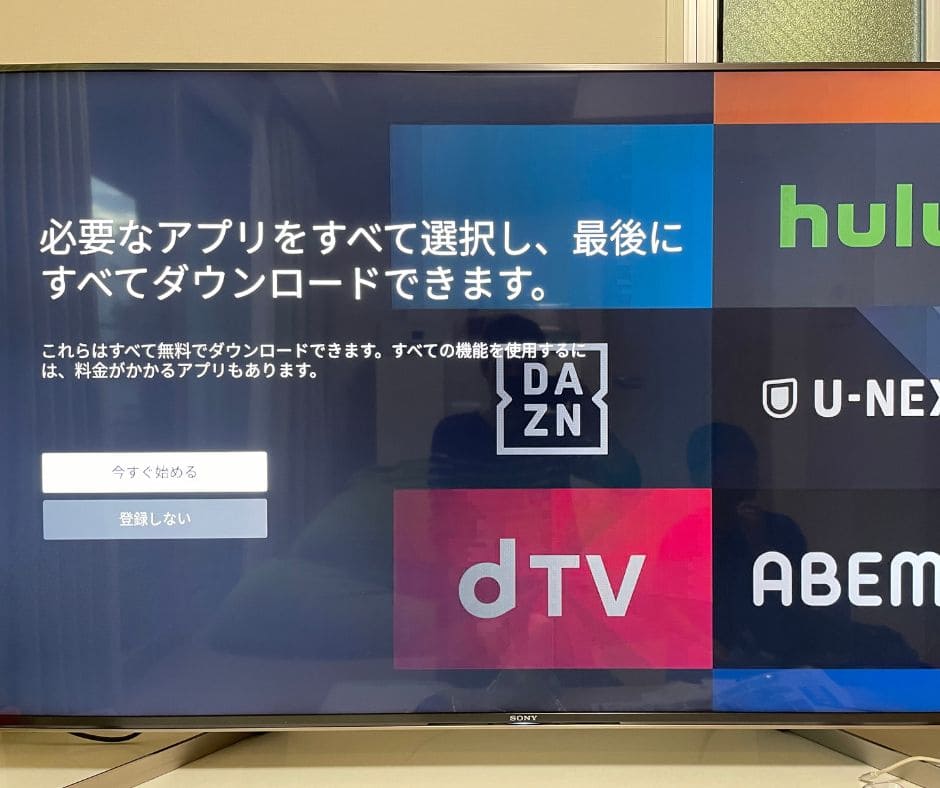
最後に、必要なアプリを選択して、まとめてダウンロードできます。
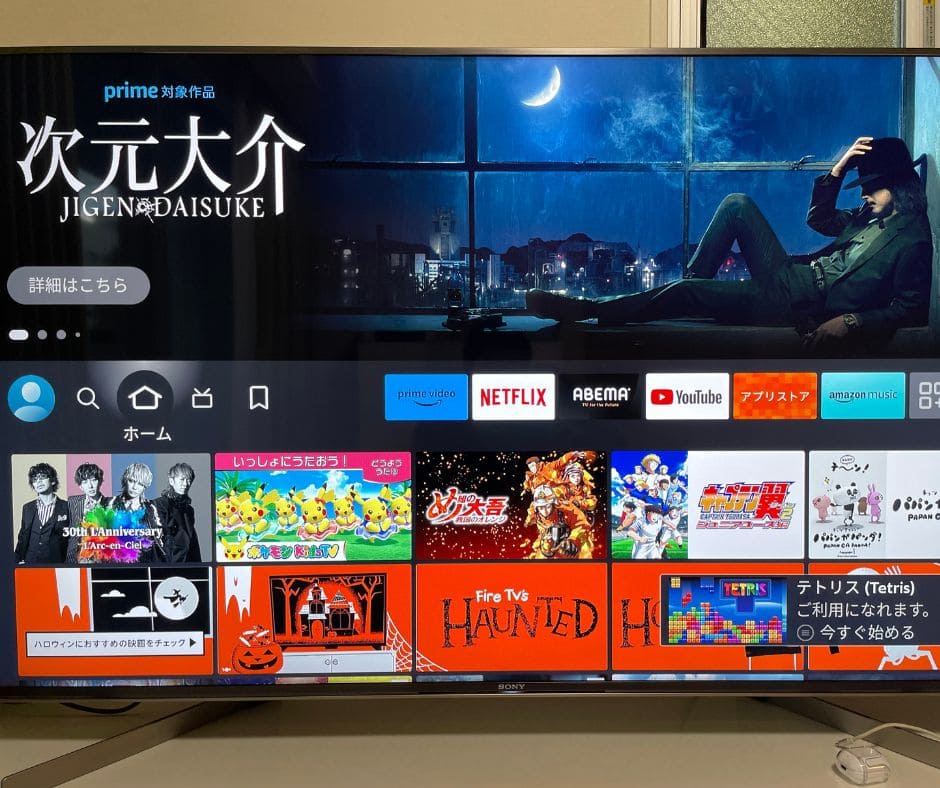
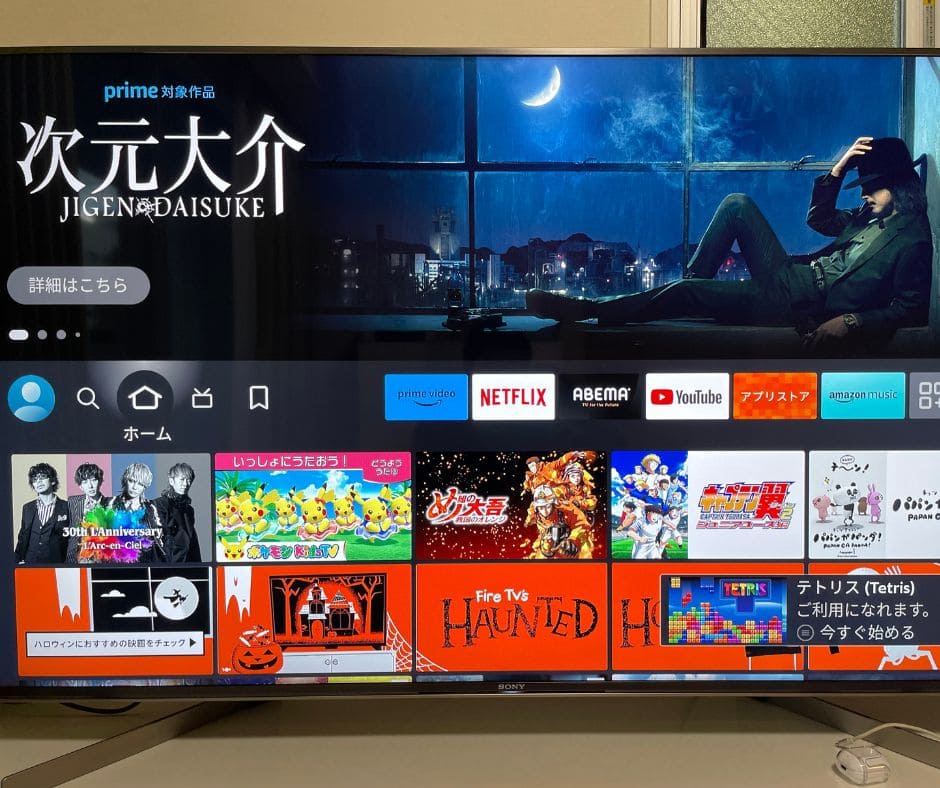
Fire TVで使用するプロフィールを選んだら、ホーム画面が表示されます。



サクサク設定できる人なら、10分程度で設定を完了できます。
Fire TV Stickの設定方法


もしも今回初めてFire TV Stickを購入して設定する方は、今回の設定に加えて、Wi-Fiの接続、リモコンのペアリング、Amazonのサインインなどの設定も必要になってきます。
詳しくは次の記事で説明しているので、ぜひ参考にしてください。
Fire TV Stickの初期化
今回新しいFire TV Stickを購入して付け替えたのであれば、これまで使っていたFire TV Stickはフリマサイトで売却することができます。
新しいFire TV Stickを設定する前に、今まで使っていたものを先に初期化しても問題ありませんので、売却をすることを考えているのであれば、早めに初期化してしまいましょう。
Fire TV Stickを初期化する方法については、次の記事を参考にしてください。
まとめ
今回は、買い替えたFire TV Stickをテレビにつなぐ方法について説明しました。
できるだけ安く買いたい人はセールでの購入がおすすめです。
過去のプライムデーの記事を参考にしてください。
プライムデーなどのセールを利用したい方は、まずはAmazonプライム会員に登録しましょう。



30日間は無料です。
- 月額600円、年額5,900円
- 送料無料・お急ぎ便対応
- Prime Videoで動画が見放題
\30日間無料!/
/Echo Showと相性抜群\
ご相談やご質問がある場合は、お気軽にお問合わせください。
最後までお読みいただきありがとうございました。


