子どもが絵を描くことに興味を持ったら、好きなだけ描かせてあげたいですよね。
子どもが小さいうちは、色鉛筆、絵の具、クレヨン、サインペン、画用紙、キャンパスノートなど、直接素材を用意してたくさん描かせてあげるといいと思います。
子どもが、小学校高学年生くらいになっても絵を描くのが好きで、まだまだ描き続けるなら、タブレットを使って描くことのできる「アイビスペイント」を使うこともおすすめです。
そこで、今回は、小学生がアイビスペイントを使えるようになるまでの5ステップを詳しく紹介します。
 ゆう
ゆうこの記事は次のような人におすすめ!
アイビスペイントを使ってみたい
イラストの基本的な描き方を知りたい
長女(小5)は、1年程前から自分で調べてアイビスペイントを使い始めました。
今では、年賀状のイラストを自分で作るなどかなり使いこなせるようになっています。
この記事は長女に協力してもらって作っていますので、特に小学生のお子さんのいる方は参考になると思います。


アイビスペイントとは


アイビスペイント(ibisPaint)は、無料のペイントアプリです。
公式サイトには、「無料・高性能なお絵描きアプリ」と紹介されています。
アイビスペイントでは、スクリーントーン、コマ割り、文字入力などもでき、イラストやマンガ作成に最適です。



正確には無料版は「ibisPaint X」、有料版は「ibisPaint」と言います。その違いは、広告の有無です。
有料にしてでも広告を消したい方に、次の記事で詳しく説明しています。
アイビスペイントを使うための準備
アイビスペイントを使うための準備についてです。
子どもがアイビスペイントで絵を描けるようにするために、親が事前に準備しておくことは次の3点です。
- デバイスの準備
- アプリのインストール
- アイビスペイントの初期設定
デバイスの準備
アイビスペイントを使うためには、スマホやタブレットなどのデバイスを準備する必要があります。
スマホやタブレットの対応機種は次のとおりです。
| アプリ対応OS | アプリ対応機種 |
|---|---|
| iOS版 | iOS11.0以降のiPhone(iPhone5s以降) iPad(iPad5以降) iPad mini(iPad mini2以降) |
| android版 | android4.1以降のスマホやタブレット |
私が理想的と考えるデバイスとアイテムは次の3点です。
- iPad
- Apple Pencil
- ペーパータイプフィルム
アイビスペイントで絵を描く場合、スマホでも描けるのですが、やっぱり大きな画面の方が描きやすいです。
また、指で線を書いたり色を塗ったりすることもできますが、タッチペンがあるともっと描きやすくなります。
長女は、「iPad(第9世代)」(10.2インチ)と「Apple Pencil(第1世代)」を使っています。
さらに、最近、iPadの画面に取り付けられる「ペーパーフィルム」という紙に書くような感触を得られるフィルムを購入しました。
ガラスフィルムだとApple Pencilのペン先が滑ってしまいがちですが、ペーパーフィルムを使うと描き心地が格段にアップします。



以上は、あくまでも私の考える理想のデバイスやアイテムです。スマホだけでも試すことはできます。
アプリのインストール
アイビスペイントのアプリのインストールについてです。
iPadであれば「App Store」、タブレット版Androidであれば「Google Play」でダウンロードできます。
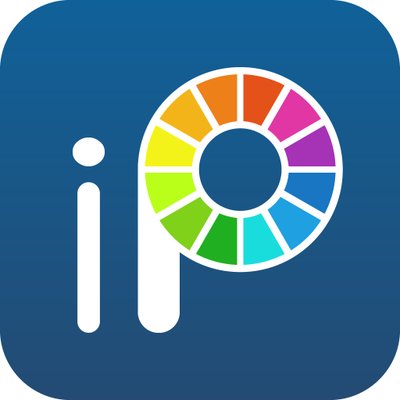
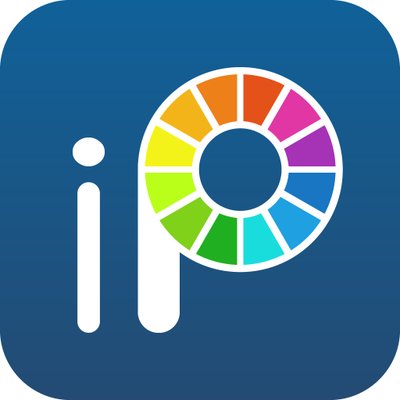
アイビスペイントの初期設定
アイビスペイントの初期設定についてです。
実は、アイビスペイントは、基本的に初期設定は不要です。
メールアドレスやパスワードの登録も必要ありません。
アイビスペイントをダウンロードしてインストールしたら、すぐに使うことができます。
アイビスペイントの使い方
アイビスペイントの使い方を5ステップで紹介します。
次の5ステップを覚えれば、小学生でも簡単にアイビスペイントの基本操作ができるようになります。
新規キャンパス作成
線画を描く
色を塗る
レイヤー操作
保存と読み込み



一つずつ説明していきます。
新規キャンパス作成
1ステップは新規キャンパス作成です。
アイビスペイントのトップ画面の「マイギャラリー」をタップし、マイギャラリーの上部にある「+」をタップすると、「新規キャンパス」を選択できる画面が表示されます。
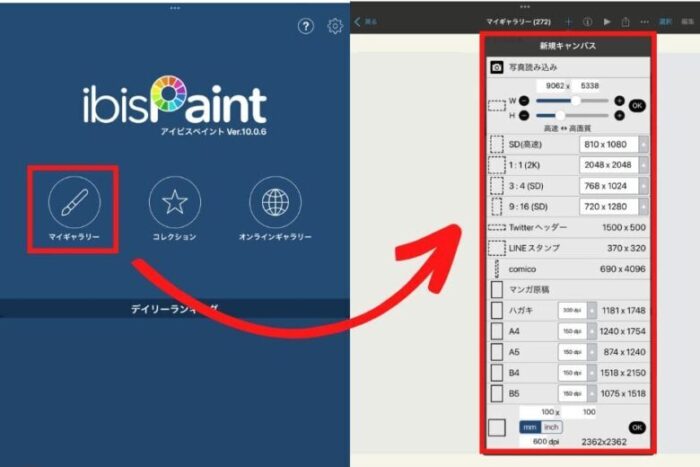
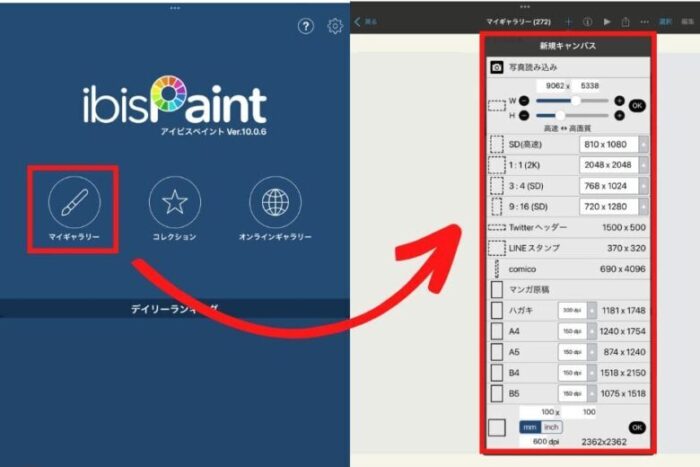
新規キャンパスは好きなものを選びましょう。
新規キャンパスを選ぶと、次の画像のような真っ白のキャンパスが表示されます。
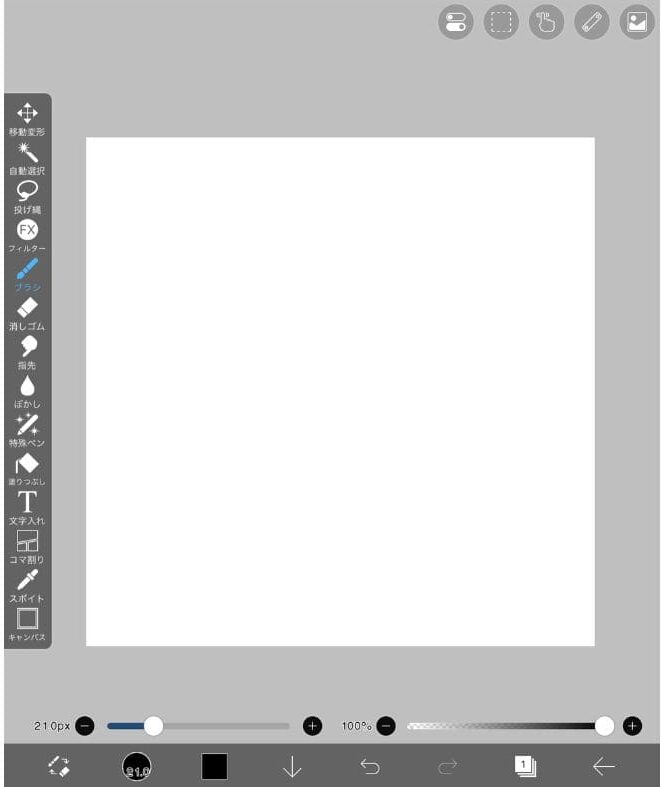
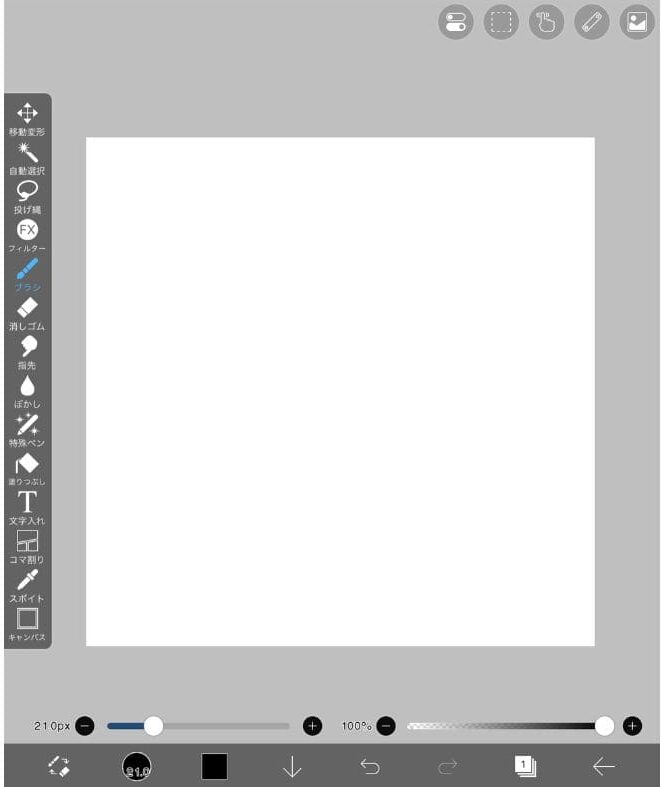



ここからは長女が好きな「100×100mm」の正方形のキャンパスを使っていきます。
線画を描く
2ステップは線画を描くです。
キャンバスの左側に、ツール選択ウィンドウがあります。その上から「ブラシ」を選択すると、ブラシの種類を選択できる画面が表示されます。
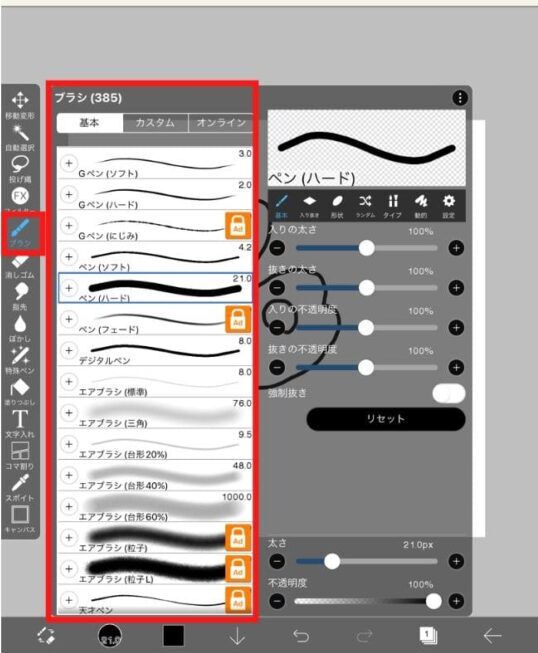
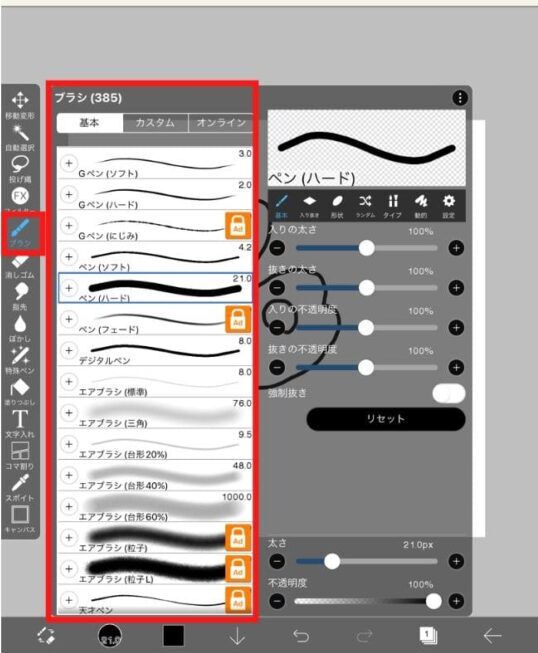



アイビスペイントでは、ペンのことを「ブラシ」と表現します。
無料有料含めて385種類あります。
初めのうちは次の3種類を使えれば十分だと思います。
| 種類 | 効果 |
|---|---|
| Gペン | タッチの強弱で線の太さが変化するペン |
| ペン | 一定の太さの線が描けるペン |
| エアブラシ | エアブラシが描けるペン |
また、消しゴムの種類も数多く用意されています。
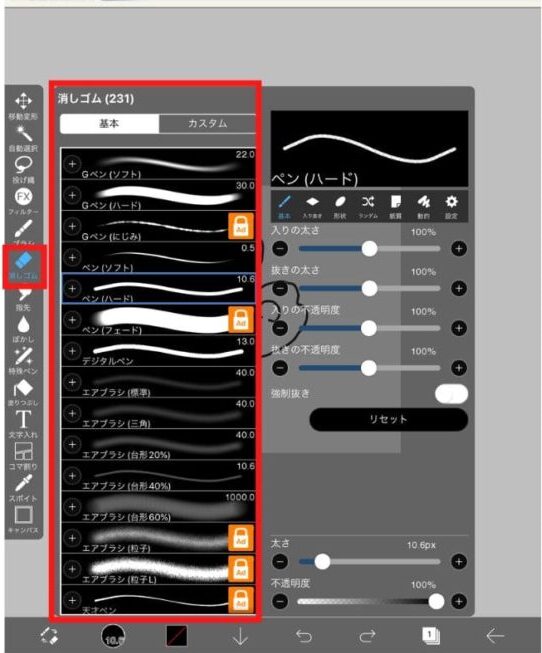
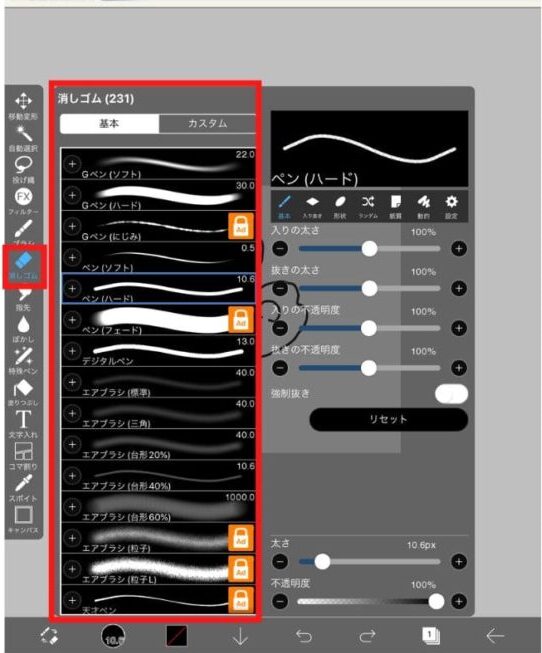
長女に「ペン(ハード)」で描いてもらったのが次の絵です。
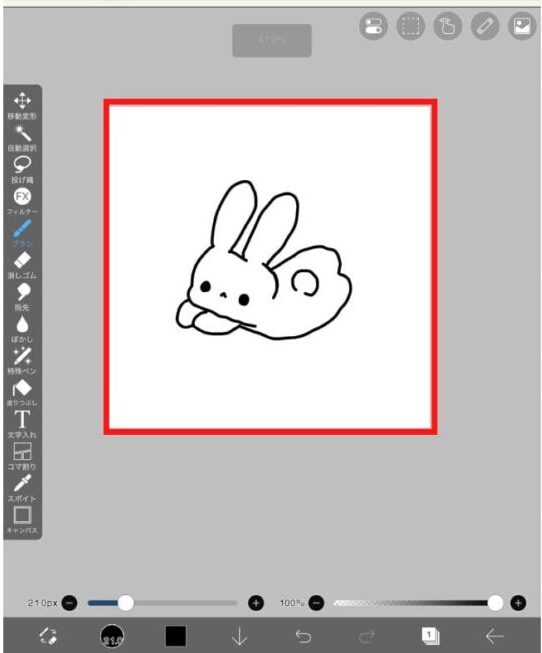
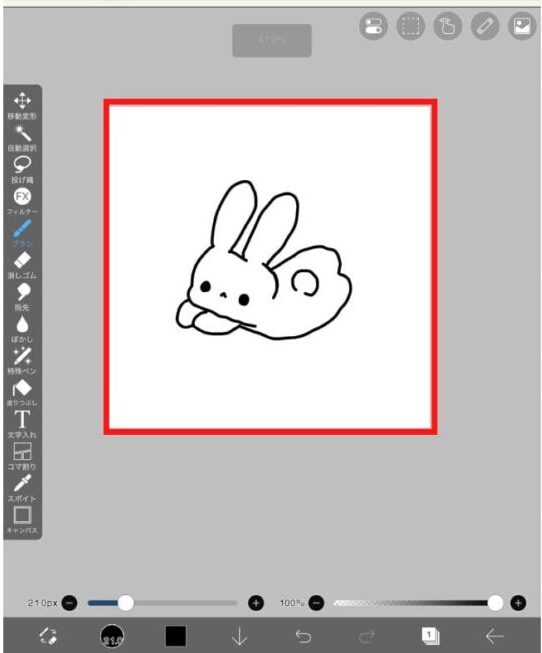
長女おすすめの線画の種類については、次の記事を参考にしてください。
色を塗る
3ステップは色を塗るです。
キャンバス左側のツール選択ウィンドウから「塗りつぶし」を選択すると、「カラー」の画面が表示されます。
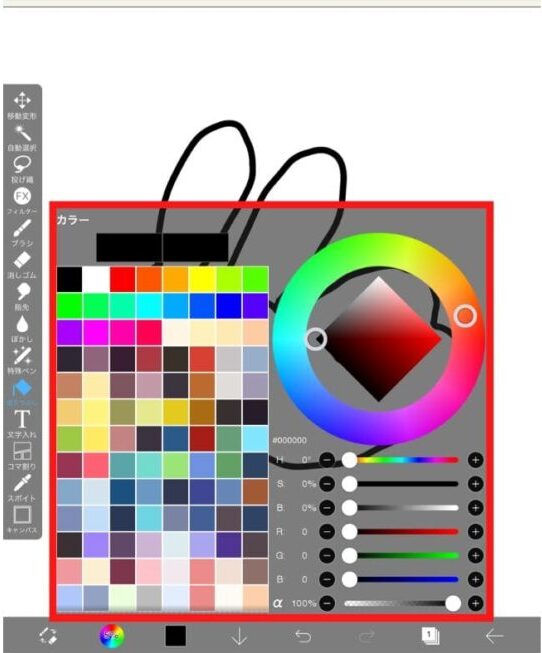
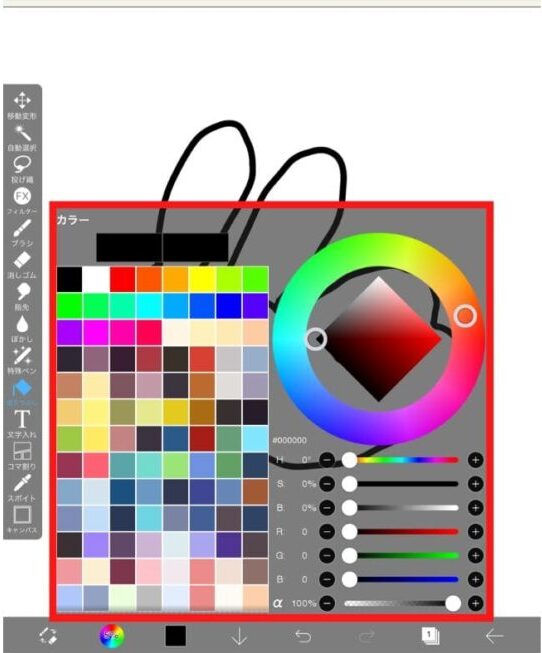
その中から自分の好きな色を選択します。



アイビスペイントでは自分の好きな色を微調整して作ることができます。
色を選択した上で、先ほどの線で囲んだ内部をタップすると、あっという間に色を塗ることができます。
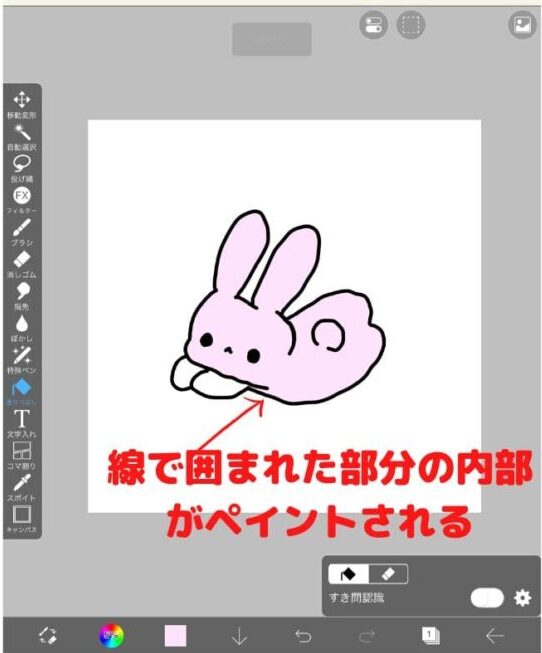
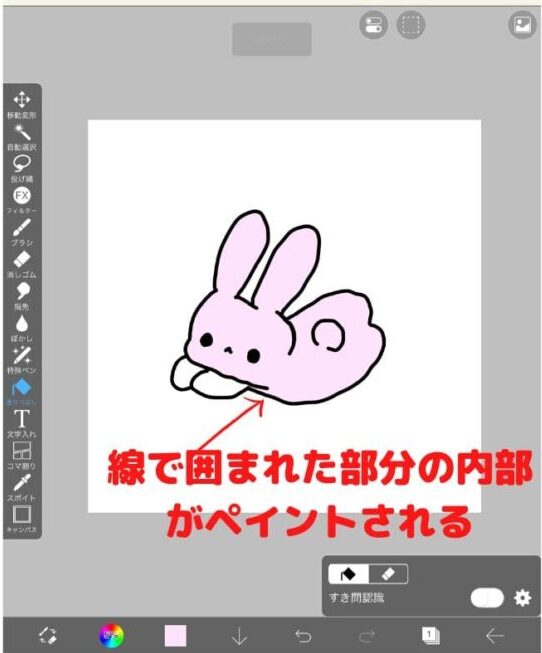
しかし、きちんと囲まれていないと、その他の部分も色が塗られてしまうので注意が必要です。
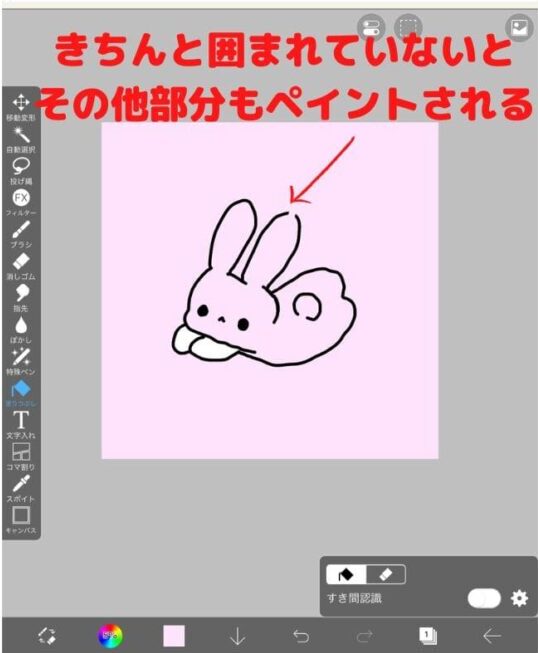
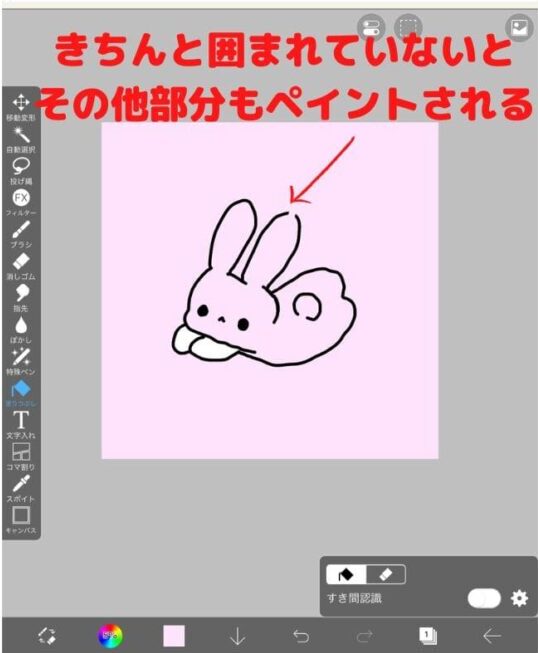
レイヤー操作
4ステップはレイヤー操作です。
ペイントアプリで描く場合の大きなメリットが、このレイヤー操作ができることです。



レイヤーとは、積み重ねることのできる透明なフィルムのようなものです。
アイビスペイントのレイヤー操作は非常に簡単です。
下の方のメインツールバーから、「ページ」の描いてあるアイコンをタップするとレイヤーを選択できる画面が表示されます。
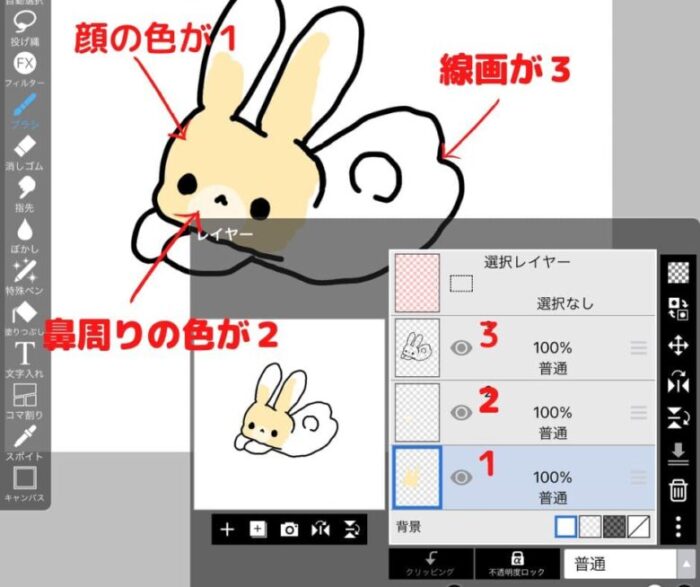
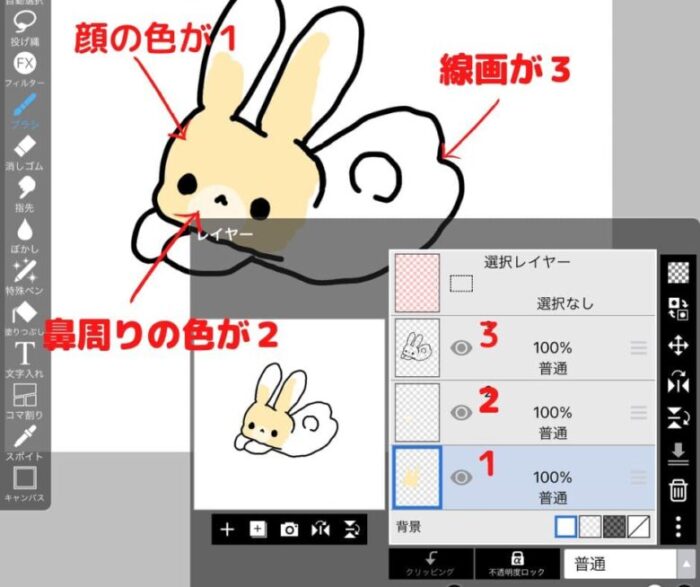
このウサギの場合は、レイヤーの一番上に③「線画」があり、その下に②「鼻周りの薄いアイボリー」があり、さらにその下に①「顔のアイボリー」が描かれています。



「線画」を一番上にすることで、線画が色に潰されることはなくなります。
レイヤー操作をしていなければ、③顔の色を塗りたいときに、線画や鼻の周りの色が消えないように気をつけながら色を塗らなければなりません。
しかし、レイヤーを別にしておけば、③「線画」と②「鼻の周りの薄いアイボリー」に影響を与えることなく色を塗ることができます。
レイヤー操作を覚えれば、次のようなメリットがあります。
- 修正したいときに、一つのレイヤーに描いたものだけ修正できる。
- 簡単に絵と画像を重ねることができる。
- レイヤーを重ねる順番を変えることで強調したいものを簡単に変えられる。
保存と読み込み
5ステップは、保存と読み込みです。
アイビスペイントでキャンパスに描いた絵は自動保存されます。
下にあるメインツールバーから「戻る」アイコンをタップすると、下の左のような画像が表示されるので、その中から「マイギャラリーに戻る」をタップすると、マイギャラリーに移ります。
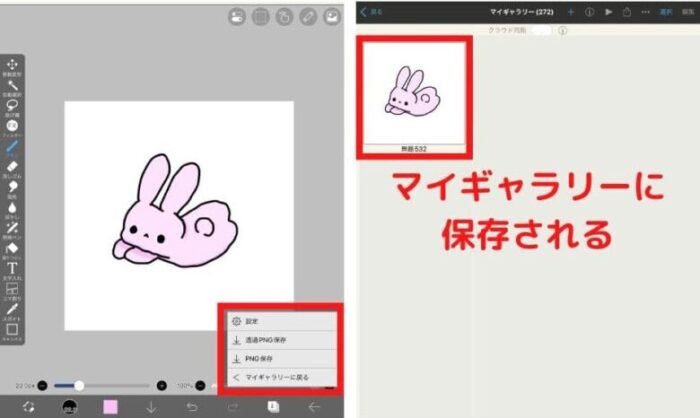
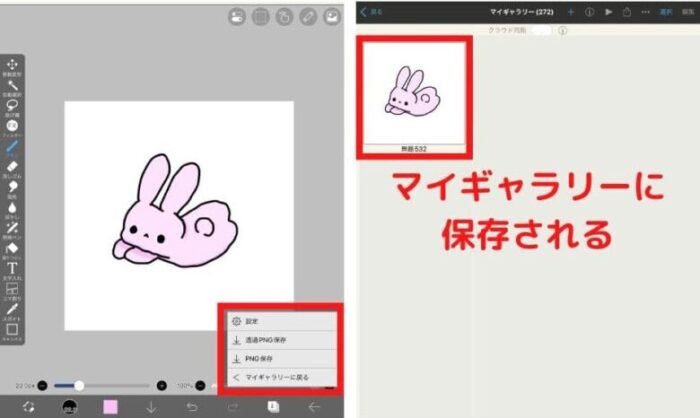
もう一度編集したいときには、マイギャラリーの画像をタップすると読み込むことができます。
アイビスペイントに最適なタブレットとタッチペン
アイビスペイントに最適なタブレットとタッチペンの紹介です。
この記事の最初の方にも紹介しましたが、iPadとApple Pencilの組み合わせが相性も良く最適です。
Apple Pencilの性能がよく、筆圧にもきちんと反応しますし、線を書くときに途中で途切れることなくスムーズかつ滑らかに書くことができます。
長女は、Apple Pencilの第1世代を使っていますが、それでも十分です。
これから購入しようと考えている方は、是非アップル社の製品を試してみてください。
まとめ
今回は、小学生がアイビスペイントを使えるようになるまでの5ステップについて説明しました。
アイビスペイントは無料アプリなので、試しに自分のスマホにダウンロードして、子どもに遊ばせてみても良いかもしれません。
絵を描くことが好きな子どもだと、ハマること間違いなしです。
また、「アタムアカデミー」というオンラインイラスト教室では、アイビスペイントを教えてもらうことができます。
アタムアカデミーは無料体験レッスンを受けることもできるので、本気で学びたい人は試してみてください。
ご相談やご質問がある場合は、お気軽にお問い合わせまでご連絡ください。
最後までご覧いただきありがとうございました。



