スマホ一つで、家中の家電を操作できる生活に憧れませんか?
スマホとスマートリモコンで家電を操作することで、効率的に家事や育児をできるようになり、時短につながります。
この記事では、iPhoneでスマートリモコンを操作する方法と実体験を紹介します。
 ゆう
ゆうこの記事は次のような人におすすめ!
家事と育児に追われている
どのスマートリモコンを使うか悩んでいる
今回紹介するのは、私が自宅で使っているスマートリモコン「Nature Remo mini 2」です。
「iPhone」と「Nature Remo mini 2」があれば、簡単に自宅をスマートホーム化することができます。
スマートリモコンとは
スマートリモコンとは、さまざまな家電や照明をスマートフォンやスマートスピーカーに集約して操作できる機器です。
スマートリモコンがあれば、エアコン、テレビ、照明だけでなく、赤外線リモコンのあるロボット掃除機や扇風機などの家電も一括して操作することができます。
Wi-FiやBluetoothに対応していて、スマホのアプリで操作することができるため、外出中に自宅のエアコンの電源を入れることもできます。
スマートリモコンが赤外線センサーの役割になるため、古い家電であっても赤外線リモコンがあればその家電を登録してスマホで操作することができます。
なお、自宅でスマートリモコンを使用するのであれば、スマートスピーカーで操作することがおすすめです。
使用方法については、次の記事を参考にしてください。
iPhoneによる設定方法
iPhoneでスマートリモコンを使用できるようにするための設定について、次の順番で説明していきます。
- スマホにアプリをダウンロードする
- アプリに家電を登録する
スマホに「Nature Remo」アプリを入れる
まずは、スマートスピーカーを使用するために、「Nature Remo」のアプリをダウンロードします。
iPhoneであれば、App Storeでダウンロードすることができます。
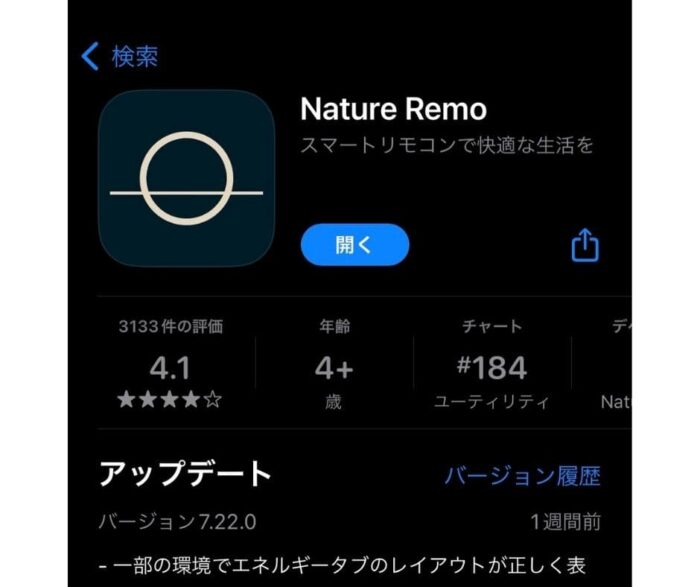
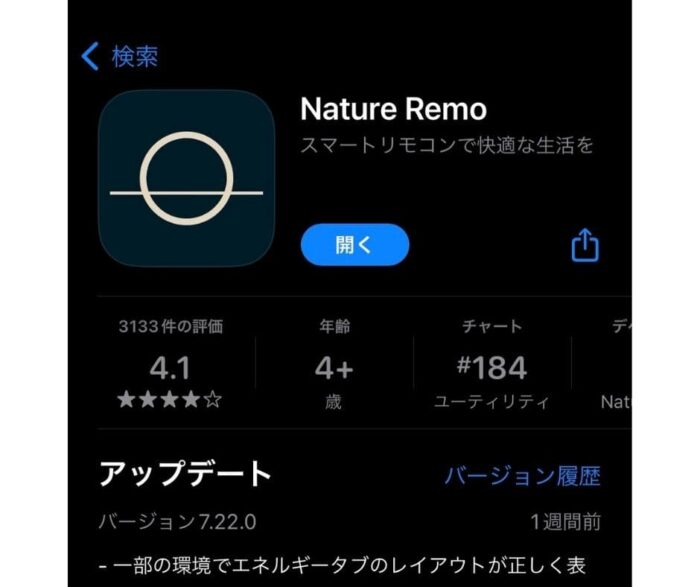



アプリのデザインもとてもスマートです。
「Nature Remo」アプリに家電を登録する
次は、スマホにダウンロードした「Nature Remo」アプリに家電を登録してスマホで操作できるようにしていきます。
家電の登録の手順は次のとおりです。
- 本体を設定する
- スマホでアプリを起動する
- ホーム画面の「コントロール」にある「+」ボタンをタップする
- 「新しい家電を追加」をタップする
- 家電の種類を選択する
- 家電のリモコンを本体に近づけて、ボタン(どれでもよい)を短く押す
- 登録完了


これで家電の登録は完了です。
複数台ある場合は、その都度追加していけば登録することができます。
登録した家電が「Nature Remo」に対応していれば、下の画像のようにリモコンのすべての操作が対応できる画面が表示されます。
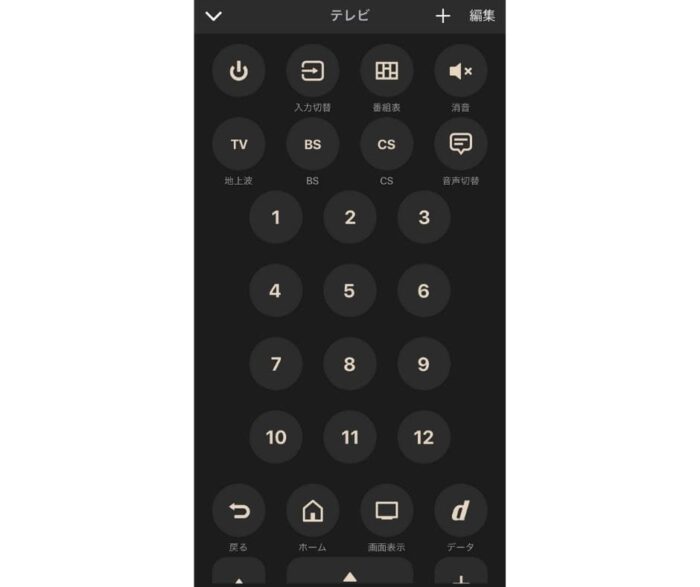
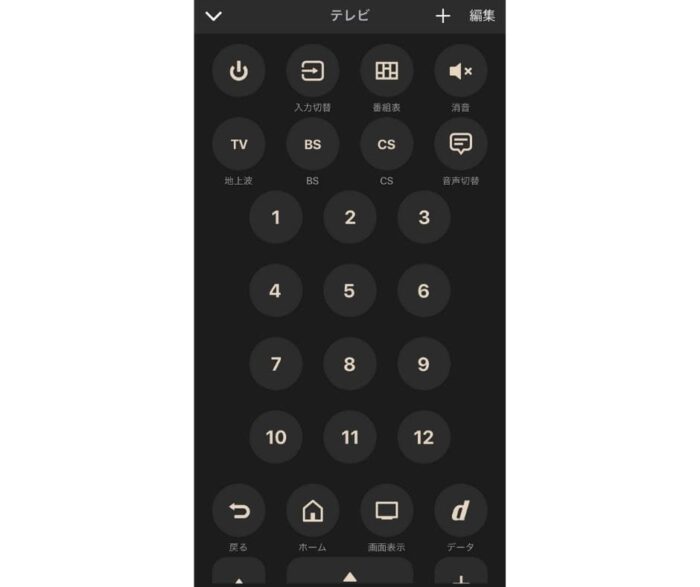
一方、「Nature Remo」に対応していなければ、次の画像のように「ON」のボタンひとつだけしか登録されません。
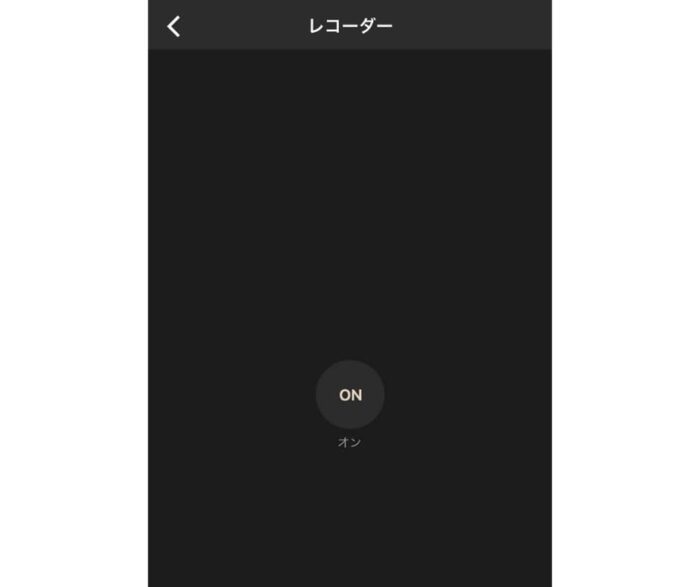
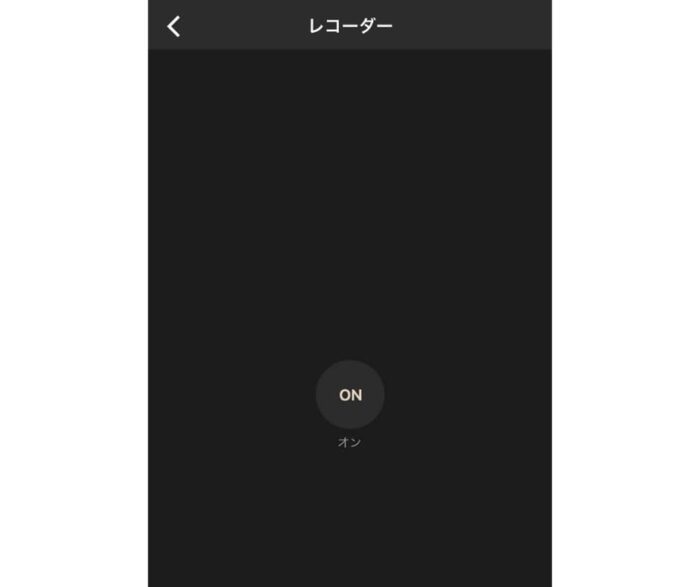
そうした場合の対処方法として、リモコンのボタンを一つ一つ個別に登録することもできます。
iPhoneによる操作方法
iPhoneによる操作方法について説明していきます。
①家電の操作方法、②オートメーションによる操作方法について順番に説明していきます。
家電の操作方法
まずは、個別の家電の操作方法です。
「Nature Remo」アプリを開き、コントロール画面で操作したい家電をタップします。
すると先ほど紹介した画面のようにリモコンの画面が表示されます。
そのボタンをタップするだけで、簡単に操作することができます。



通常のリモコンであれば家電に向けて操作しなければなりませんが、iPhoneであればどこからでも操作することができます。
オートメーションによる操作方法
次に、オートメーションによる操作方法です。
オートメーションとは、時間や距離、各種センサーなどを「トリガー」として、家電操作に関連づけて家電をオートで操作する方法です。
ここで実際の設定方法を説明します。



「室内の温度が28℃を超えたときに、冷房25℃をつける」と設定していきます。
まず、名前を「冷房」と入力して、トリガーをタップします。
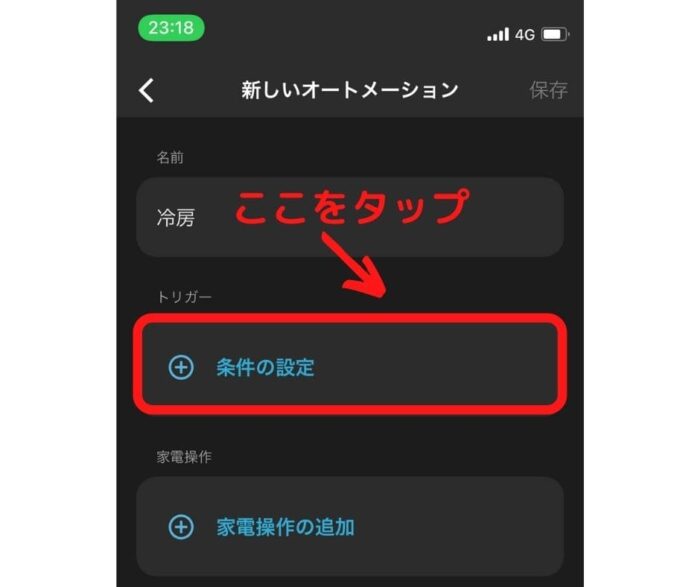
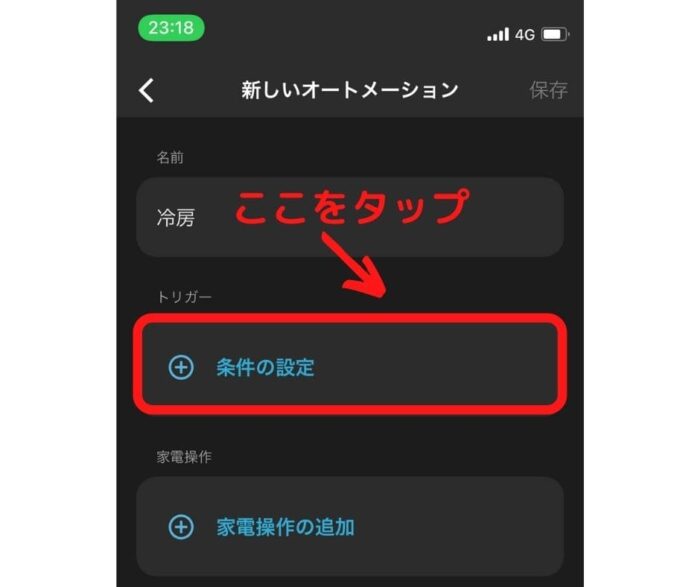
トリガーに「温度」を選択する。
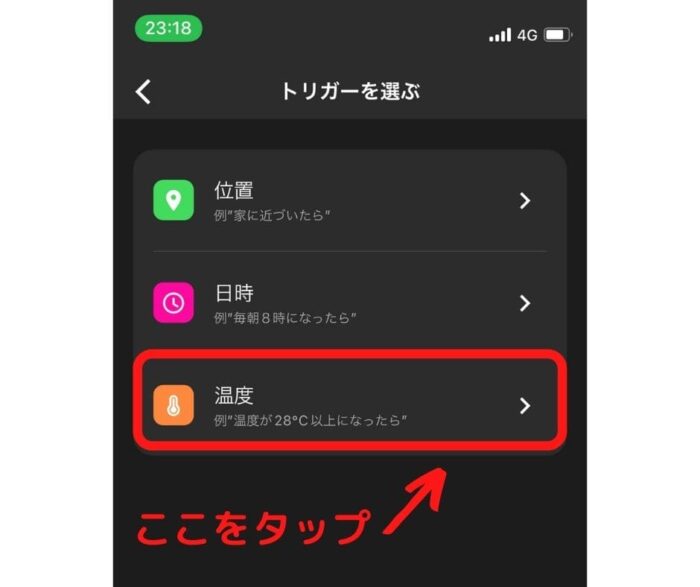
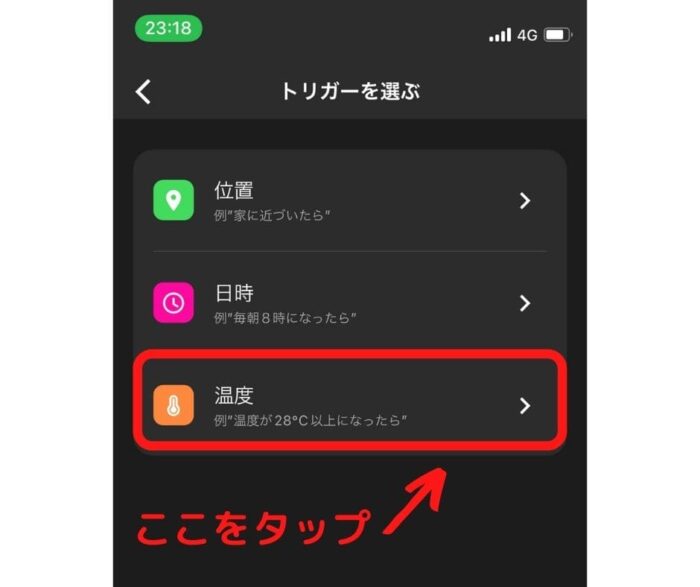
「室内の温度28℃を超えたとき」と設定します。
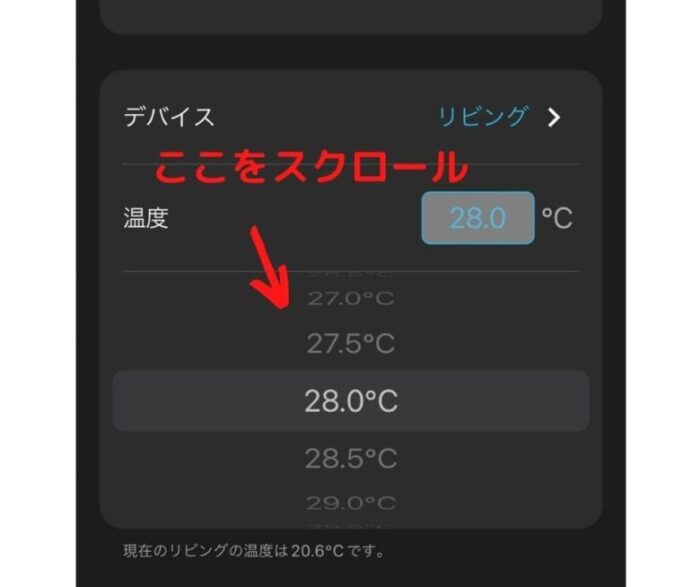
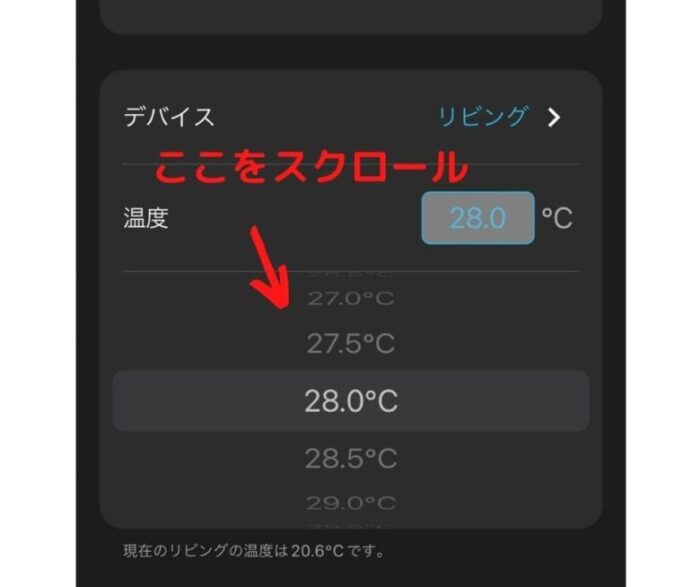
それに対応する家電を選択します
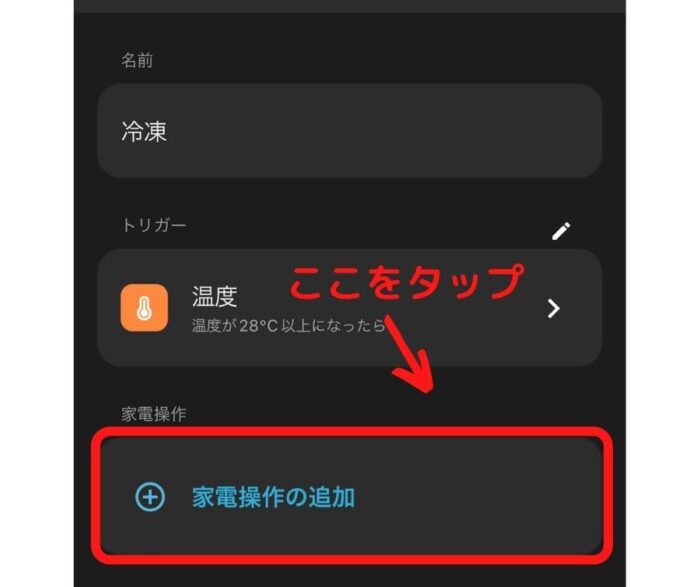
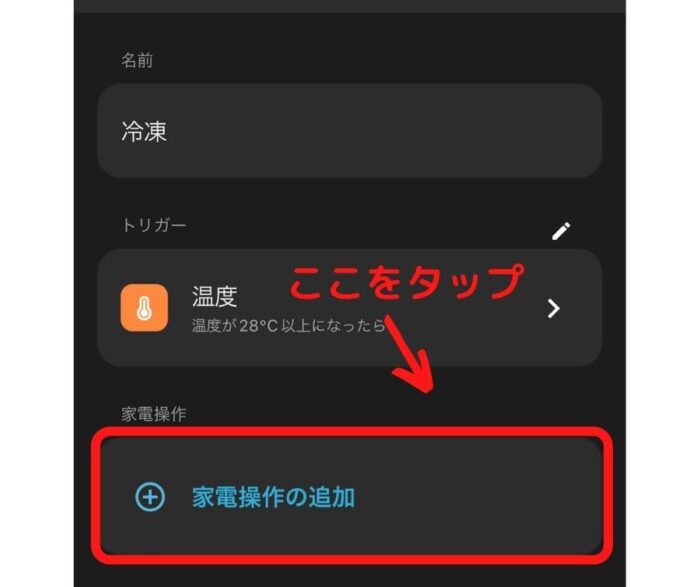
登録された家電の中から「エアコン」を選んでタップすると次の画面が表示されるので、温度を25℃に設定します。
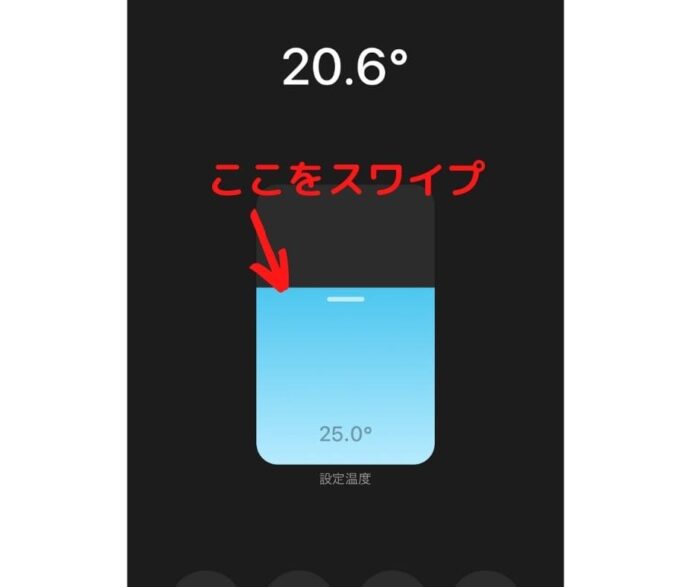
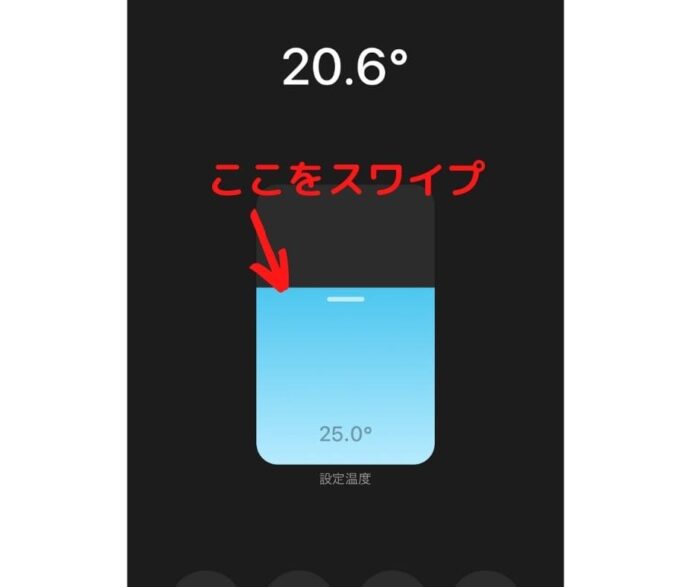
最後に保存ボタンを押したら設定は終了です。
トリガーと家電操作を設定すれば、次のような設定をすることができます。
- 家から300mのところに着いたら、冷房を25℃でONにする
- 午後0時になったら、照明をOFFにする
「Nature Remo mini 2」では「時間、距離、温度」のトリガーだけですが、「Nature Remo」では、「湿度、照度、人感」のトリガーも加わるためより細かいオートメーション化が可能です。



初めての方は時間や距離だけでも十分だと思います。
体験談
最後に、私が自宅でどのようにスマートリモコンを利用しているかご紹介します。
私が登録している家電は、次の6つです。


- テレビ:ソニー
- エアコン:シャープ
- シーリングライト:アイリスオーヤマ
- ロボット掃除機:ILIFE
- サーキュレーター:ヤマゼン
- ブルーレイレコーダー:ソニー



使用頻度の高い順番に並べています。
一番使うのがテレビです。ソニーのブラビアを使っていますが、Nature Remoに対応されていることもあって、基本的なリモコン操作は全て行うことができます。
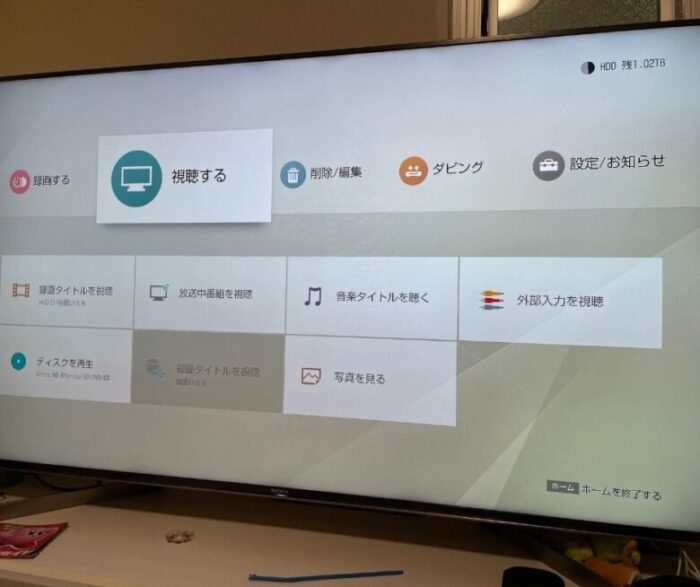
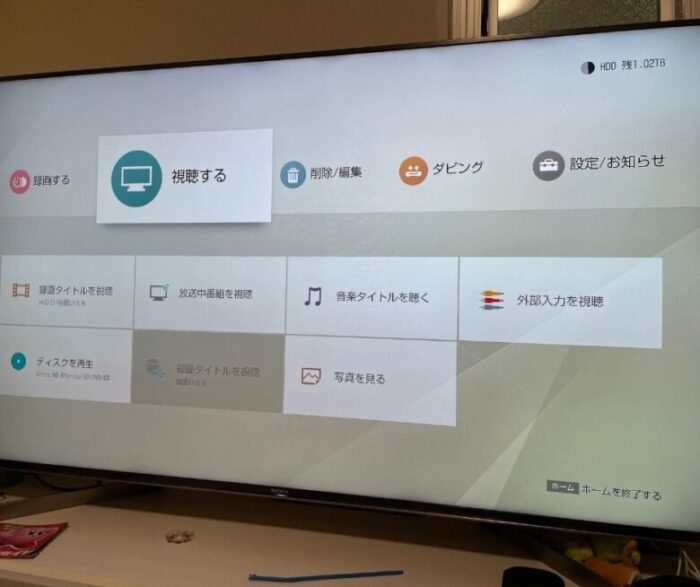
次によく使うのが、エアコンです。
エアコンはオートメーション機能を使っていて、トリガーを「平日午前5時」として、「暖房22.0℃でONにする」と設定しています。


最後に、シーリングライトですが、こちらもオートメーション機能を使っていて、トリガーを「毎日午前0時」として、「電源をOFFにする」と設定することで、電気の消し忘れを防止しています。
「Nature Remo mini 2」がおすすめの理由
「スマートリモコン」と検索すると、様々な種類のスマートリモコンがでてきて、どれを選べばよいのか非常に悩みます。
スマートスピーカーを選ぶときは、次のポイントをチェックしましょう。
- 対応する家電の種類
- 対応するスマートスピーカーの種類
- 温度・湿度・照度・人感など、各種センサーの有無
- 家電の自動化のルール設定の程度
- 赤外線センサーの届く範囲
- 値段
その上で、初めてスマートスピーカーを使う方には、Nature社の「Nature Remo mini 2」がおすすめです。
その理由は次のとおりです。
- 低価格の割に必要十分な機能が備わっている。
- 国産メーカーであり、日本の家電メーカーと相性が良い。
- アレクサやSiriで音声操作が可能。
見た目もシンプルで、とても小さく邪魔になりません。
アプリのデザインもシンプルでおしゃれです。



個人的には「ダークモード」を選択できる点が魅力です。
初めてスマートリモコンを試してみたい人に、かなりおすすめな商品です。



ブルーは「プレミアムモデル」です。赤外線距離がエントリーモデルの1.5倍です。
まとめ
今回は、iPhoneでスマートリモコンを操作する方法と実体験について紹介しました。
スマートリモコンとNature Remo mini 2があれば、スマホ一つで家電を操作できるようになりますので、ぜひ試してみてください!
また、スマートホームを目指すのであれば、スマートスピーカーとスマートリモコンを連携が必須です。
おすすめのスマートスピーカーについては、次の記事を参考にしてください。
ご相談やご質問がある場合は,お気軽にお問合わせください。
最後までお読みいただきありがとうございました。




