急に仕事が遅くなってしまい、子どもが先に自宅に帰ることになったとき、どうにかお子さんと連絡を取りたいですよね?
子どもにスマホを持たせていたり、自宅に固定電話があればよいのですが、どちらもないご家庭も少なくないと思います。
そんな方向けに、今回の記事では、アレクサを使って自宅にいる子どもを通話をする方法を解説します!
 ゆう
ゆうこの記事は次のような人におすすめ!
自宅にいる子どもとスマホなしで連絡を取りたい
子どもの顔を見ながら通話したい
アレクサ搭載の画面付きスマートスピーカーである「Echo Show」を自宅に置いて、スマホに「アレクサアプリ」を入れれば、自宅にいる子どもの顔を見ながら通話できるようになります。
子どもにとっても、親の顔を見ながら電話ができるので、安心できます!
アレクサによる通話とは


スマホとEcho Showがあれば、簡単にビデオ通話をすることができます。
後で詳しく使い方を説明しますが、親がスマホのアレクサアプリを使って、自宅のEcho Showに電話をかけられます。
Echo Showは自動でつながるため、子どもがいちいちEcho Showを操作する必要がありません。
また、子どもがEcho Showを操作できれば、子どもから親に電話をかけることもできます。



インターネット通信を使うため、データ通信量はかかりますが、通話そのものに料金はかかりません。
アレクサで通話をするために準備するもの
アレクサで通話をするためには、自宅に「Echo Showシリーズ」とWi-Fi環境、スマホに「アレクサアプリ」が必要になります。
それぞれ次の順で説明していきます。
- Echo Showシリーズ
- アレクサアプリ
- スマホと自宅のWi-Fi環境
Echo Showシリーズ
2023年7月現在販売されている「Echo Showシリーズ」は、次の種類です。
- Echo Show 5 (エコーショー5)
- Echo Show 8 (エコーショー8)
- Echo Show 10 (エコーショー10)
- Echo Show 15(エコーショー15)
いずれも「スマートスピーカー」ですが、共通するのは「画面付き」という点です。
5→8→10→15の順番で画面が大きくなり、全体的な性能も良くなるイメージです。
スマホと通話をするだけであれば、Echo Show 5で十分です!



今は「Echo Show 10」を使っていますが、それまでは「Echo Show 5」を長く使っていました!
Echo Show5については次の記事で詳しく説明しています。
また、「Echo Show 15」は唯一の壁掛け型です。
画面サイズが15.6インチでフルHDスマートディスプレイとなるため、子どもが親の顔を見るときに大きく鮮明に見えるため安心感が増します。
アレクサアプリ
アレクサアプリは、正式には「Amazon Alexa」と言います。



「アレクサアプリ」の方が呼びやすいので、そのまま使っていきます。
iphoneでもAndroidでも、どちらのスマホであっても無料でダウンロードすることができます。
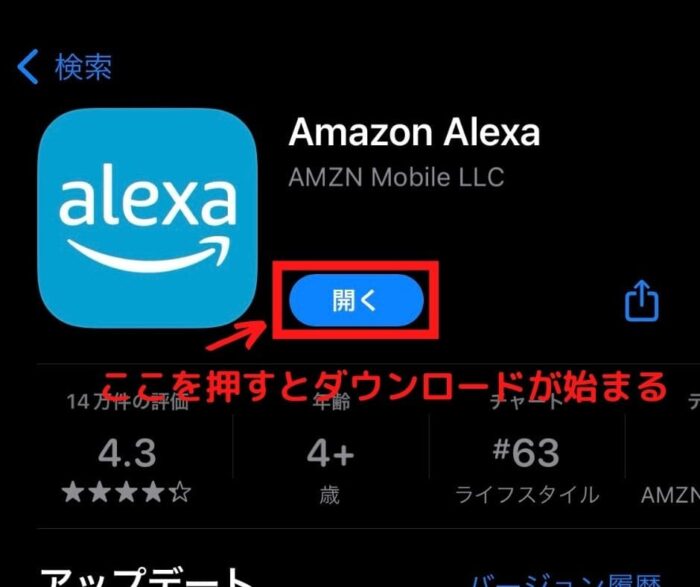
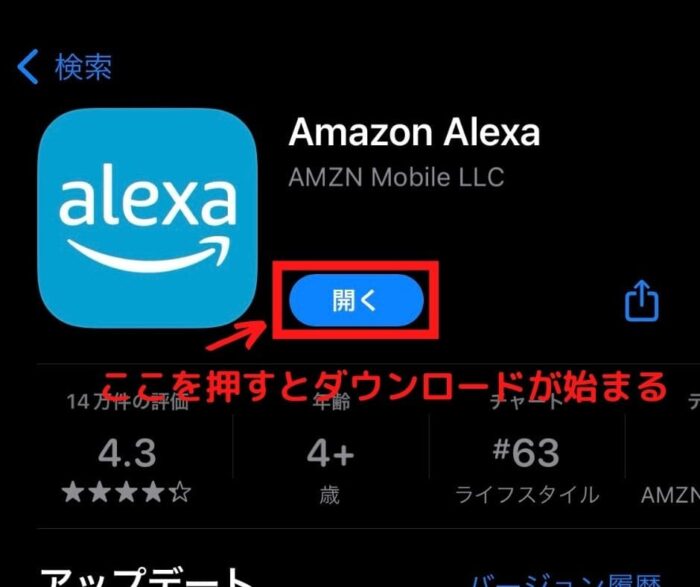
アレクサアプリでは、Echo Showに関する様々な設定を行うことができます。
この記事では通話する方法について説明していきますが、アレクサアプリで他にも次のような設定をすることができます。
- 連絡:通話・メッセージ・呼びかけ・アナウンス
- 音楽再生:Amazon Music Unlimitedなら9000万曲が聞ける
- スキル操作:拡張機能(スマホのアプリのようなもの)
- スマートホーム:音声で照明やエアコンの操作
アレクサアプリでできることについては、次の記事を参考にしてください。
スマホと自宅のWi-Fi環境
Echo Showシリーズとアレクサアプリの他に絶対に必要なものが二つあります。
それは、アレクサアプリを入れるための「スマートフォン」と、自宅でEcho Showをインターネットに繋ぐための「Wi-Fi環境」です。



スマホはiPhoneでもAndroidでもどちらもOKです。
アレクサによる通話の設定方法
スマホのアレクサアプリを使って、Echo Showと通話をするための設定方法を説明していきます。
Echo Showとアレクサアプリの順番で説明していきます。
Echo Showの設定方法
Echo Showの設定です。
まずは、子どもがEcho Showの画面を見ながら通話をすることを想定して、置く場所を決めましょう。
Echo Showシリーズは、全てカメラが内蔵されていますが、そのカメラと画面がやや上向きになっています。
あまり高い場所に置いてしまうと、子どもが画面を見ることができなかったり、カメラに子どもの頭しか映らないということが起きてしまいます。
私も色々置き場所を悩みましたが、最終的にはダイニングテーブルの上に置くことにしました。
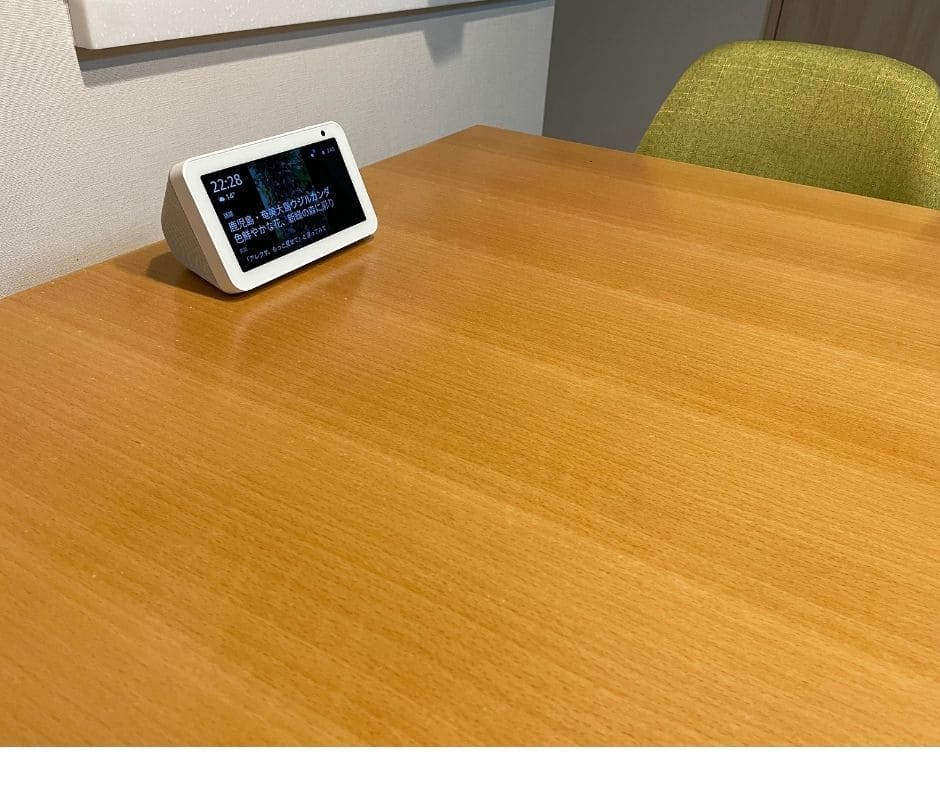
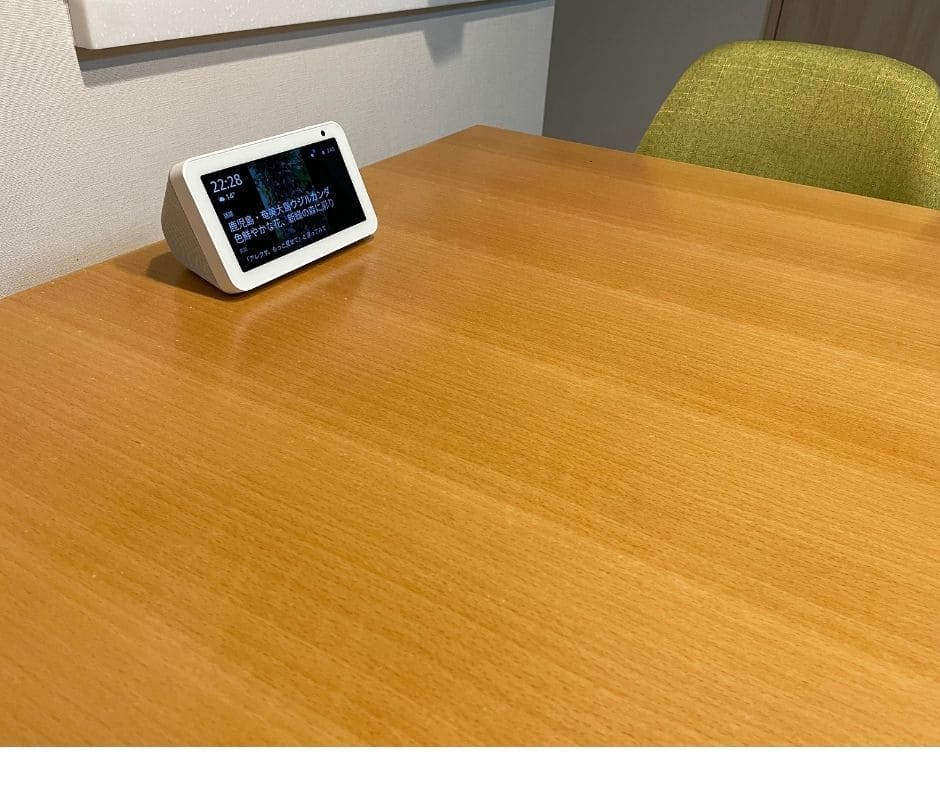



子どもがすぐに画面を見ることができることを優先しました!
専用のスタンドを購入すれば、Echo Show本体の角度を自由に変えることができるようになります。
次に、Echo Show本体の設定方法です。
すでに使用している人であれば、Echo Show本体で設定することは何もありませんので、次のアレクサアプリの設定方法に移ってください。
これからEcho Showを購入・使用する人は設定が必要になります。
設定は次の順番で行っていきますが、画面に分かりやすく表示されるため安心してください。
- Echo Showを電源に繋ぐと自動的に起動
- 言語を選択で「日本語」を選ぶ
- Wi-Fiの接続(Wi-Fiの接続先とパスワードを入力したら「接続」をクリック)
- Amazonにサインイン(自分の名前が表示されたら「続行」をクリック)
- タイムゾーンの確認
- 設置する場所を選択する(実際に置く場所を選ぶとよい)
- Echo Showに名前をつける
最後に、チュートリアルを見たら設定は完了です。
複数台Amazon Echoを持っているのであれば、区別をするためにEcho Showに名前をつけておきましょう。
アレクサの名前を変更する方法については、次の記事を参考にしてください。
アレクサアプリの設定
アレクサアプリの設定です(アレクサアプリのサイトはこちら)。
スマホのアレクサアプリをダウンロードしたら、アプリを起動します。
通話をできるようにするためには、初期設定で電話番号などの登録をする必要があります。
これも、アプリの表示画面に沿って進めていけば難しくはありません。
- アプリを起動する
- プロフィールと電話番号を設定する
- 連絡先をアップロードする
- 「デバイスの設定」で「コミュニケーション」を有効にする
アレクサによる通話の方法
アレクサを利用して通話をするための方法を説明します。
①スマホから自宅のEcho Showにかける方法と、②自宅のEcho Showからスマホにかける方法に分けて説明します。
スマホから自宅へ(親から子へ)
スマホから自宅のEcho Showに電話をかける方法です。
まずは、スマホのアレクサアプリを起動します。
フッターにある「連絡」をタップし、次に「通話」をタップします。
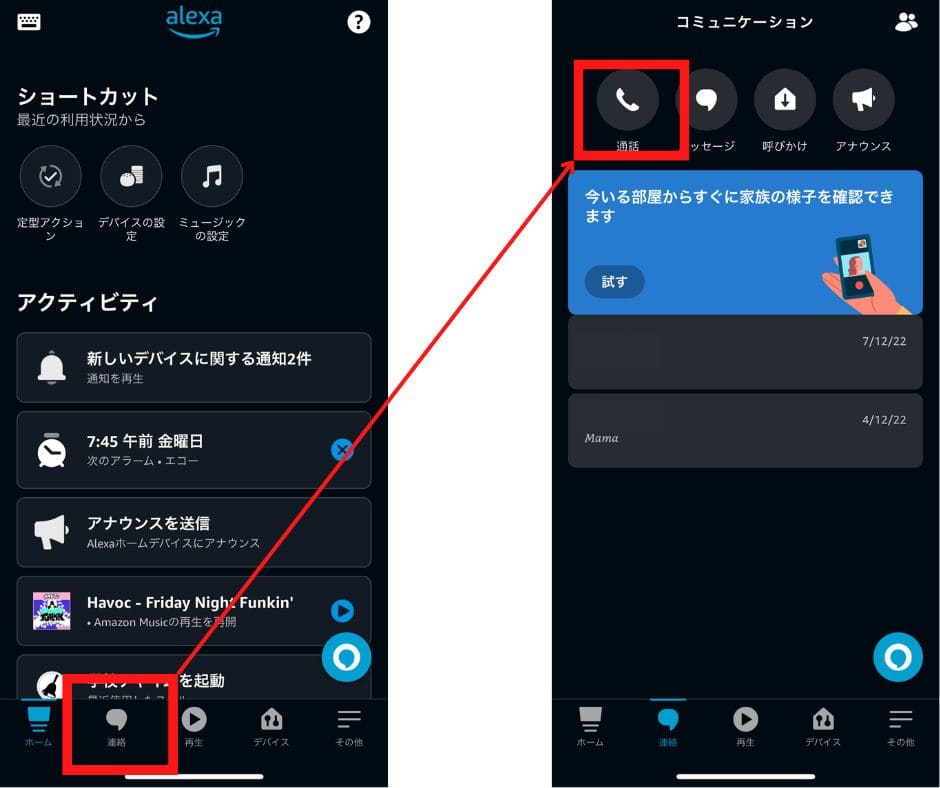
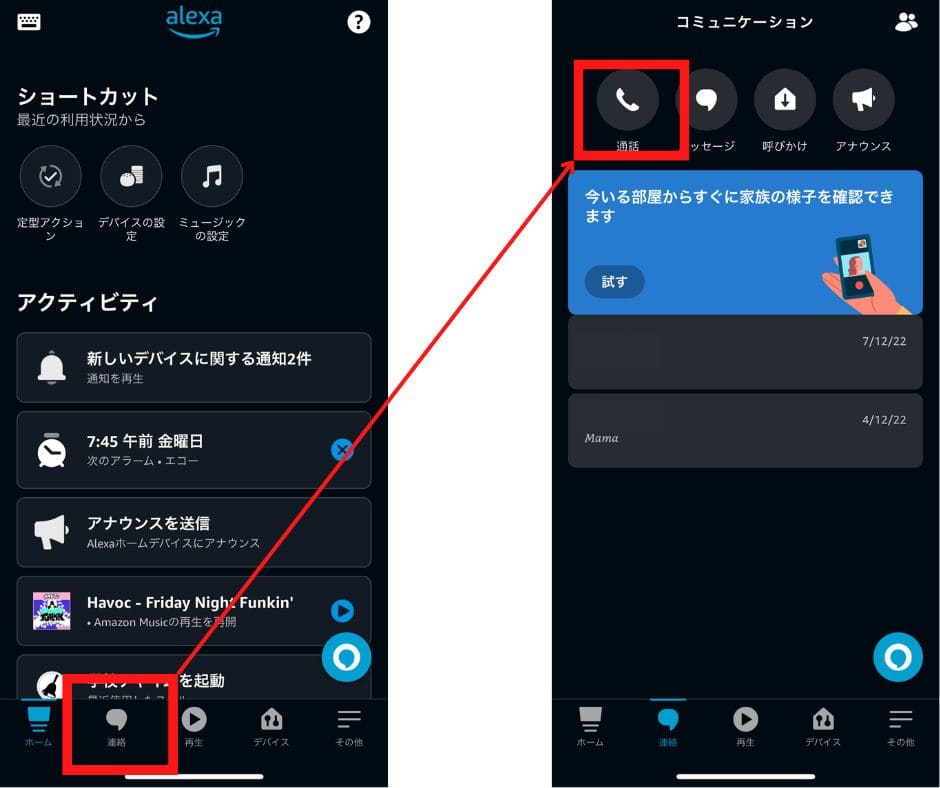
すると、連絡先が一覧となって表示されるため、その中から通話をしたいEcho Showを選択します。
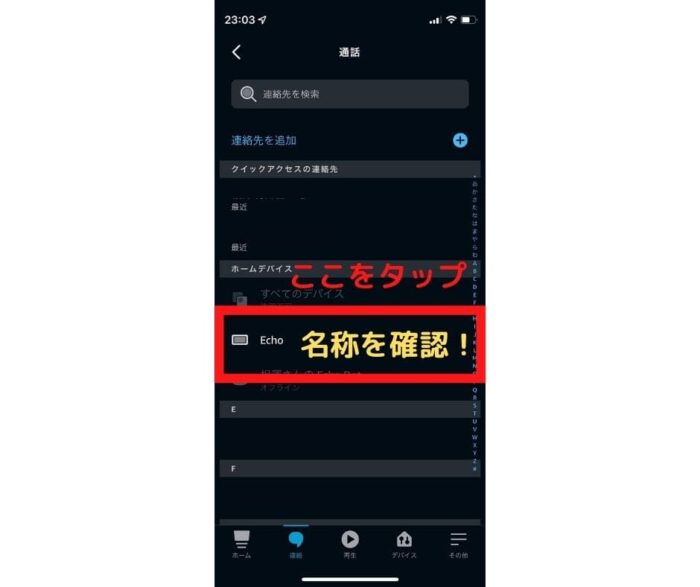
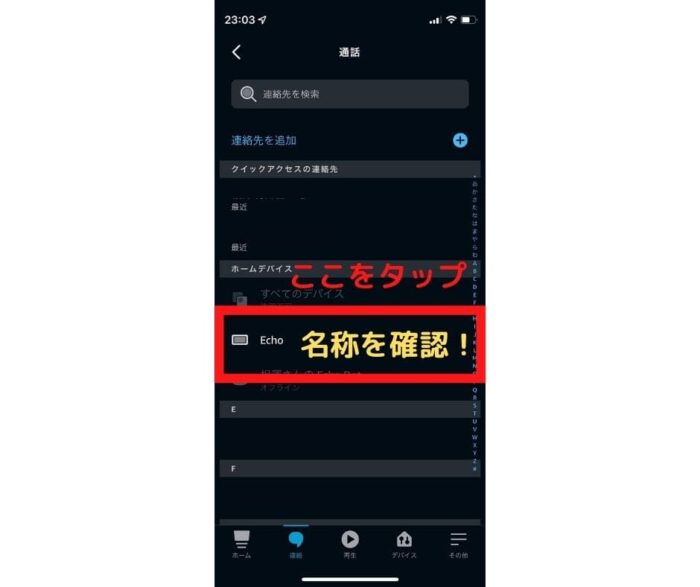



私の自宅のEcho Showは、「Echo」という名前にしていますが、名称を変えることもできます
次に、「呼びかけ」をタップすると、ヘッダーに「ホームデバイスに呼びかけ」という画面が表示されるため、その中から通話をしたいEcho Showを選択します。
どちらの場合でも通話をしたいEcho Showをタップすると、自動的にビデオ通話が開始されます。
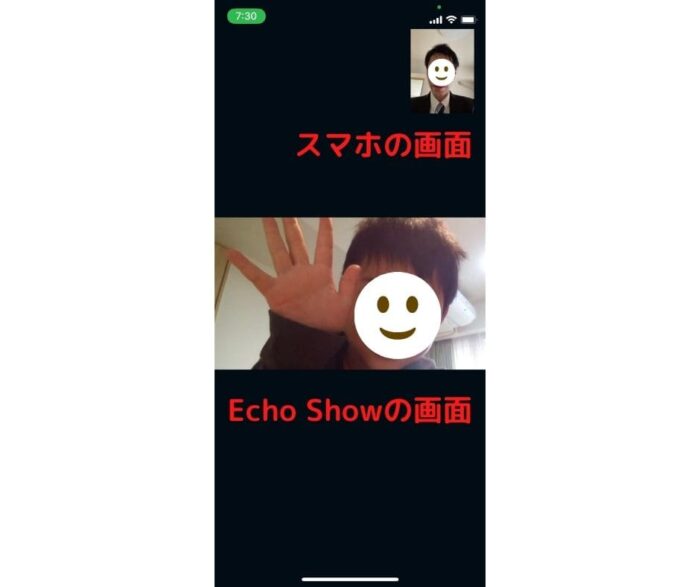
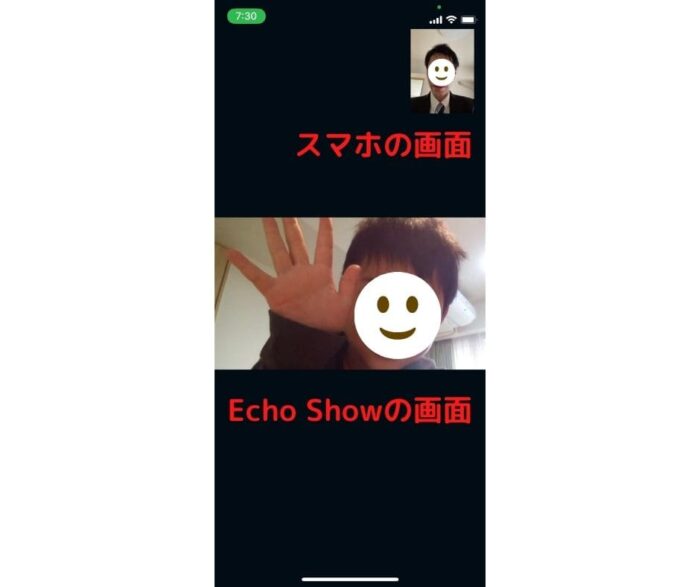



Echo Showの画面は最初はぼやけていますが、徐々に鮮明になっていきます。
ビデオ表示や通話がオフになっていることがあるため、必要に応じてオンに切り替えます。
一度、アレクサアプリで通話をすると、スマホの通話履歴にも残ります。
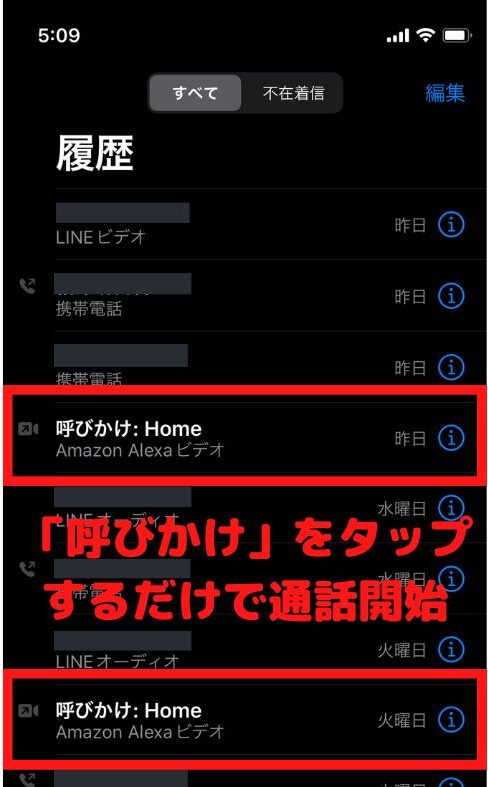
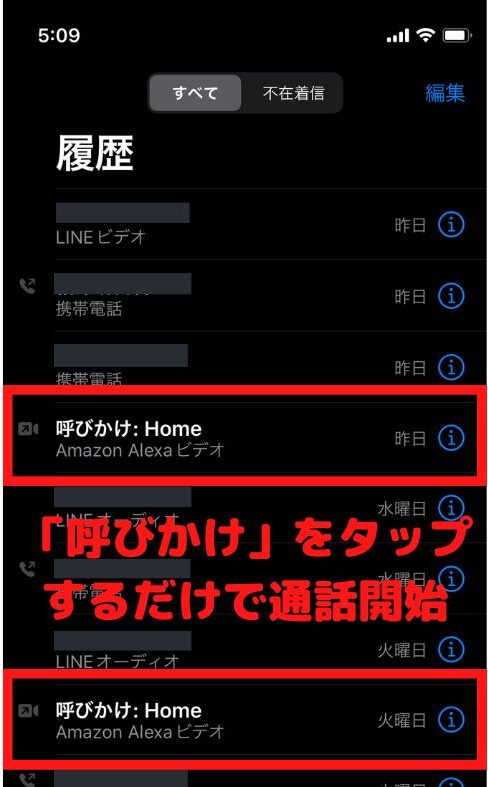
すると、スマホで電話をかけるときに、アレクサアプリを開かなくてよくなるのは便利なポイントです。
自宅からスマホへ(子から親へ)
自宅のEcho Showからスマホに電話をかける方法です。
大きく2種類あります。
1つ目は、音声操作です。
通話をしたいスマホの名称を決めておけば、「アレクサ、◯○に電話をかけて」というだけで通話を開始することができます。
ただ、子どもの滑舌がよくない場合、誤って他の人にかけてしまう可能性もあるため、注意しましょう。



電話のかけ間違いが怖いので、子どもには音声操作はさせないように約束しています。
2つ目は、画面操作です。
Echo Showのホーム画面の上の方をタップすると、次の画面のように表示が出るため、「通話」をタップします。
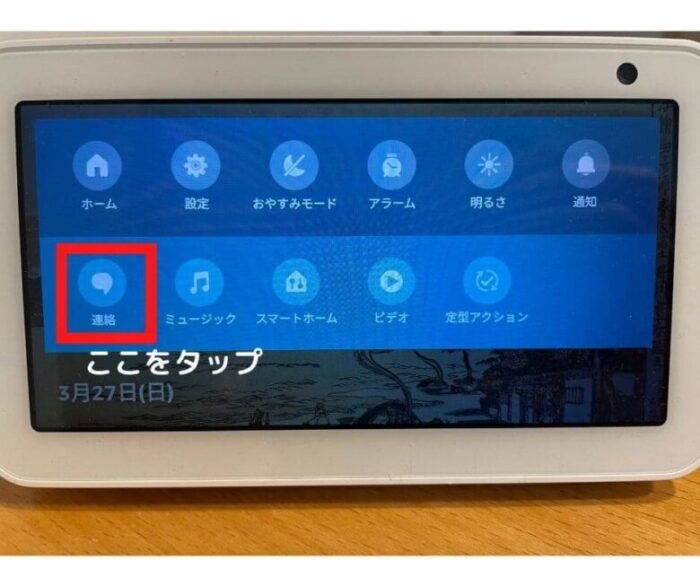
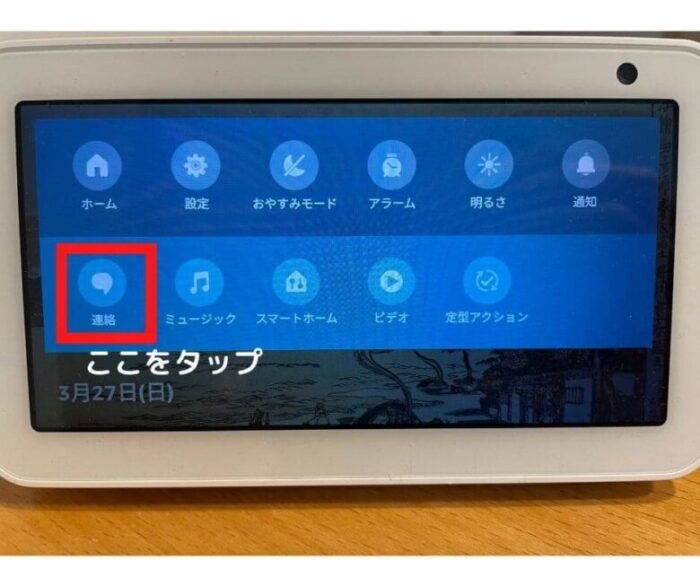



反応は少し時間がかかるので、画面が切り替わるまで少し待ちましょう。
この画面で「通話」をタップします。
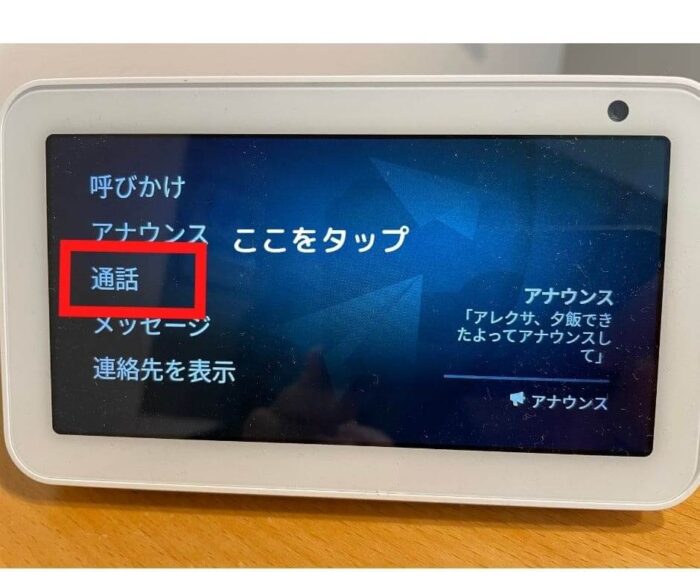
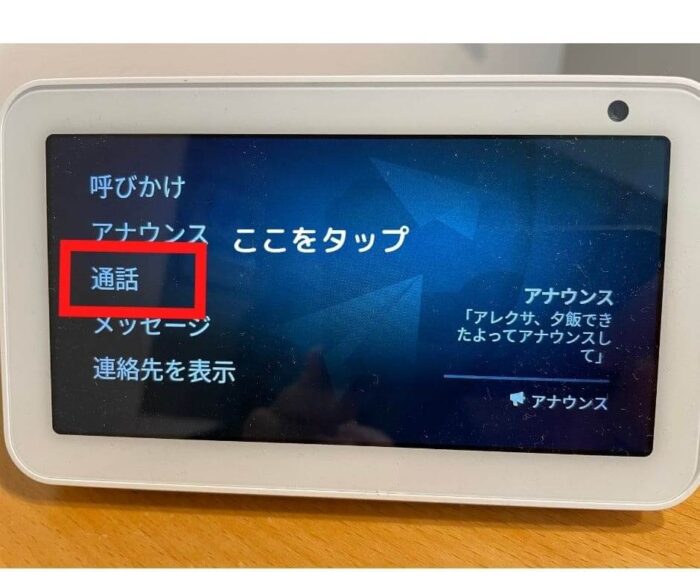
「通話」をタップすると、これまでアレクサアプリで発信したことのある人の名前だけが表示されるため、通話をしたい人を選んでタップします。


すると、アレクサが「○○のアレクサデバイスに発信します」と言い、自動的にビデオ通話が開始されます。







スマホのインターネットの接続状況が良ければ、ビデオ通話はスムーズに行うことができます。
おすすめのスマートスピーカー
アラーム機能だけでしたら画面なしのスマートスピーカーでも問題なく使えます。
写真や動画を見たり、画面表示で使い勝手が格段に良くなることから、購入するなら画面付きのスマートスピーカーが良いでしょう!
その中でも、一番のおすすめは「Echo Show 5」です。
Echo Showシリーズ中でも、一番コンパクトで場所を取りませんし、必要な機能は全て揃っていて、コスパが最高です。
ただし、大画面で見たい時は、Echo Show10や壁掛けの大画面のEcho Show15を検討すると良いでしょう。
Echo Showシリーズの購入で悩んでいる方は、次の記事をご覧ください。
まとめ
今回は、アレクサを使って自宅にいる子どもと通話をする方法について説明しました。
Echo Showとスマホがあれば、簡単にビデオ通話ができますので、ぜひ試してみてください!
- 月額600円、年額5,900円
- 送料無料・お急ぎ便対応
- Prime Videoで動画が見放題
\30日間無料!/
/Echo Showと相性抜群\
ご相談やご質問がある場合は,お気軽にお問合わせください。
最後までお読みいただきありがとうございました。




