アレクサ搭載のスマートスピーカーは、日常生活をより豊かにしたり、時短につなげたりすることのできる便利なデバイスです。
そのポテンシャルを引き出すためには、適切な設定とカスタマイズが必要です。
そこで、本記事では、アレクサ搭載のスマートスピーカーを最大に活用するための設定方法について詳しく説明します。
 ゆう
ゆうこの記事は次のような方におすすめ!
アレクサの設定方法を知りたい
アレクサを最大限に活用したい
この記事では、アレクサ搭載のスマートスピーカー「Echo Show 5」を使って説明しますが、Echoシリーズであれば大体同じですので参考にしてください。
アレクサの初期設定とアカウント連携
アレクサ搭載のスマートスピーカーをセットアップし、Amazonアカウントにリンクする方法を説明します。
Wi-Fi接続の設定から、スマートフォンアプリのダウンロードとインストールまでの手順を詳しく解説します。
デバイスの設置と電源接続
まずは、デバイスの設置場所を決めて、電源を接続します。
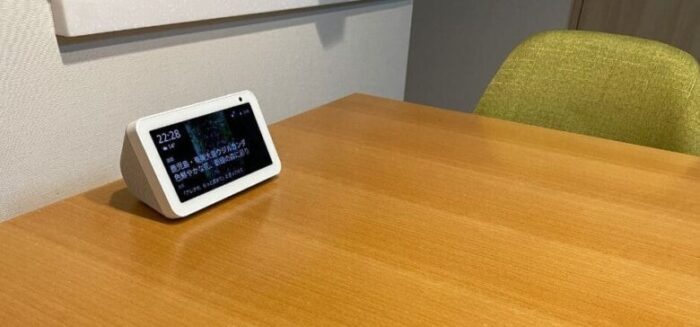
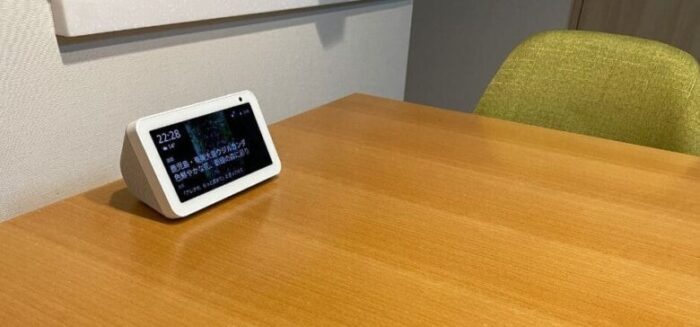
まずは、デバイスの設置場所を決めましょう。
電源コンセントが近くにある場所を選びます。
Echo Showシリーズであれば、家族全員がスクリーンを見ることのできるリビングの低い位置に設置するのが良いでしょう。


電源プラグにアダプタをしっかり差し込みます。
もしもデバイスを移動したいときは、電源プラグを抜いて、移動先で差し込めば、再起動して同じように使うことができます。
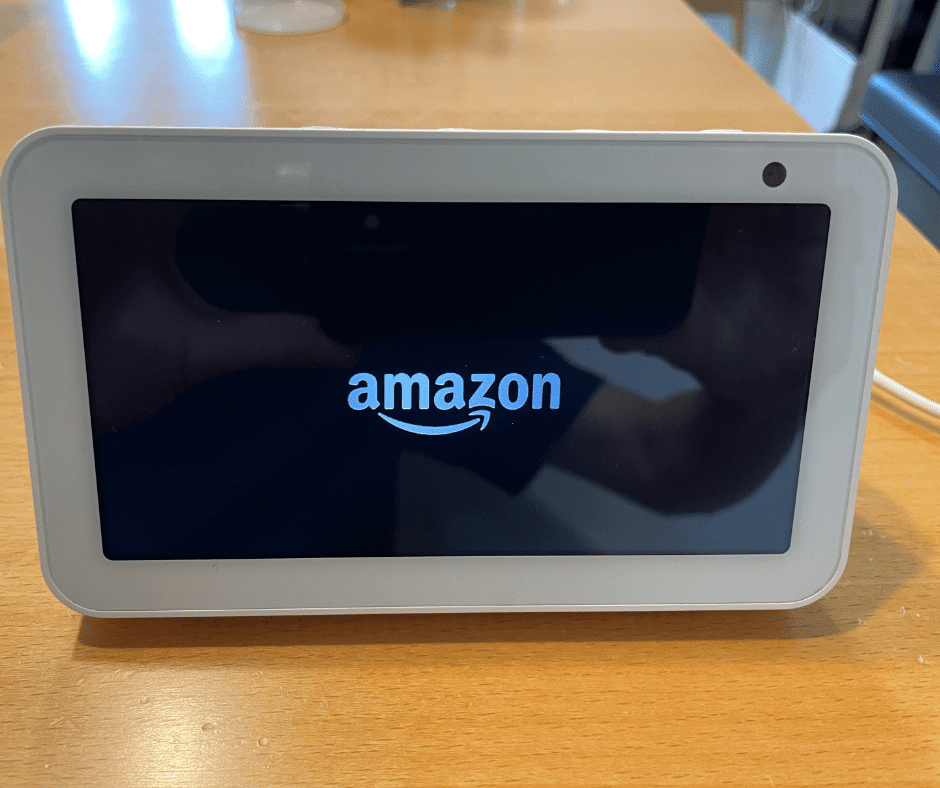
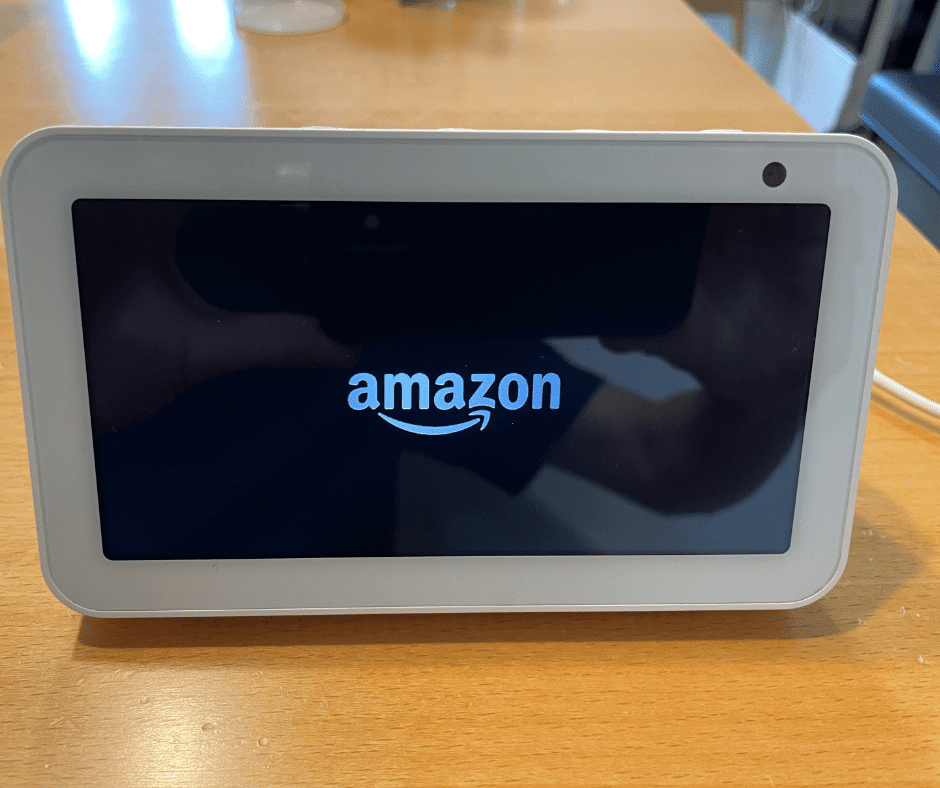
電源が入るとデバイスの画面が点灯し、起動が開始されます。
「Amazon」→「echo」→「準備中」と自動で画面が切り替わっていきます。
デバイスのセットアップ
あとは、画面の案内どおりに設定を進めていきます。
- 使用する言語の選択
- ネットワークに接続(ネットワークの選択とWi-Fiパスワード入力)
- Amazonアカウントとの連携(後でも良い)
- 住所設定
- 設置部屋の登録
- デバイス名の設定
- Amazon Photosの設定



初期設定が終われば「アレクサ」と呼びかけるだけで使えるようになります。
アレクサ(Alexa)アプリのダウンロード
アレクサ搭載のスマートスピーカーの初期設定が終わったら、次にスマホにアレクサアプリをダウンロードしましょう。
iOSデバイスの場合はApp Store、Androidデバイスの場合はGoogle Playから「Amazon Alexa」アプリをダウンロードしてインストールします。
アレクサアプリがあれば、アレクサやスマートスピーカーの設定が簡単にできるようになります。



アレクサアプリでないと設定できないこともあります。
アレクサアプリの設定方法については、次の記事で詳しく説明しています。


Amazonアカウントでログイン
初期設定でAmazonアカウントでログインしていない場合は、この段階でログインしましょう。
もしもAmazonアカウントを持っていなければ、新規作成が必要になります。
Amazonアカウントの設定手順は次のとおりです。
Amazonウェブサイトにアクセス
パソコン、スマートフォン、またはタブレットのウェブブラウザを開き、 Amazon.co.jp にアクセスします。
新規アカウント作成ページに移動
画面右上の「アカウント&リスト」にカーソルを合わせ、ドロップダウンメニューから「新規登録はこちら」をクリックします。
アカウント情報の入力
アカウント情報の入力は次のとおりです。
- 名前の入力:
- 「お名前」フィールドに、フルネームを入力します。
- メールアドレスの入力:
- 「Eメールアドレス」フィールドに有効なメールアドレスを入力します。
- このメールアドレスがアカウントのユーザー名になります。
- パスワードの作成:
- 「パスワード」フィールドに、8文字以上のパスワードを入力します。
- 「パスワードの再入力」フィールドに、同じパスワードを再度入力します。
- 「アカウントを作成する」ボタンをクリック:
- 必要な情報を入力したら、「アカウントを作成する」ボタンをクリックします。
メールアドレスの確認
入力したメールアドレスにAmazonから確認コードが送られます。
電話番号の追加 (オプション)
アカウントのセキュリティを強化するために、電話番号を追加しておきましょう。
電話番号を入力し、「電話番号を追加」ボタンをクリックします。
入力した電話番号に確認コードが送られます。
確認コードを入力し、「確認」ボタンをクリックします。
支払い情報と住所の入力 (オプション)
Amazonでの購入を便利にするために、クレジットカードやデビットカードの情報を入力します。
最後に、商品の配送先住所を入力します。これにより、Amazonからの商品購入がスムーズになります。
アレクサスキルのインストールと使い方
アレクサ搭載のスマートスピーカーには、音楽再生、ニュースの読み上げ、スマートホームデバイスの操作など、様々な「スキル」があります。



スマホで言うところの「アプリ」のことです。
アレクサスキルをインストールして管理することで、アレクサの機能を大幅に拡張することができます。
アレクサスキルのインストールの方法と使い方について詳しく説明します。
アレクサスキルのインストール
アレクサスキルについて、アレクサアプリとウェブサイトの2種類のインストール方法を紹介します。



スマホを持っている人なら、アレクサアプリからのインストールが簡単で便利です。
スマートフォンからのインストール
まずは、スマホからのスキルのインストール方法についてです。
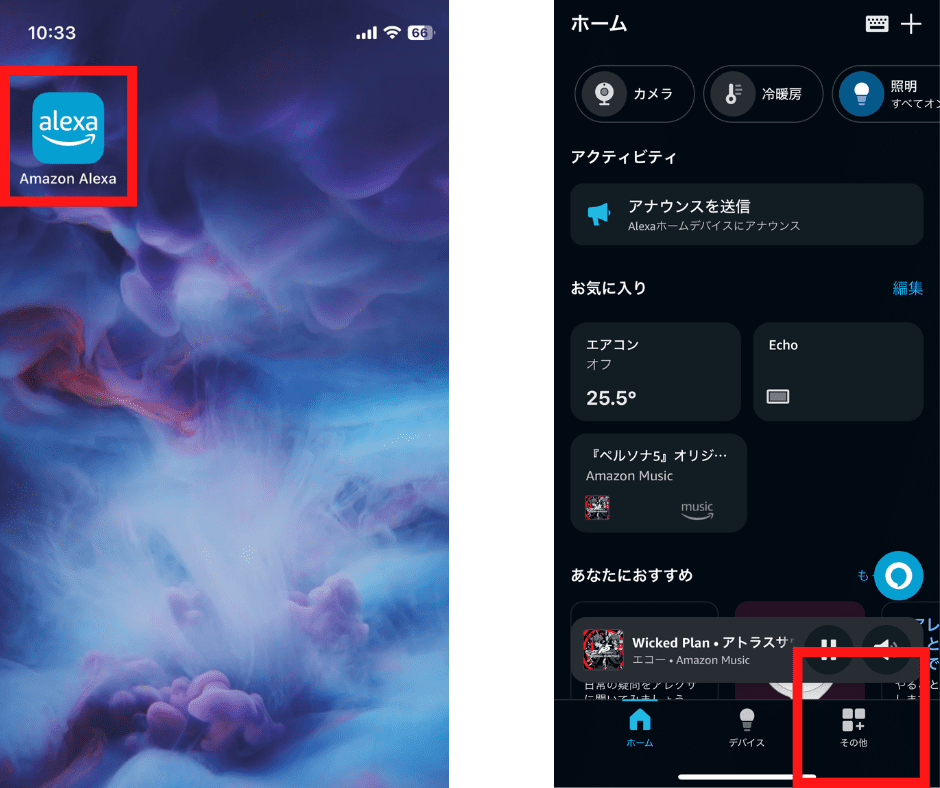
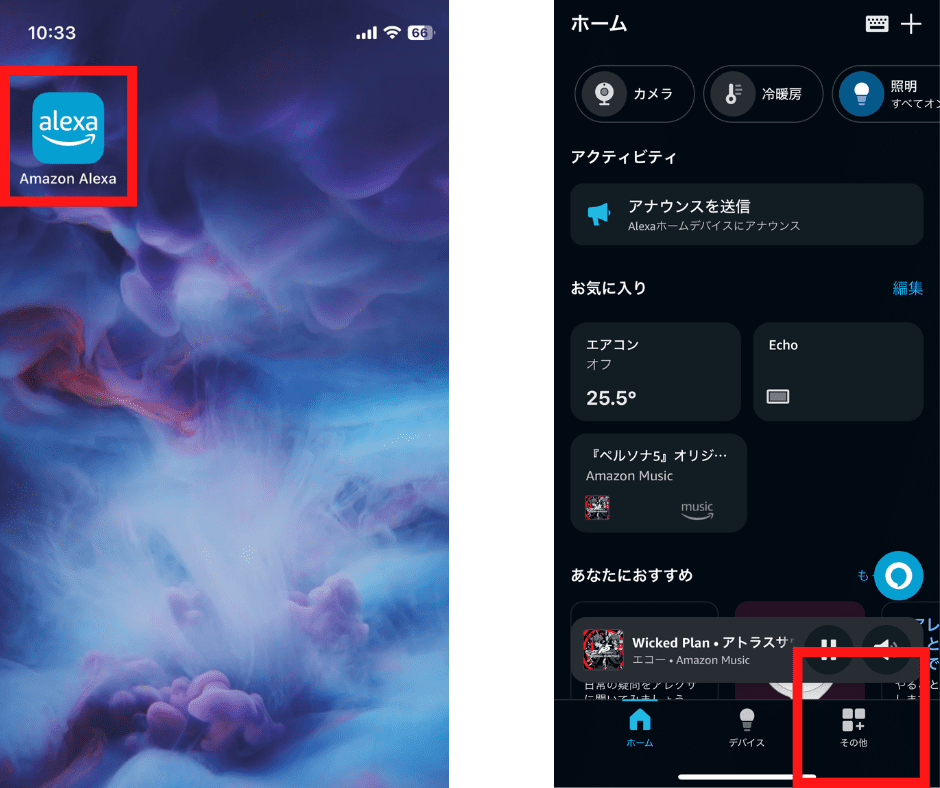
アレクサアプリを開きます。
フッターの「その他」をタップします。
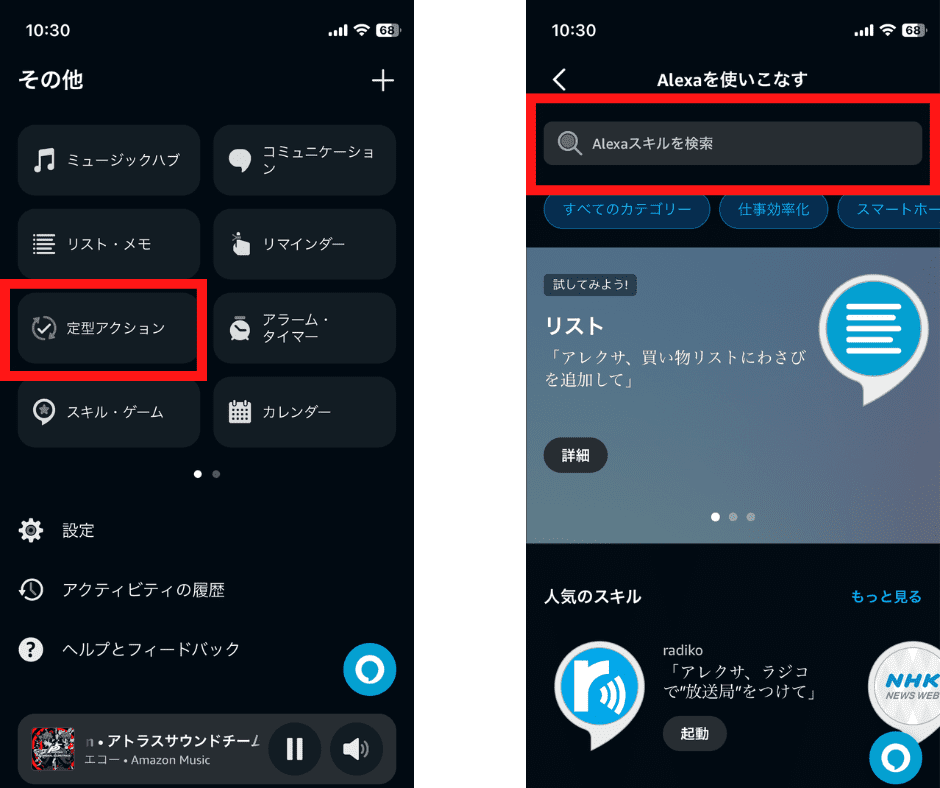
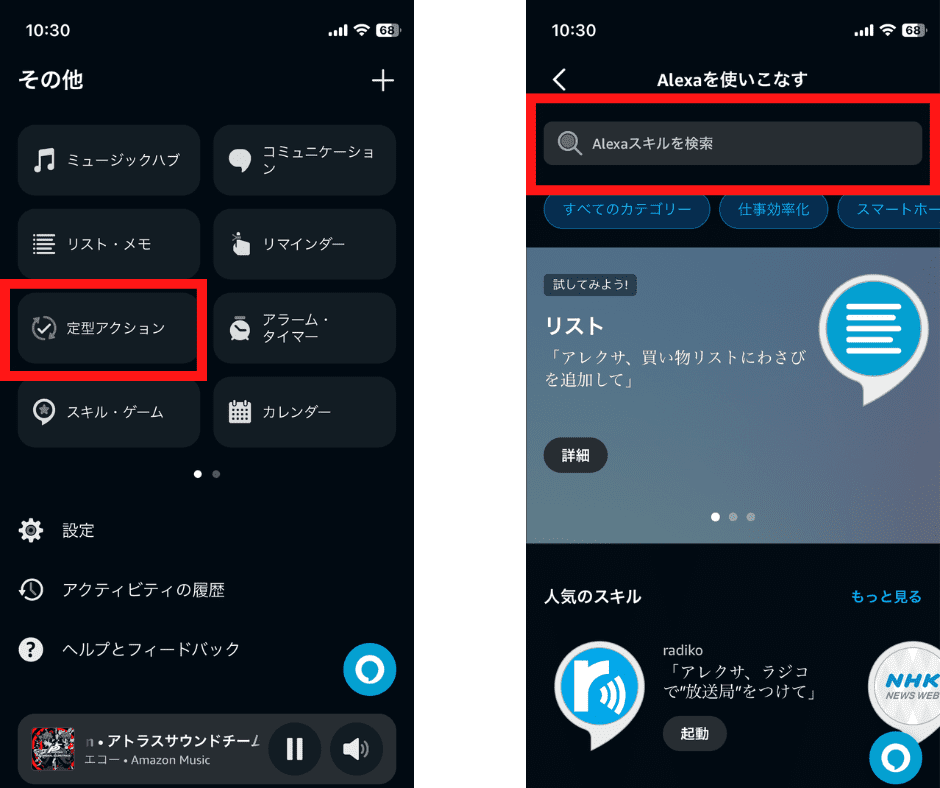
その他の一覧から「スキル・ゲーム」をタップします。
スキルの検索したいときは、画面上部の検索バーにスキル名を入力します。
またカテゴリごとにスキルを探すこともできます。
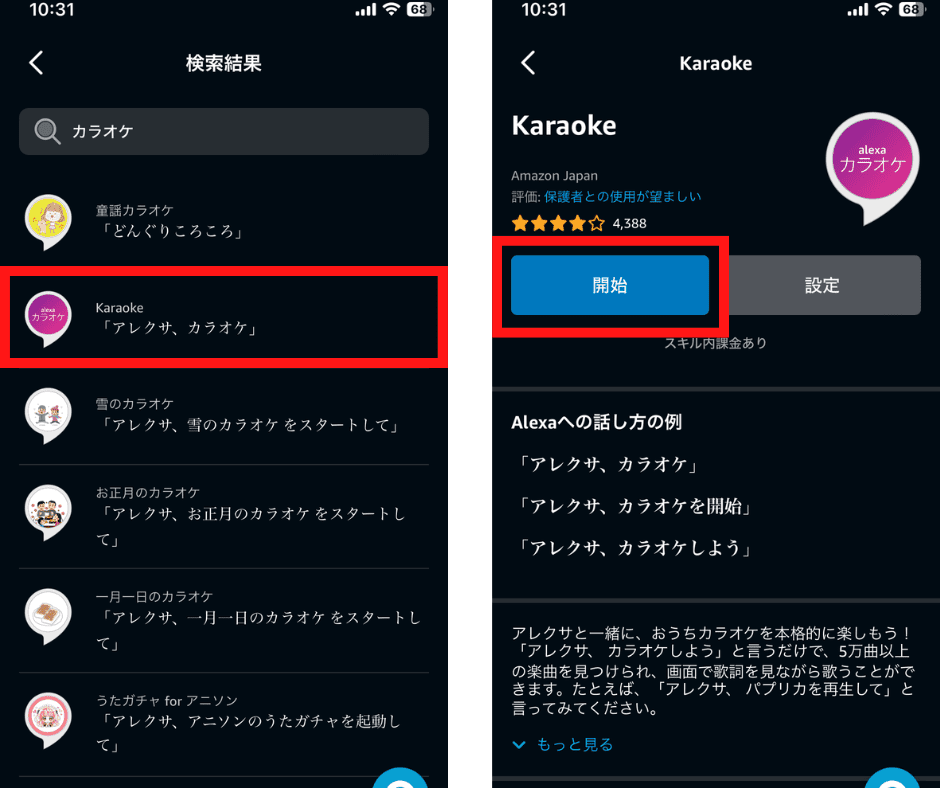
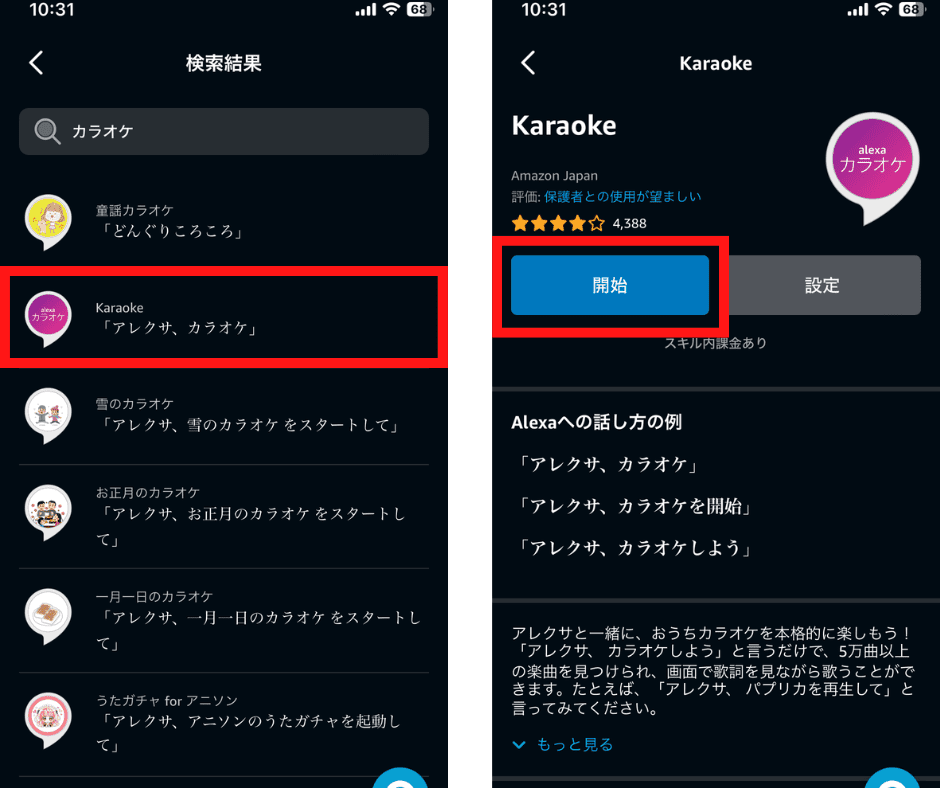
検索結果からインストールしたいスキルをタップします。
スキルの詳細ページで、「開始」をタップします。
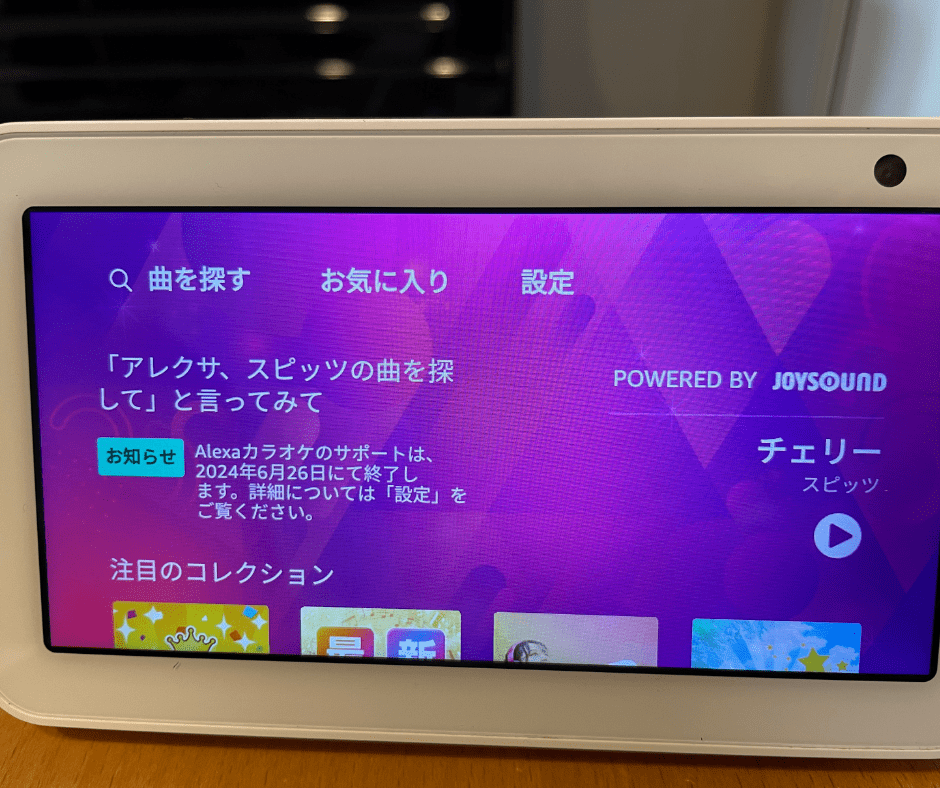
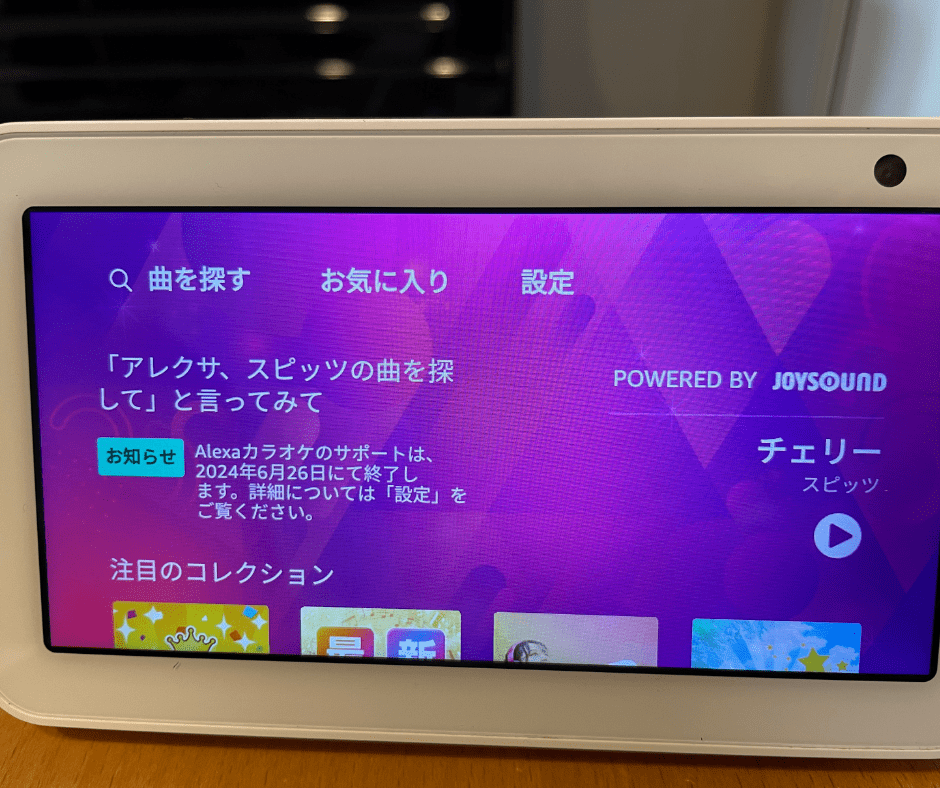
最後に、スキルを入れたいスマートスピーカーを選ぶと、そのスマートスピーカーにスキルがインストールされ、スキルが使用できるようになります。
ウェブサイトからのインストール
次は、ウェブサイトからスキルをインストールする方法です。
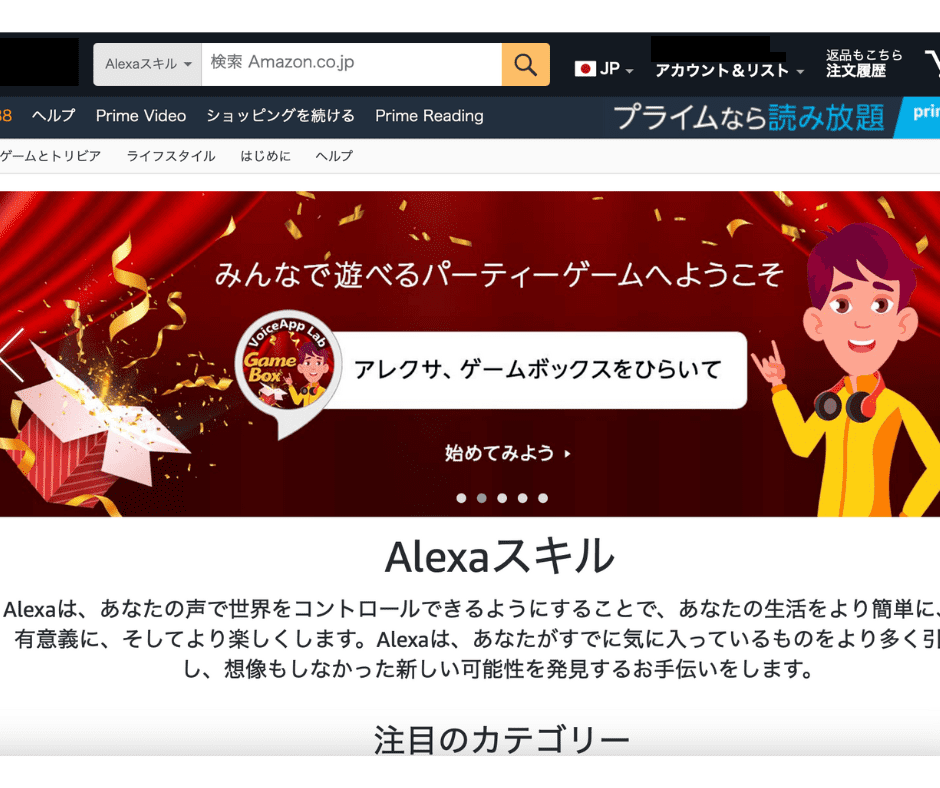
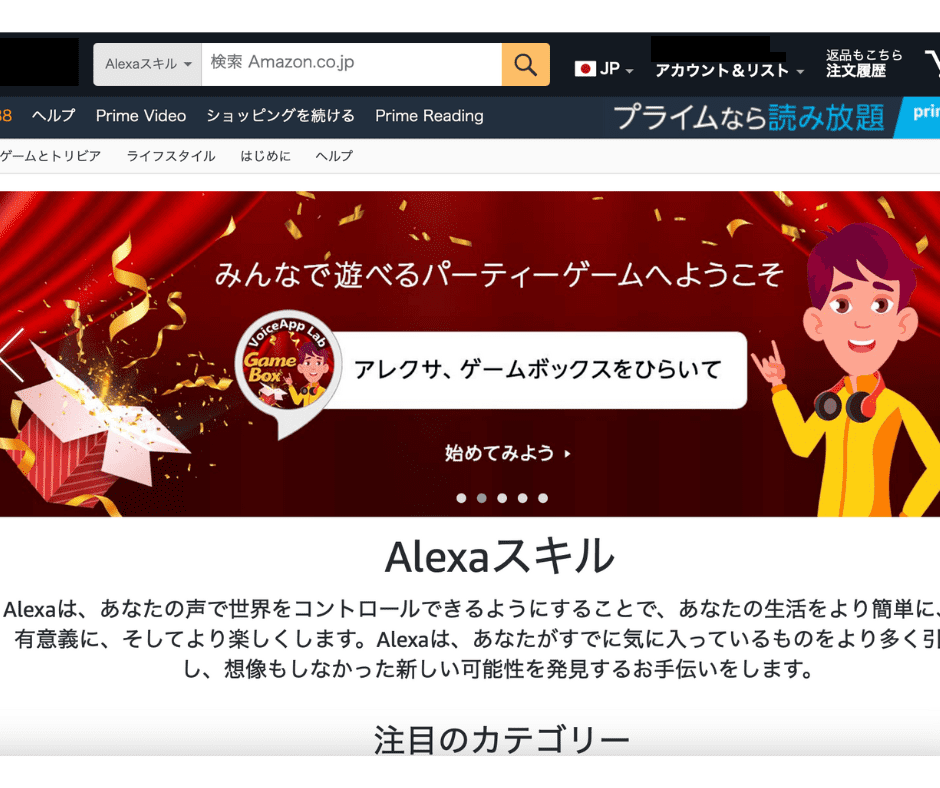
ウェブブラウザで Amazon Alexaスキルストアにアクセスします。
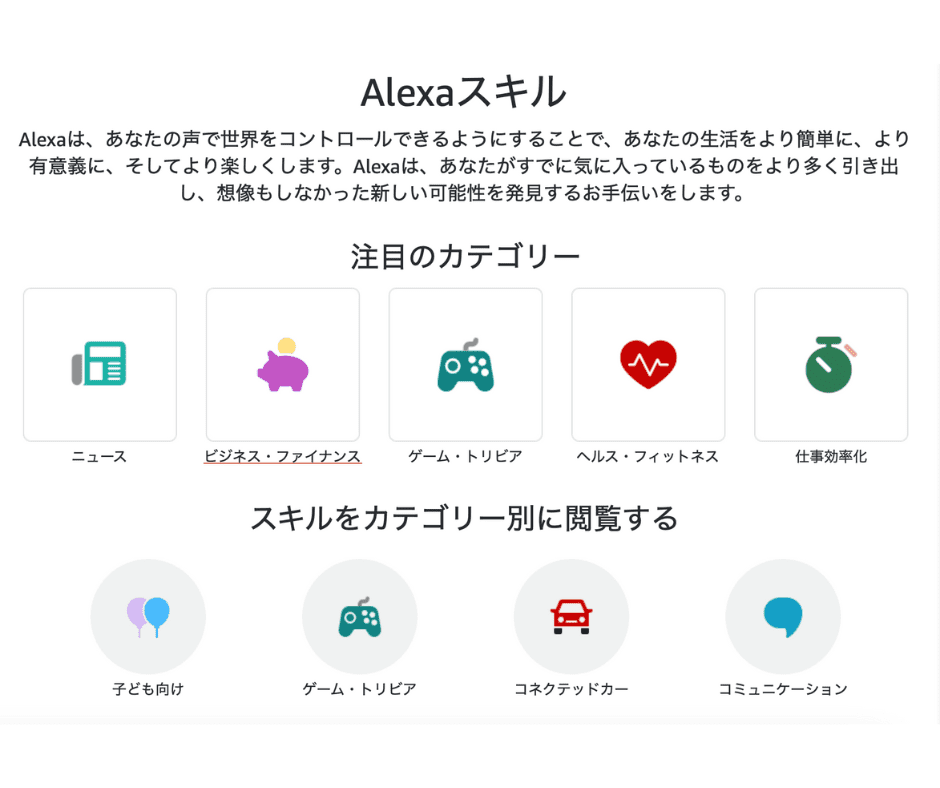
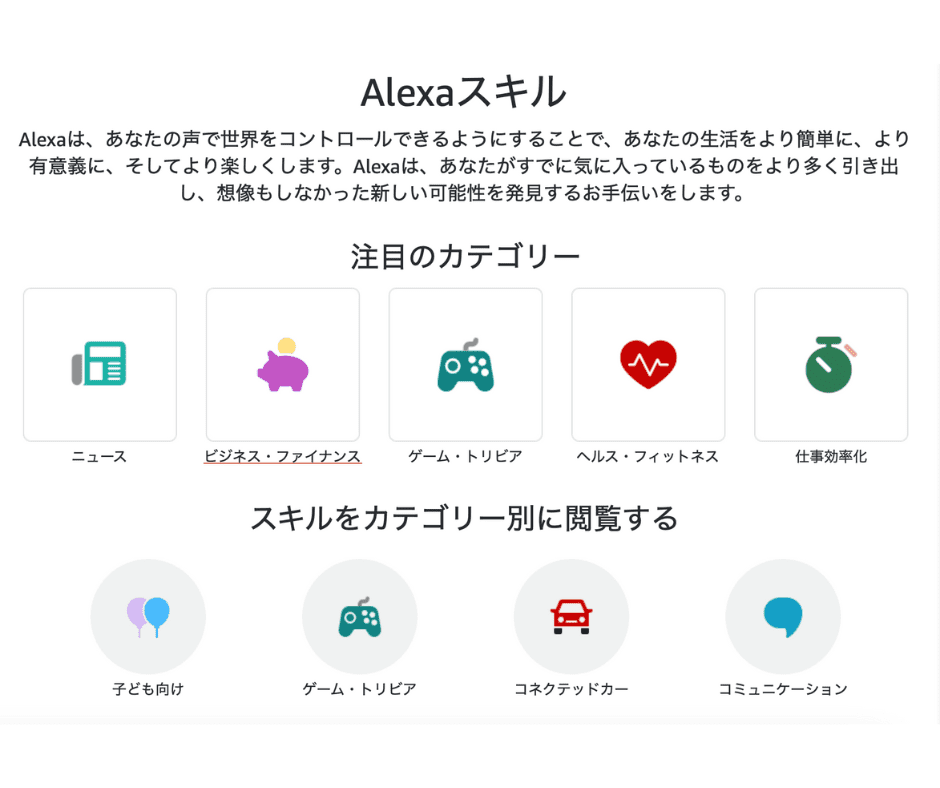
カテゴリをクリックしてスキルを探します。
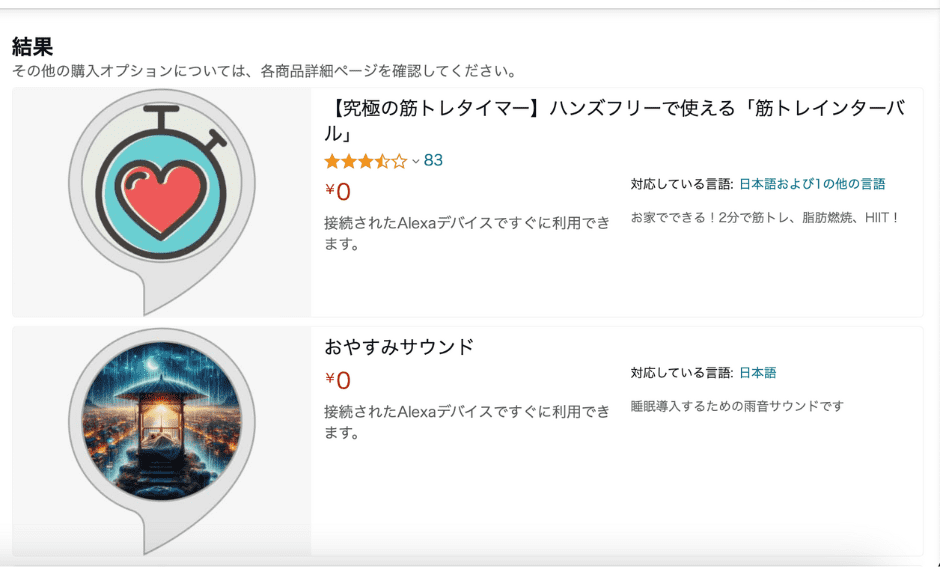
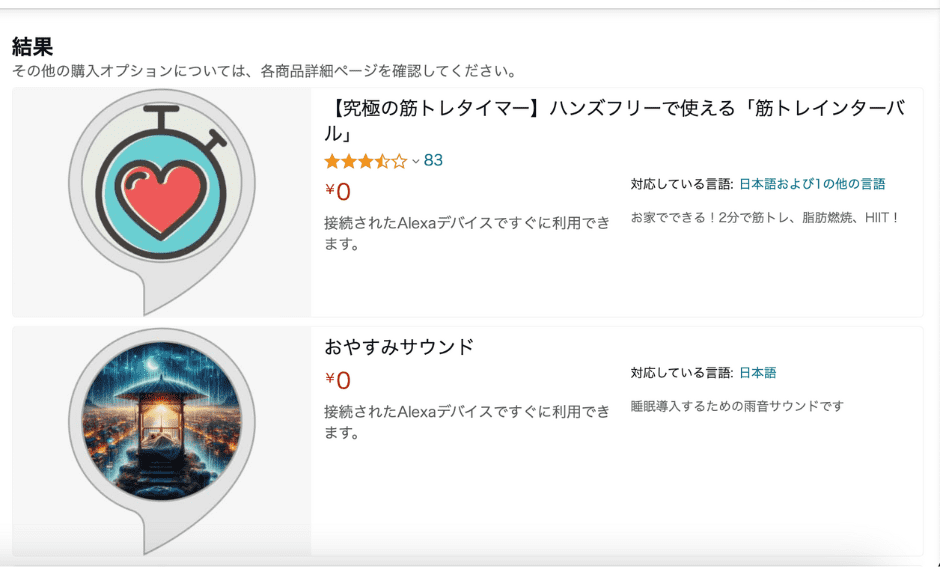
インストールしたいスキルを選び、そのスキルの詳細ページを開きます。
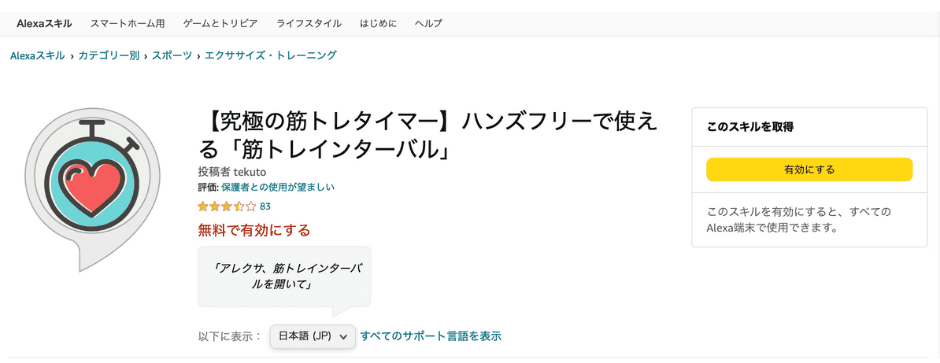
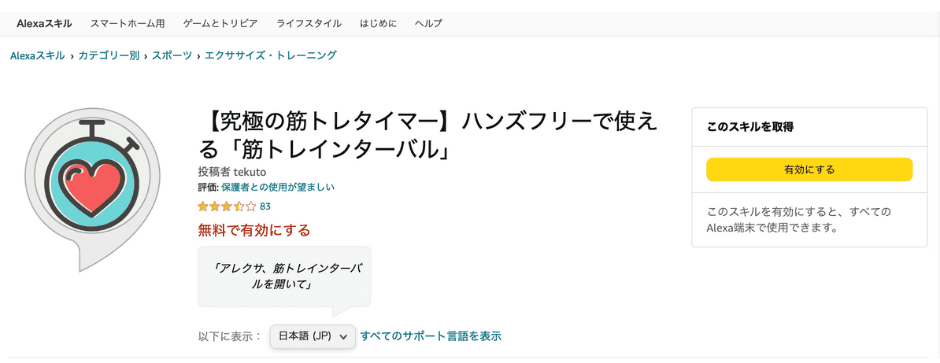
スキルを有効にします。
Amazonアカウントにログインする必要がある場合もあります。
アレクサスキルの使い方
アレクサスキルの使い方について解説します。
アレクサスキルはアレクサアプリやスマートスピーカーで開いて使うことができます。
有効なスキルの確認
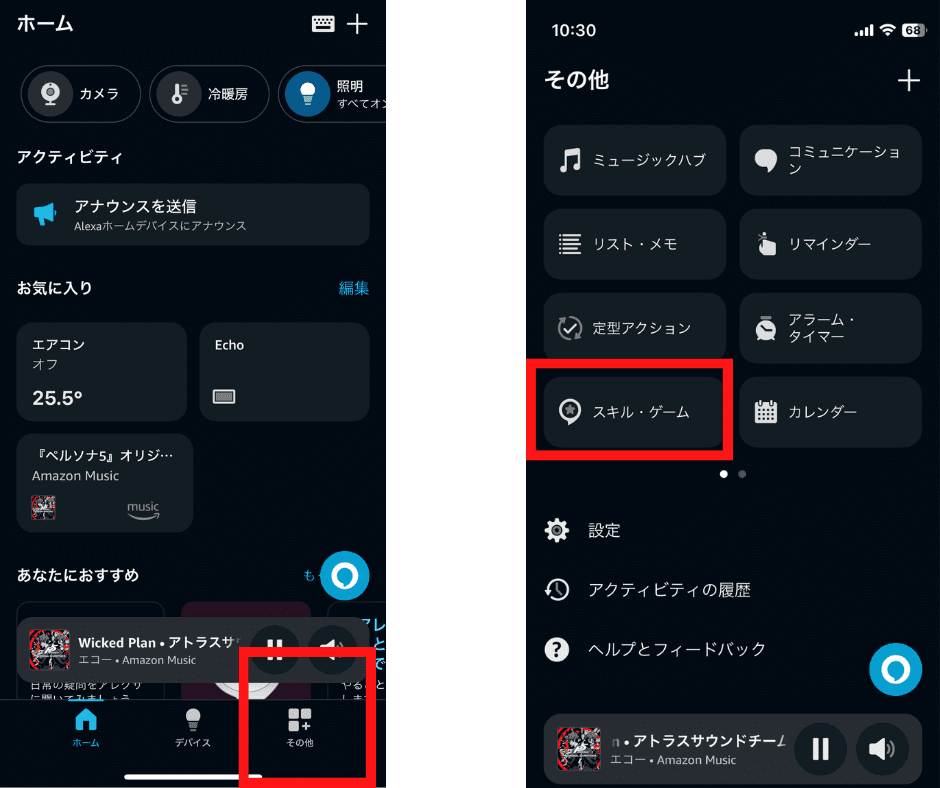
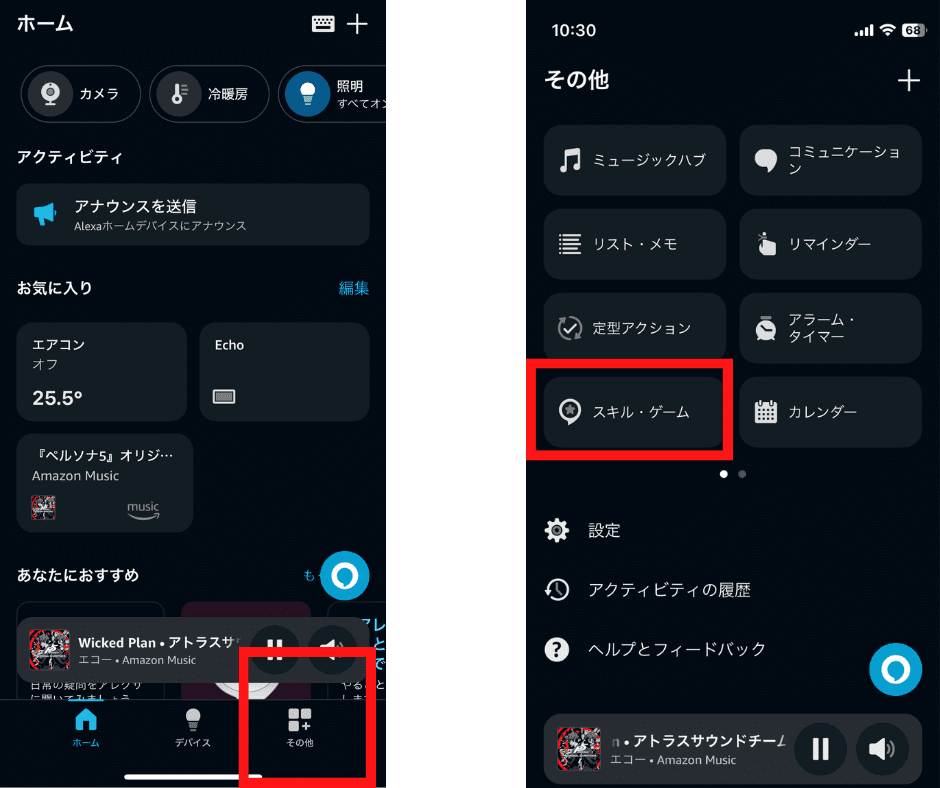
アレクサアプリを開いて、フッターから「その他」をタップし、「スキル・ゲーム」を選びます。
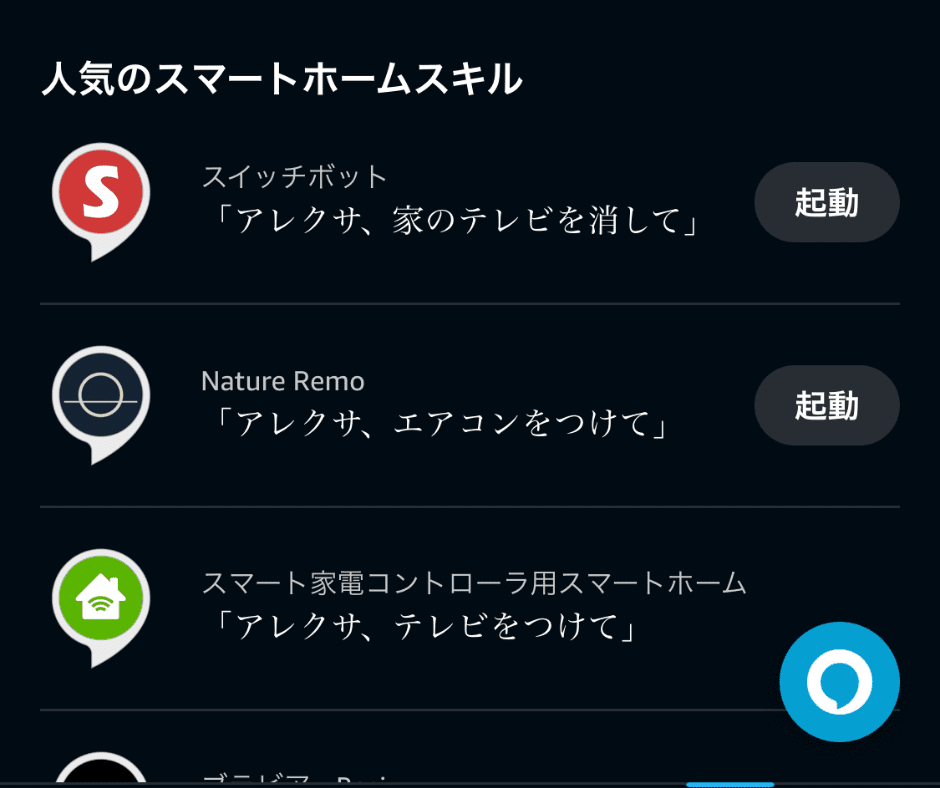
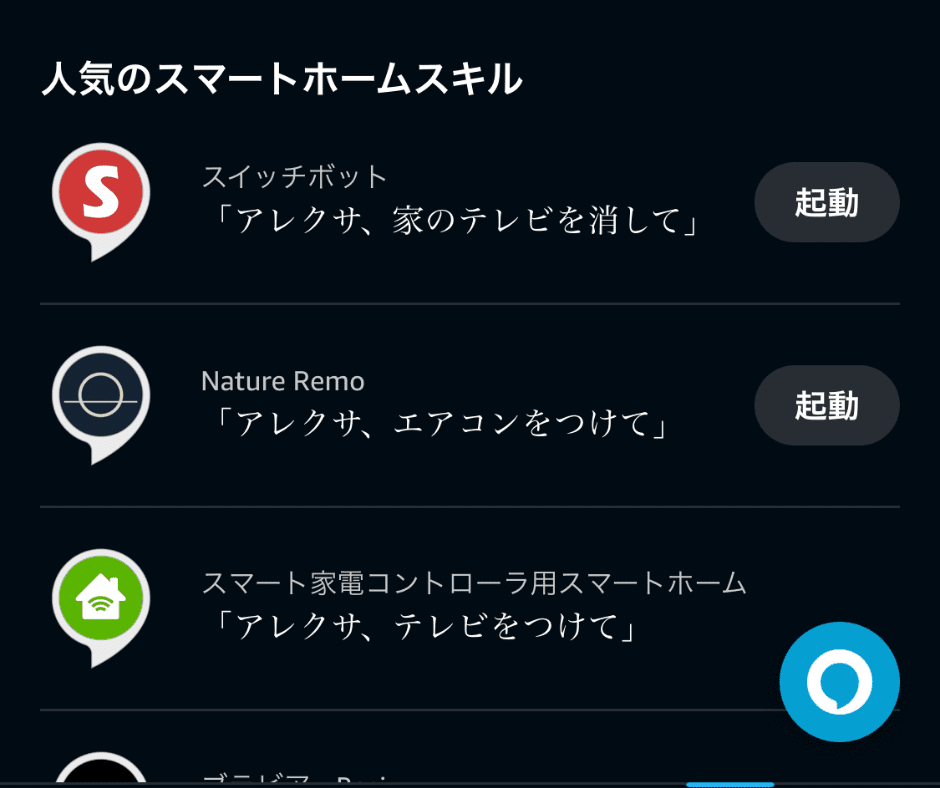
下にスクロールすると、ダウンロードしてあるスキルが表示されるので、現在有効になっているスキルの一覧を確認することができます。
スキルの無効化
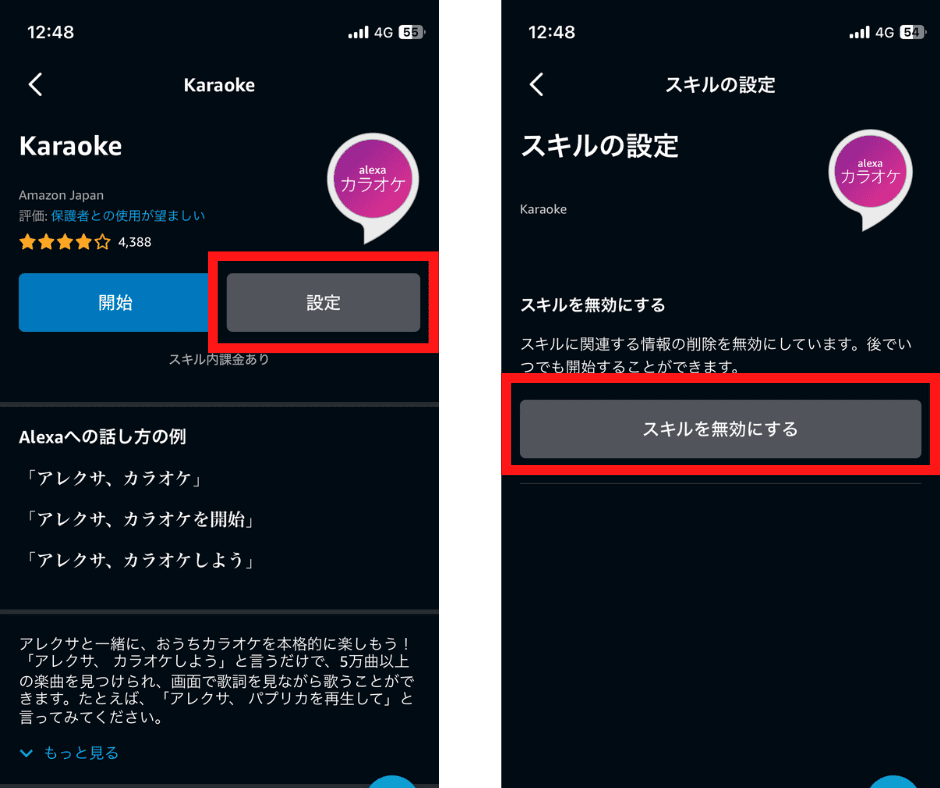
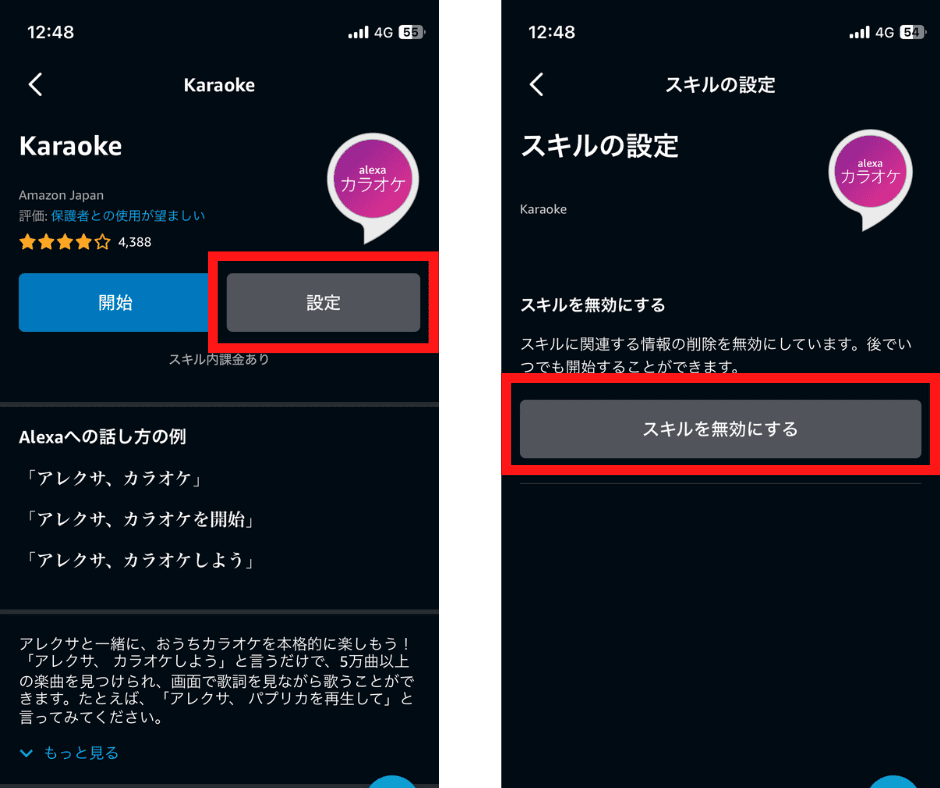
スキルの一覧から、無効にしたいスキルを選びます。
スキルの「設定」をタップします。
「スキルを無効にする」をタップします。
これで、そのスキルが無効化されます。
おすすめスキルの活用
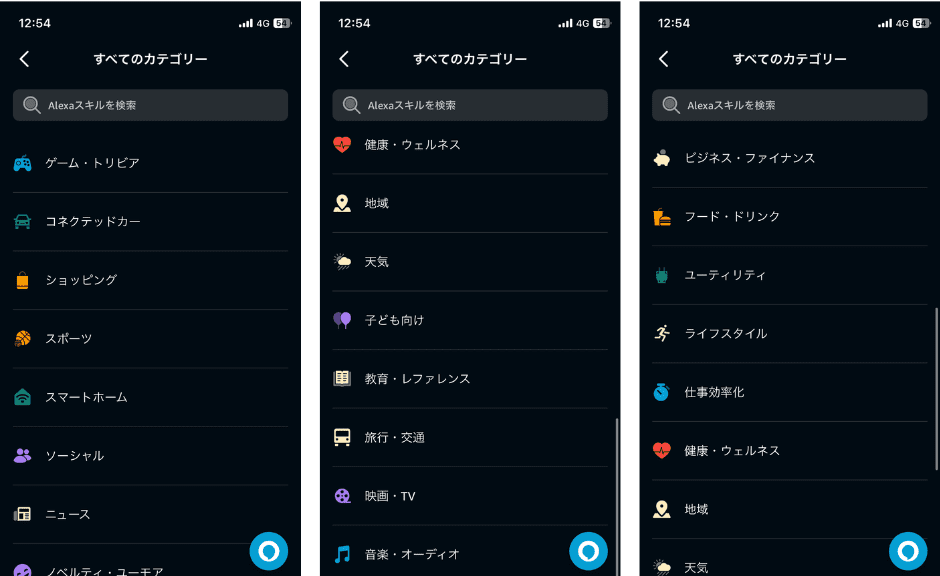
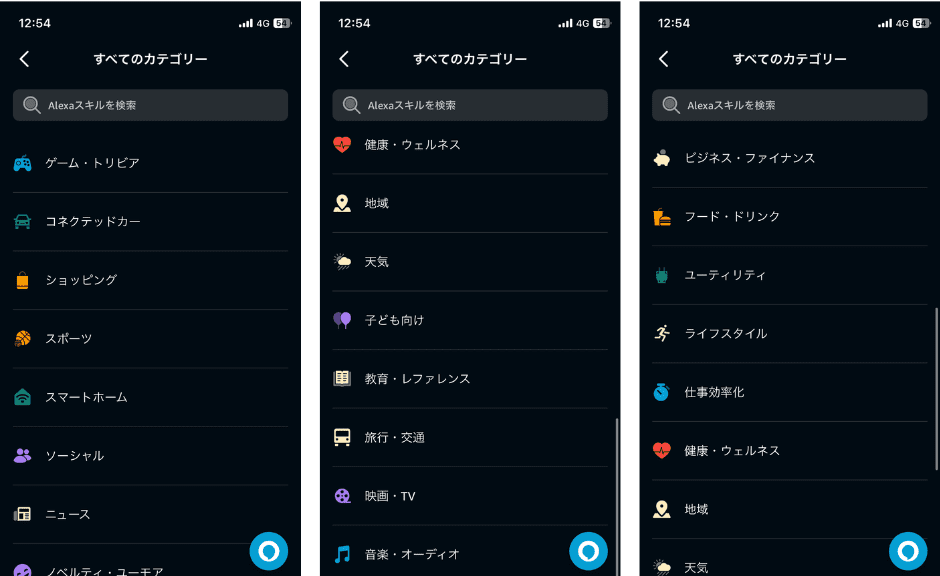
アレクサのスキルストアには、生活を便利にする多くのスキルがあります。
以下はおすすめのスキルカテゴリです。
スマートホーム
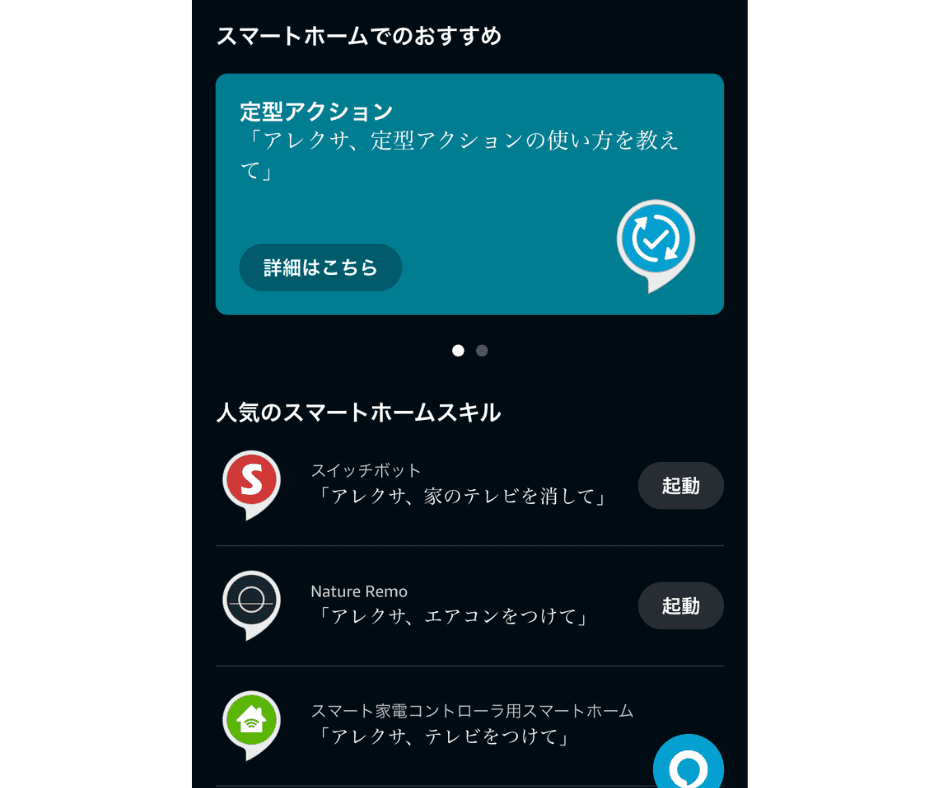
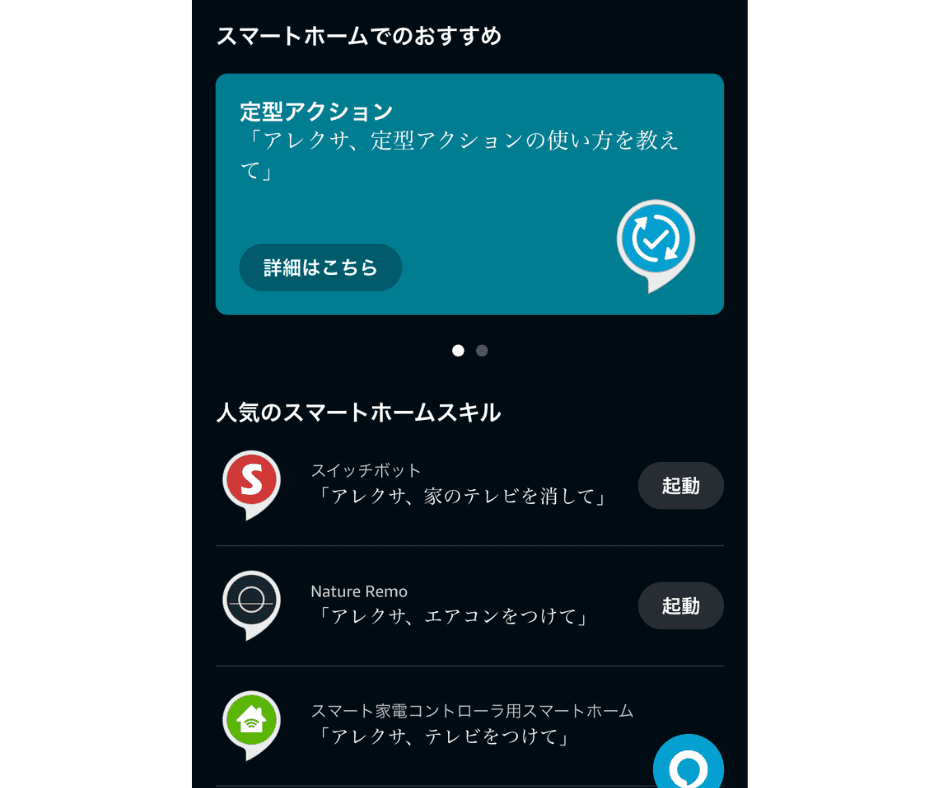
照明、サーモスタット、セキュリティカメラなどのスマートホームデバイスを操作するスキル。
音楽とオーディオ
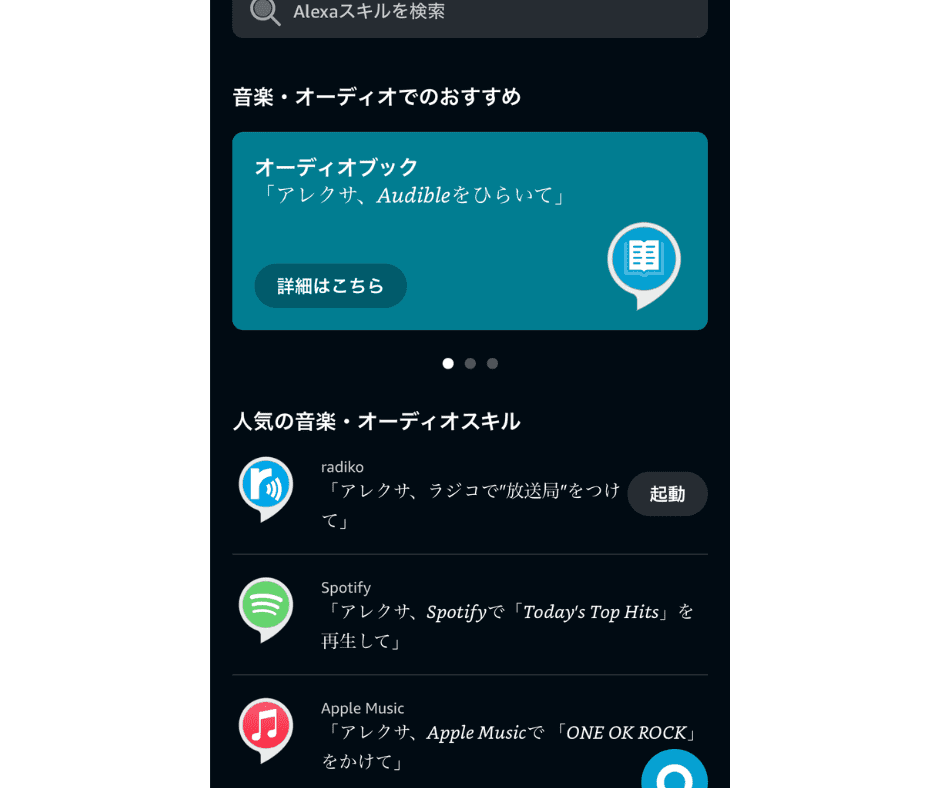
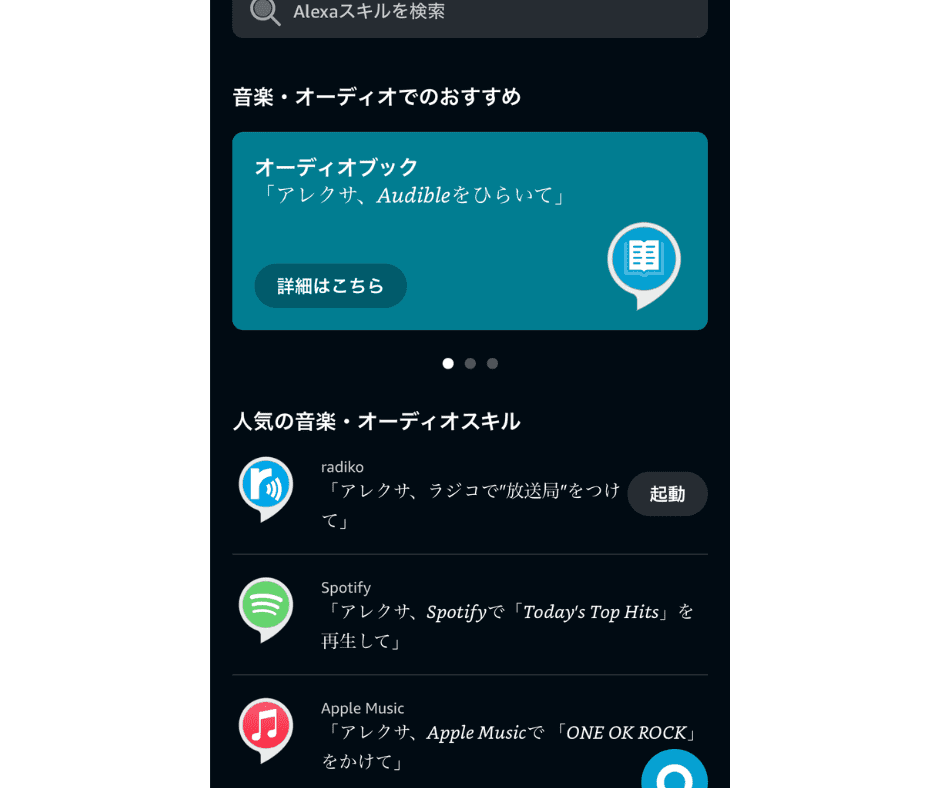
Spotify、Apple Music、Amazon Musicなどの音楽ストリーミングサービスのスキル
ニュースと天気
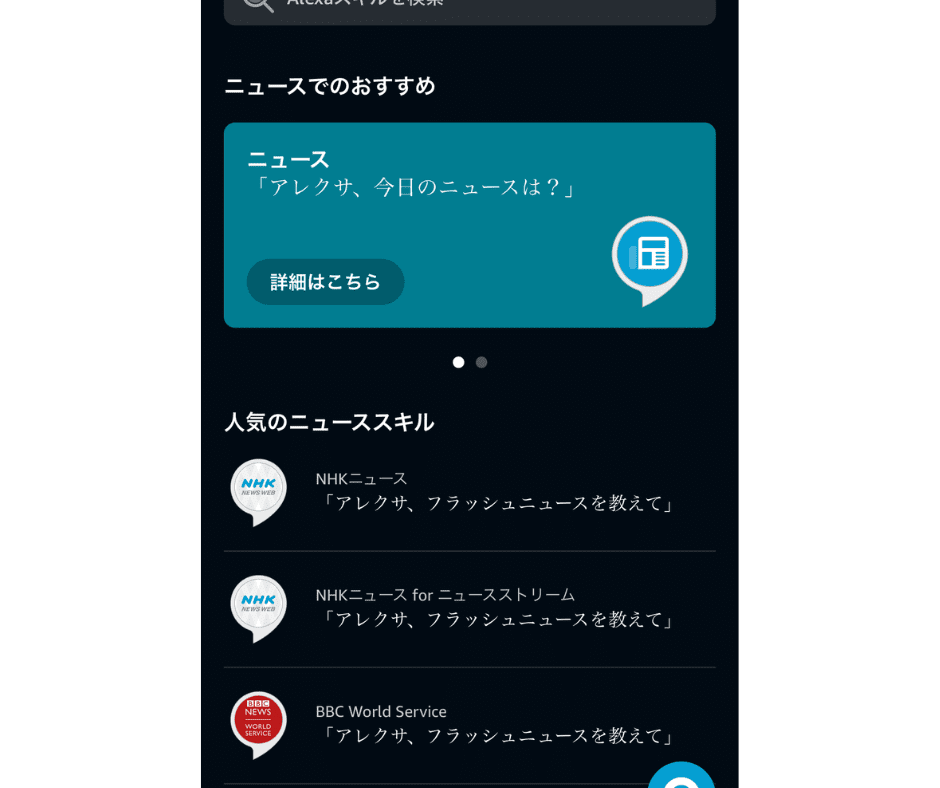
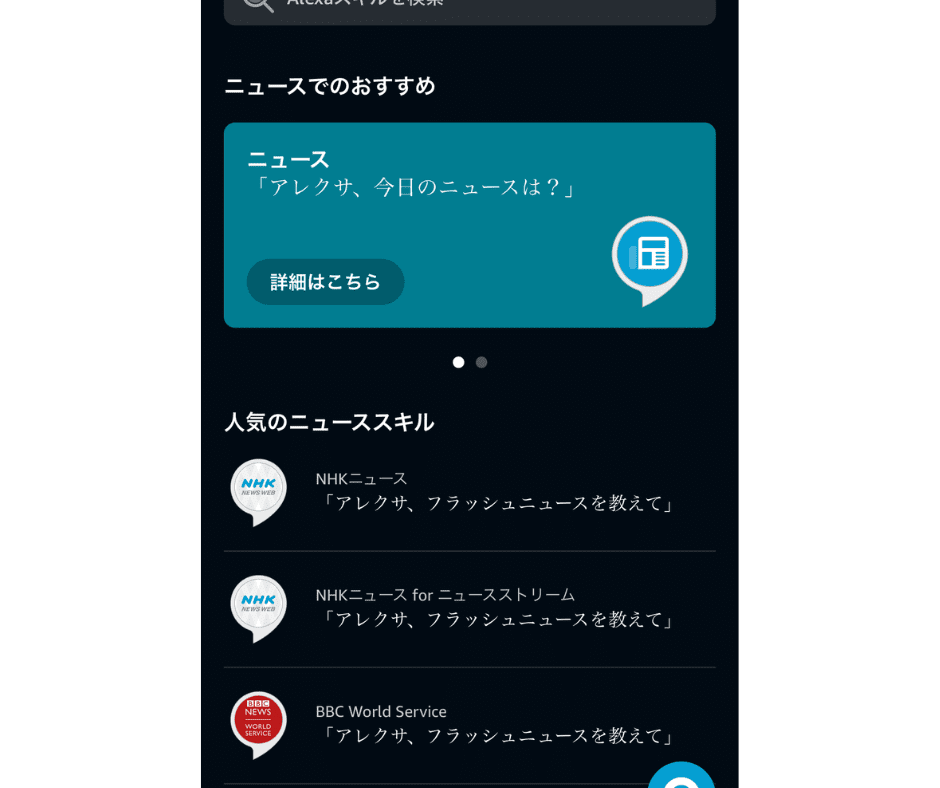
ニュースや天気予報を提供するスキル
音声コマンドのカスタマイズ
Alexaに対する音声コマンドをカスタマイズすることで、よりスムーズな操作が可能になります。
定型アクションの設定や、ウェイクワードの変更などの設定方法について詳しく説明します。
定型アクション(ルーチン)の設定
定型アクション(ルーチン)は、特定のトリガー(例:「おはよう」)に対して、アレクサが一連のアクションを自動で実行する機能です。
これにより、一度の音声操作で複数のことを一度に自動で実行できます。
定型アクションの作成手順は次のとおりです。
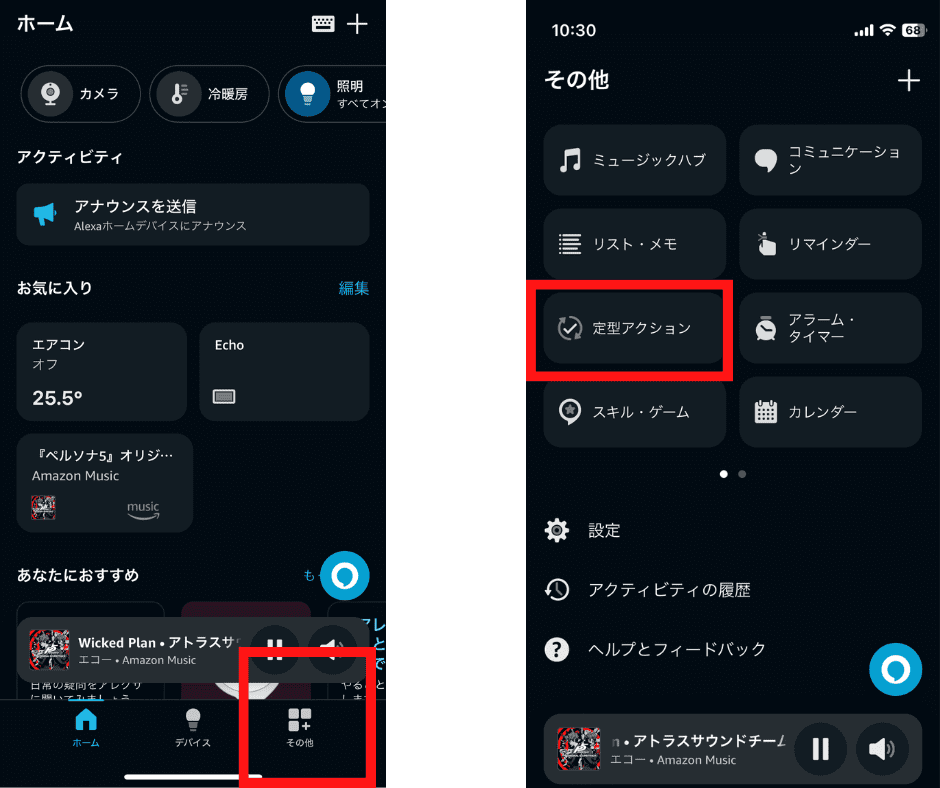
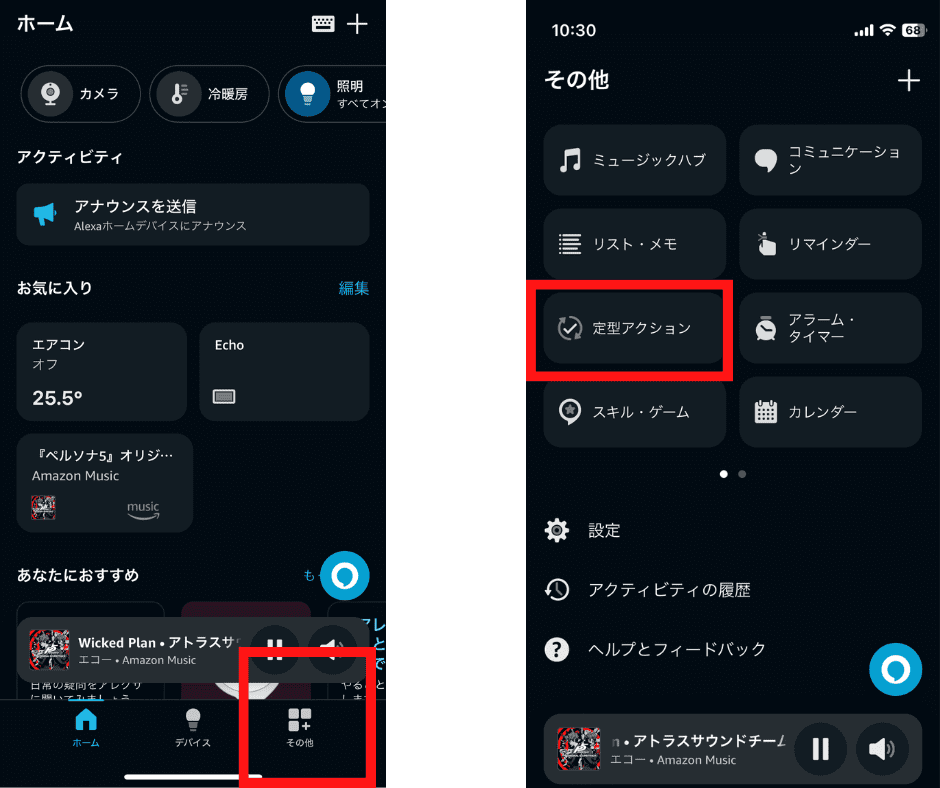
アレクサアプリのフッターから「その他」をタップします。
一覧から「定型アクション」を選びます
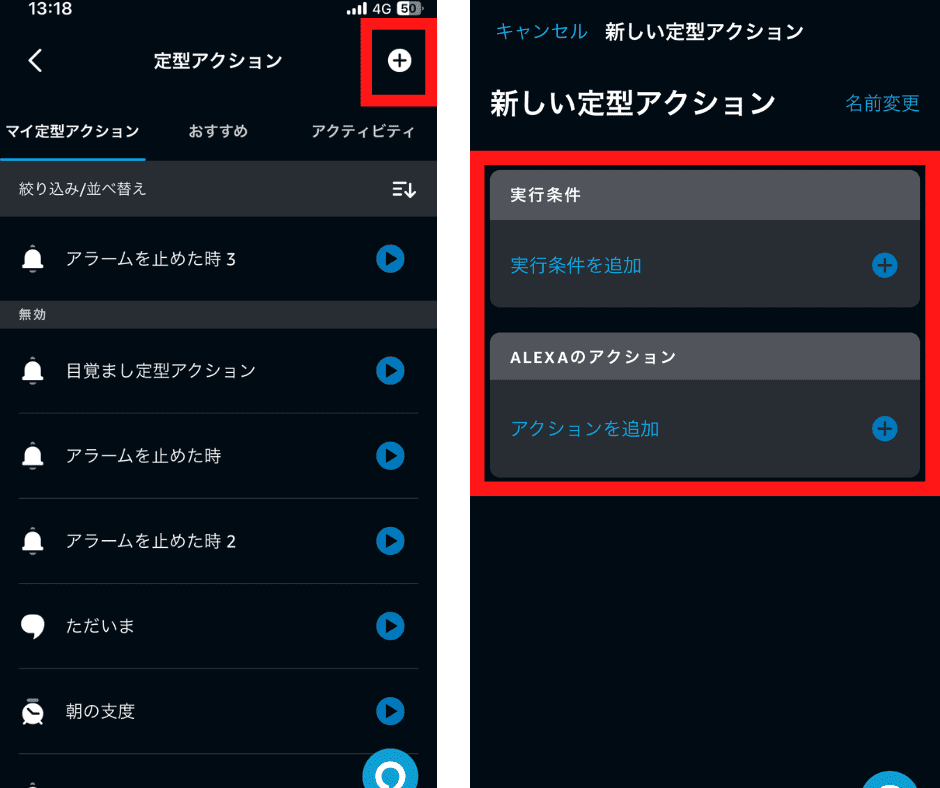
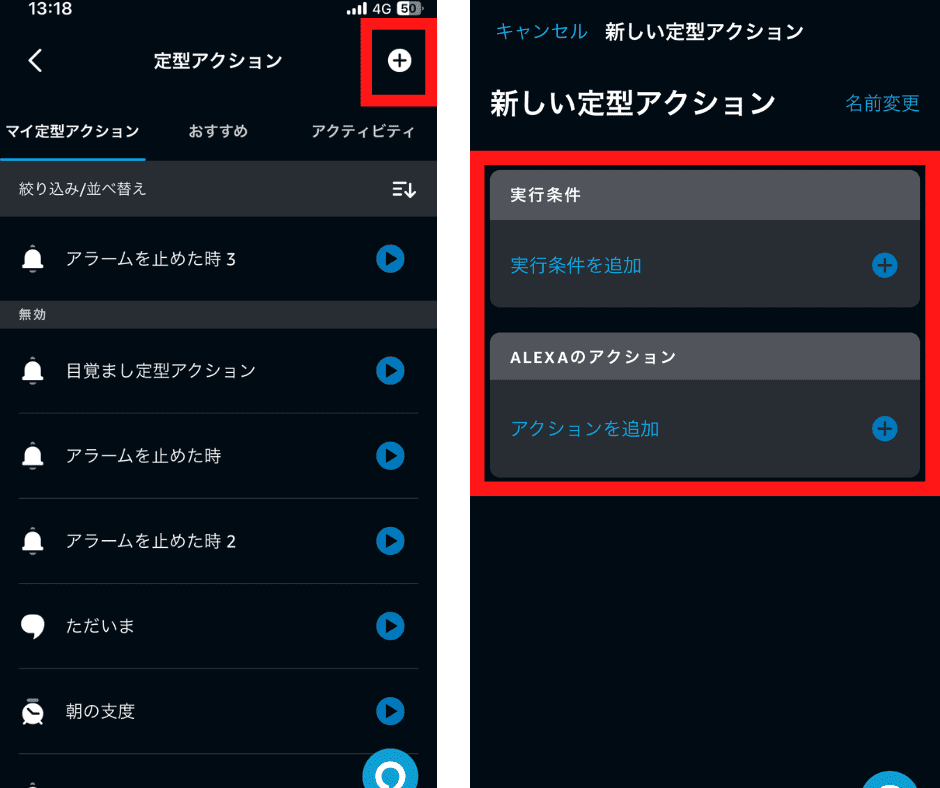
画面右上の「+」をタップして、新しい提携アクションを作成します。
「実行条件」と「Alexaのアクション」を設定します。



定型アクションの設定方法については、次の記事で詳しく説明しています。


ウェイクワードの変更
ウェイクワードとは、アレクサデバイスを起動するための音声コマンドです。
デフォルトでは「Alexa(アレクサ)」ですが、他のオプションに変更することも可能です。
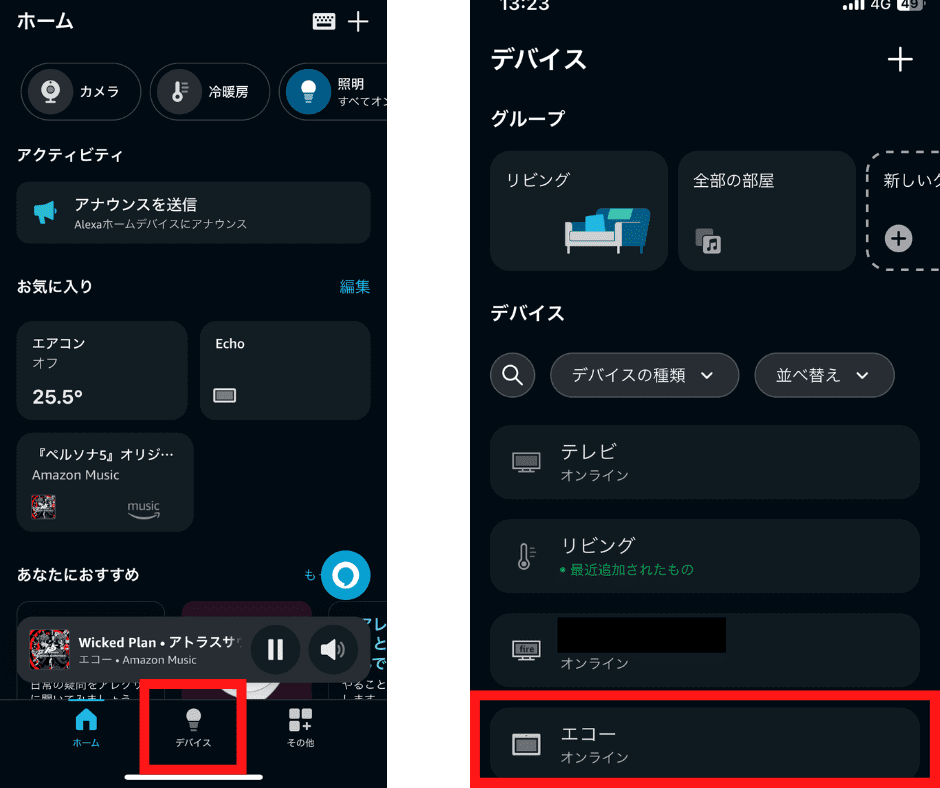
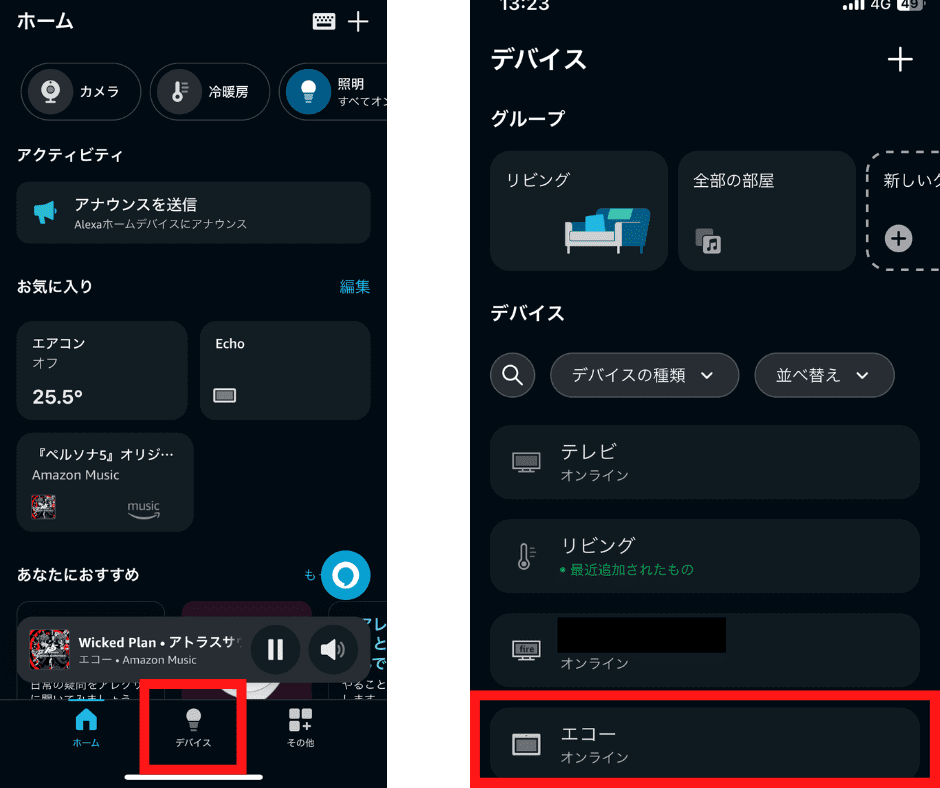
アレクサアプリのホーム画面のフッターから「デバイス」をタップします。
デバイス一覧から、ウェイクワードを変更したいデバイスを選びます。
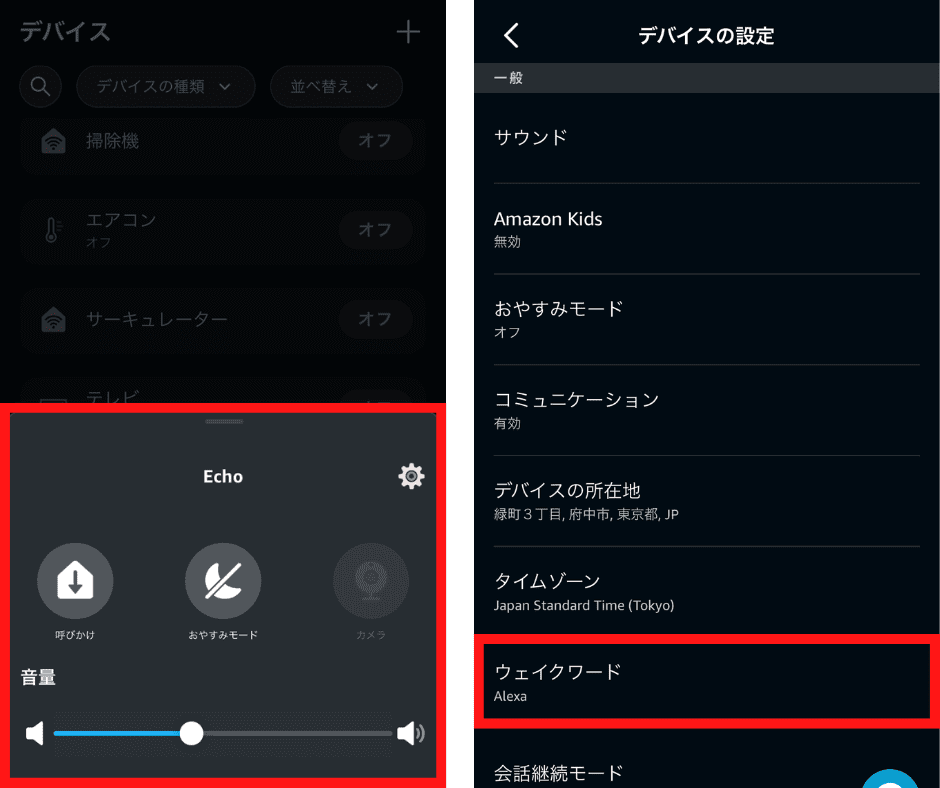
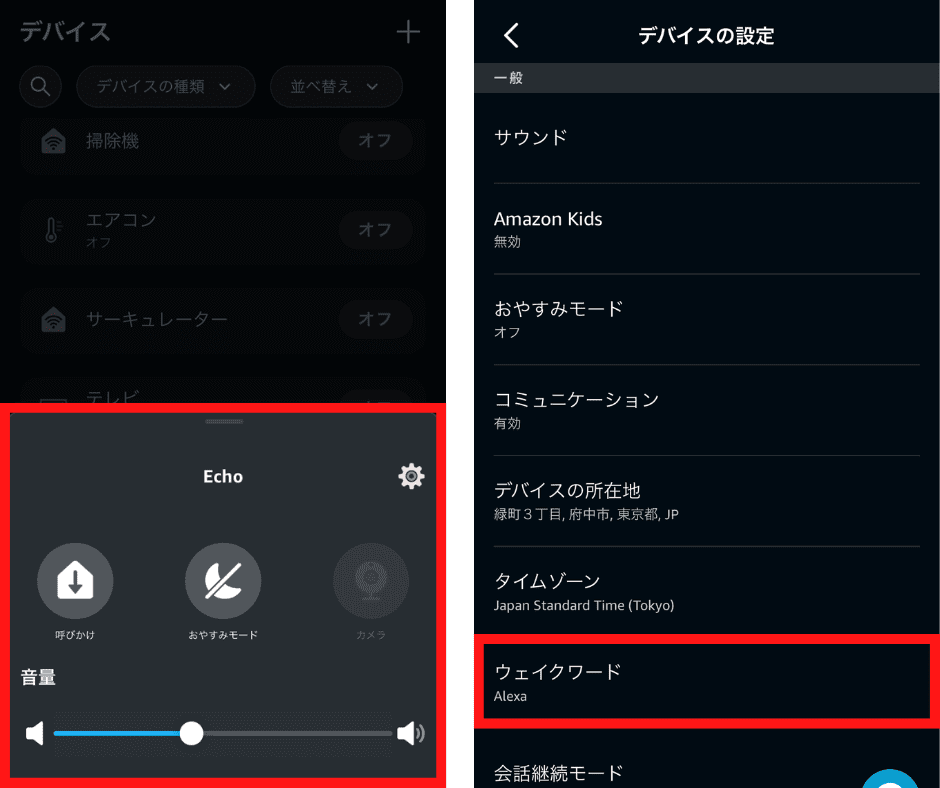
そのデバイスをタップすると、下部から操作画面が表示されるので、右上の歯車アイコンをタップします。
「一般」から「ウェイクワード」をタップします。
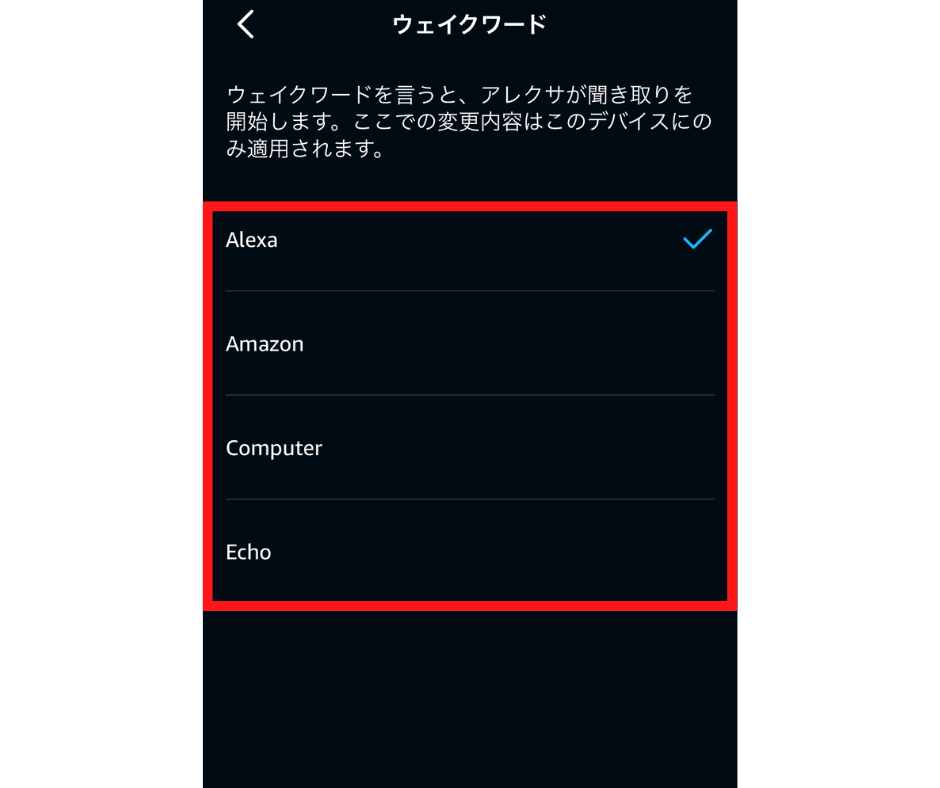
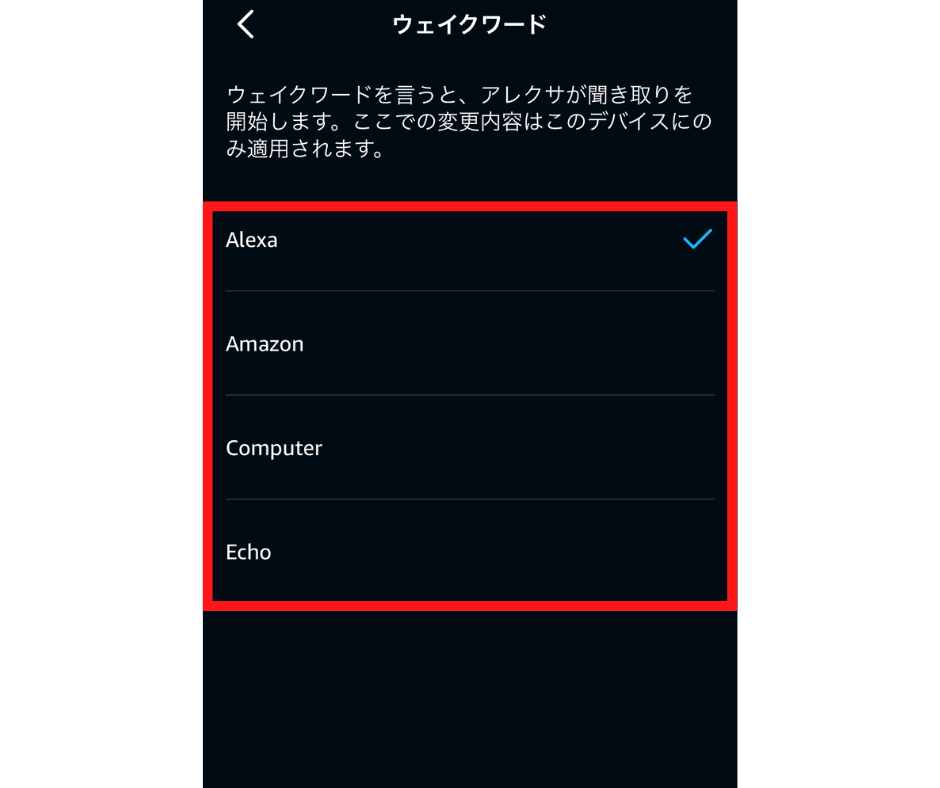
「アレクサ」「アマゾン」「コンピュータ」「エコー」の4つの中から一つを選ぶことができます。
ウェイクワードの操作については、次の記事でも詳しく説明しています。


カスタムコマンドの作成(サードパーティアプリの利用)
Alexaの標準機能にはないカスタムコマンドを作成する場合、IFTTT(If This Then That)やZapierなどのサードパーティアプリを利用することができます。
これにより、特定の条件が満たされたときにアレクサがカスタムアクションを実行するように設定できます。



アレクサと相性のよいサードパーティアプリとして「Nature Remo」アプリをおすすめしています
Nature Remoとは、自宅をスマートホーム化するために役立つ「スマートリモコン」です。
Nature Remoの使い方などについては次の記事で詳しく説明しています。


アレクサのプライバシー設定
アレクサは、音声データを使用して動作しますが、プライバシーを保護するための設定も重要です。
音声履歴の管理や、マイクの無効化方法など、プライバシー保護のための設定手順を解説します。
音声履歴の管理
アレクサの音声履歴の管理方法について、①音声履歴の確認と削除、②自動削除設定を解説します。
音声履歴の確認と削除
まずは、音声履歴の確認と削除方法についてです。
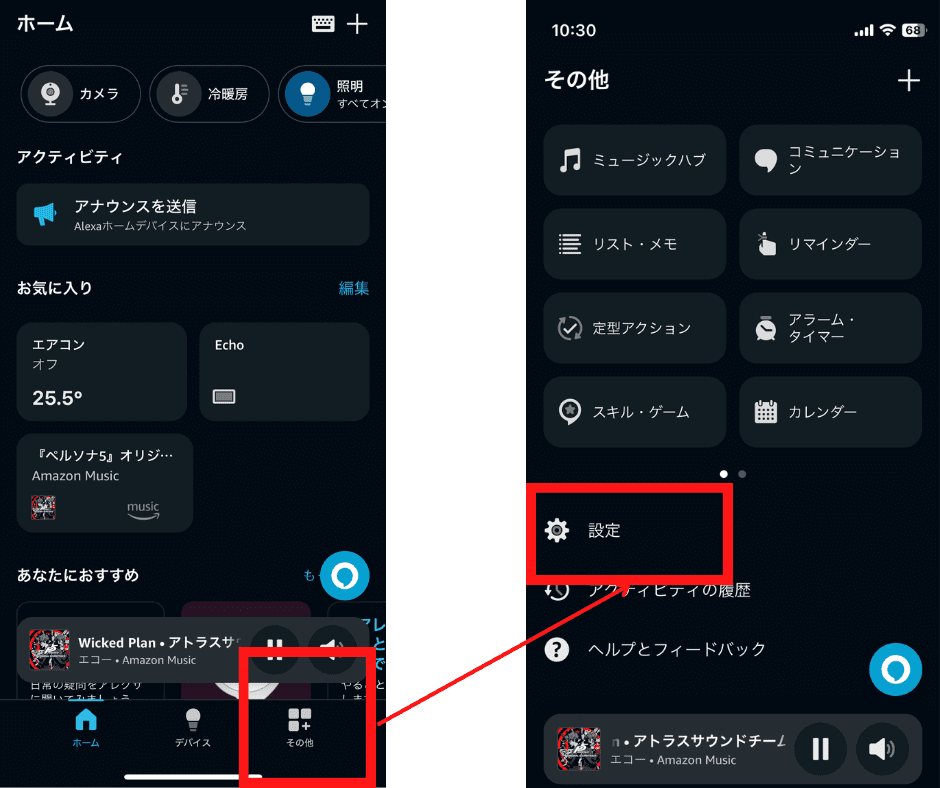
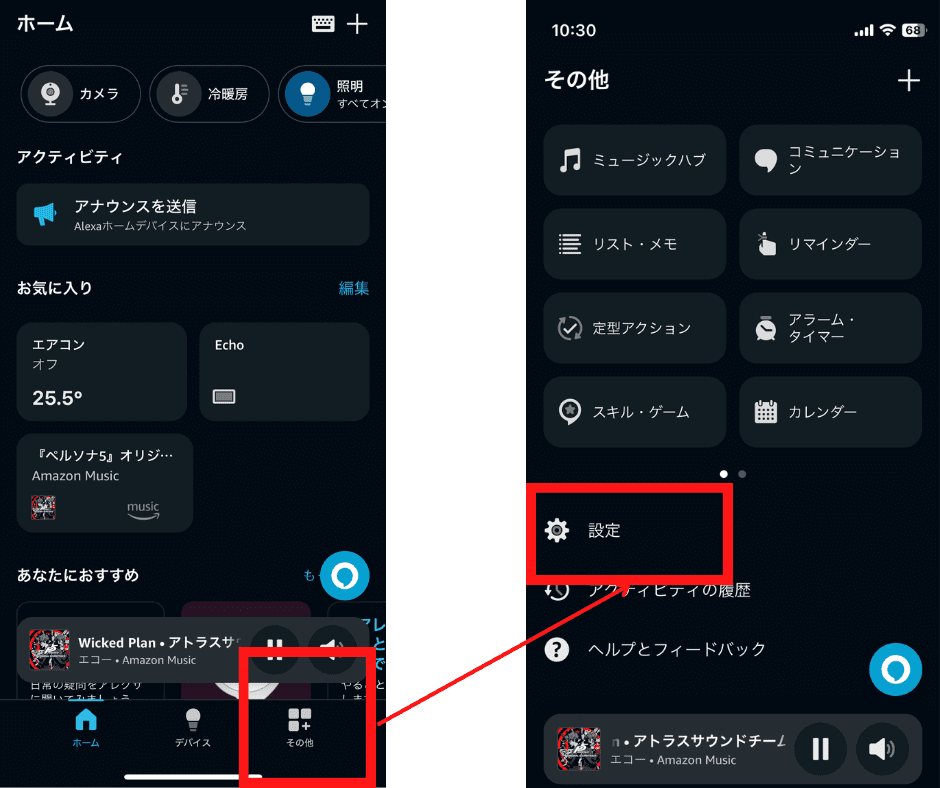
アレクサアプリを開き、トップページから「その他」をタップします。
「その他」一覧から「設定」をタップします。
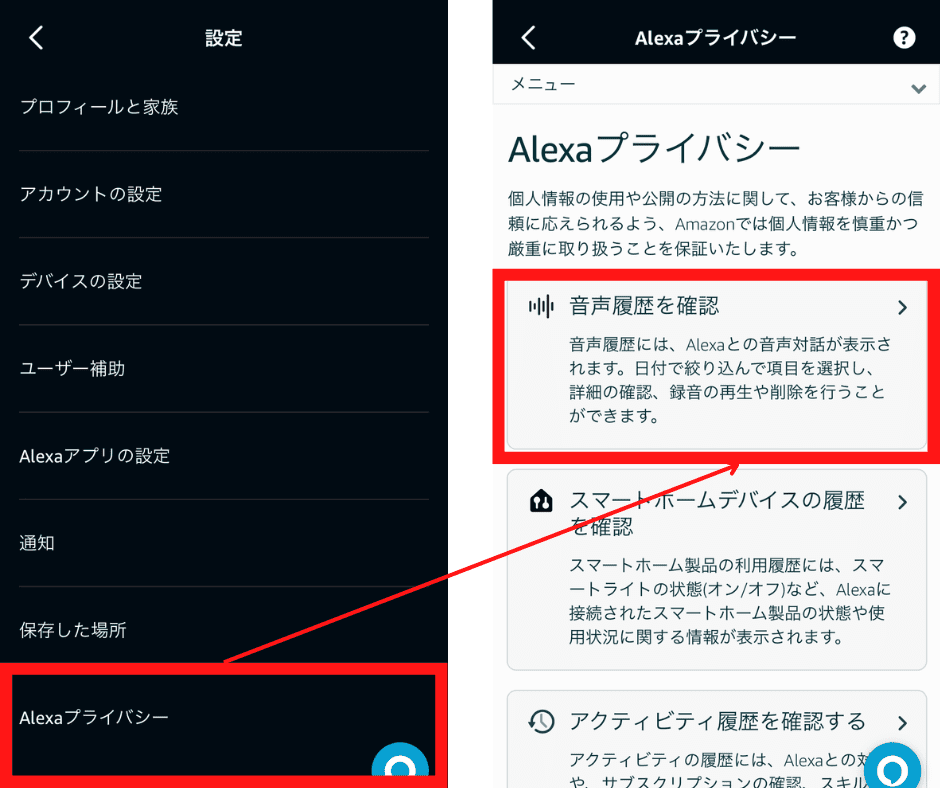
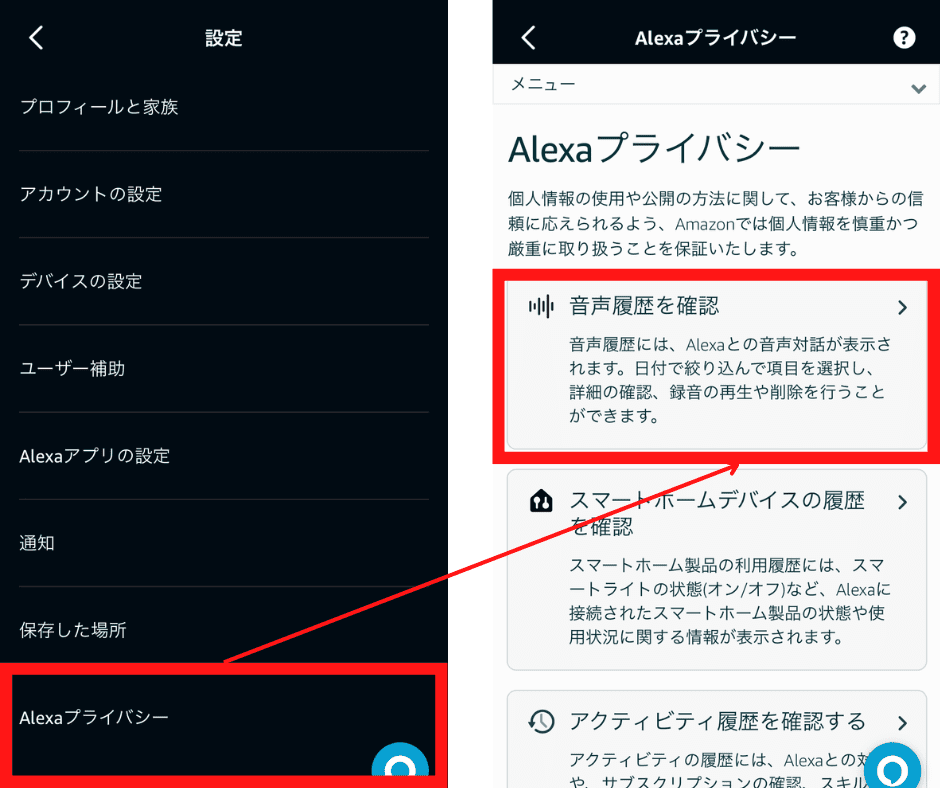
「設定」から「Alexaプライバシー」をタップます。
「音声履歴を確認」を選びます。
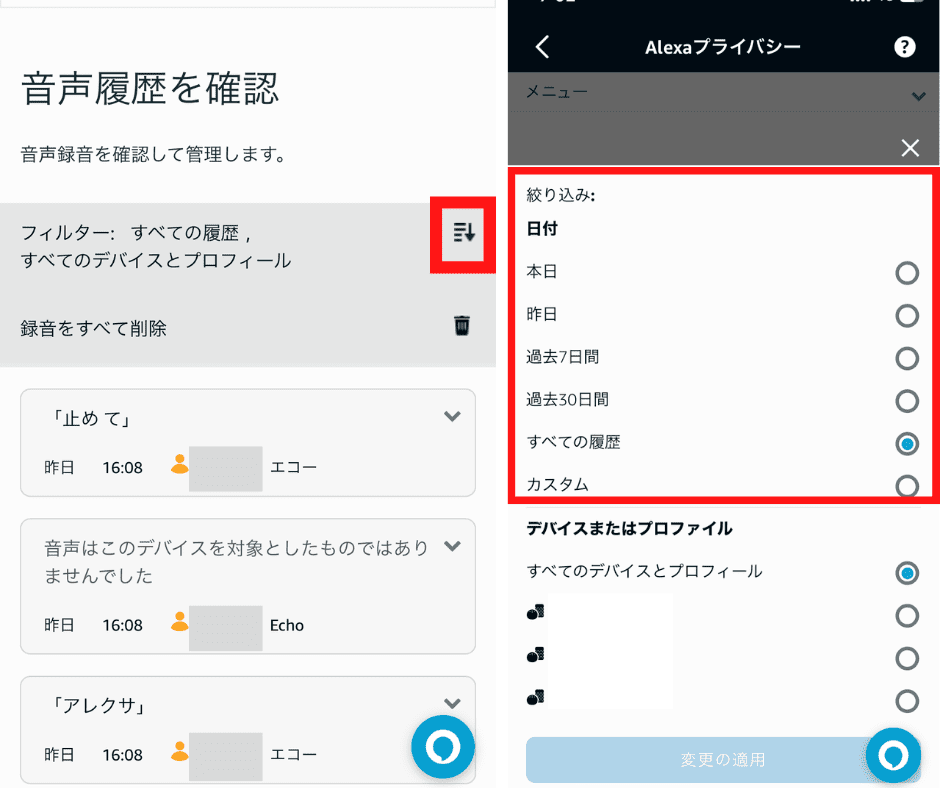
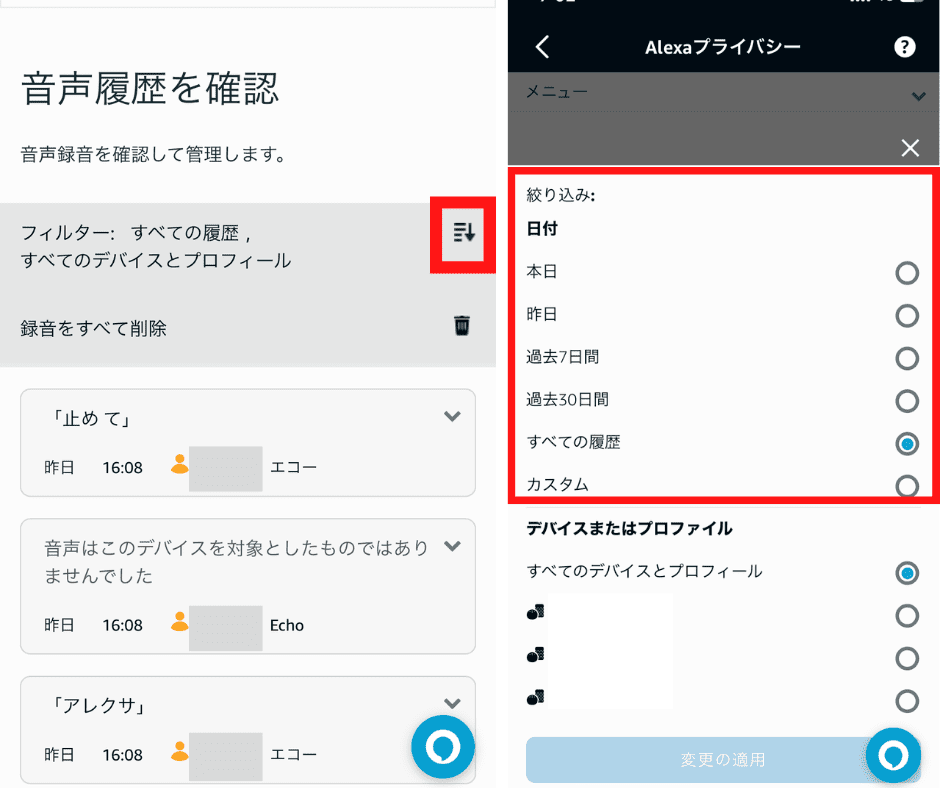
ここで、過去にアレクサが記録した音声コマンドを確認できます。
他の日付を確認することもできます。
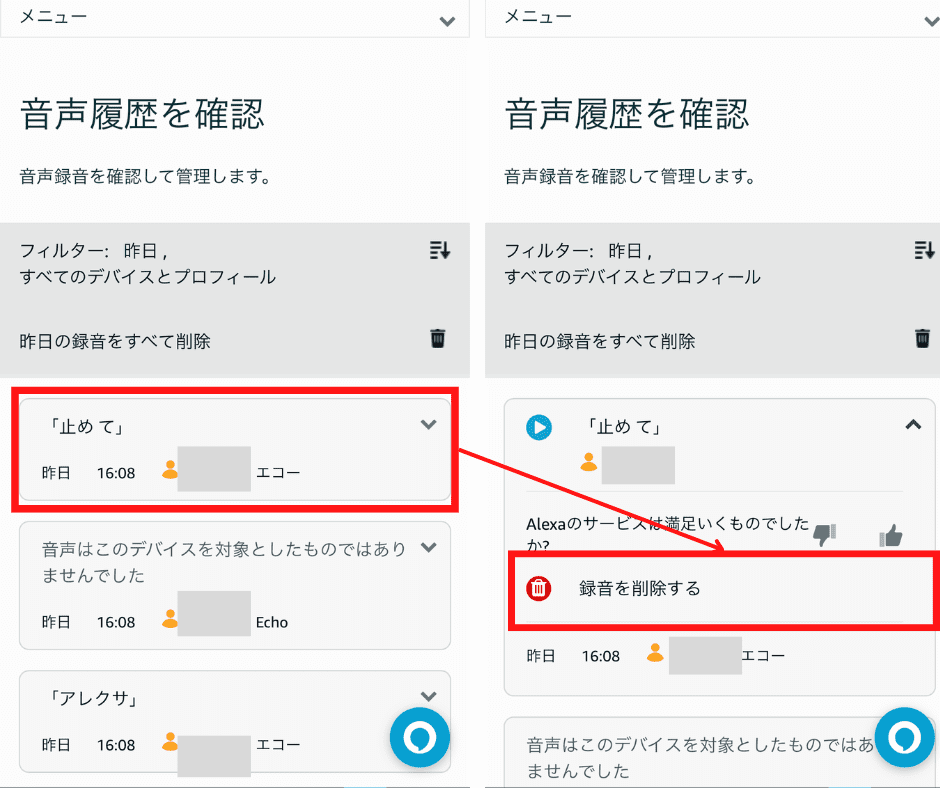
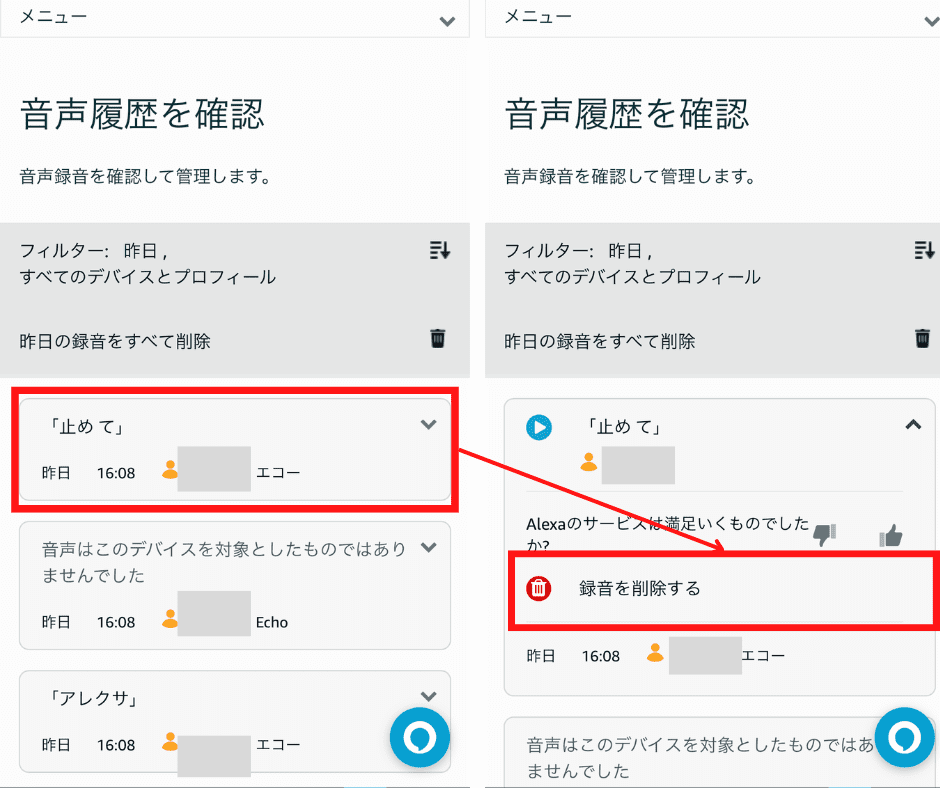
音声履歴を個別に削除したければ、該当する音声をタップし、「録音を削除する」をタップします。
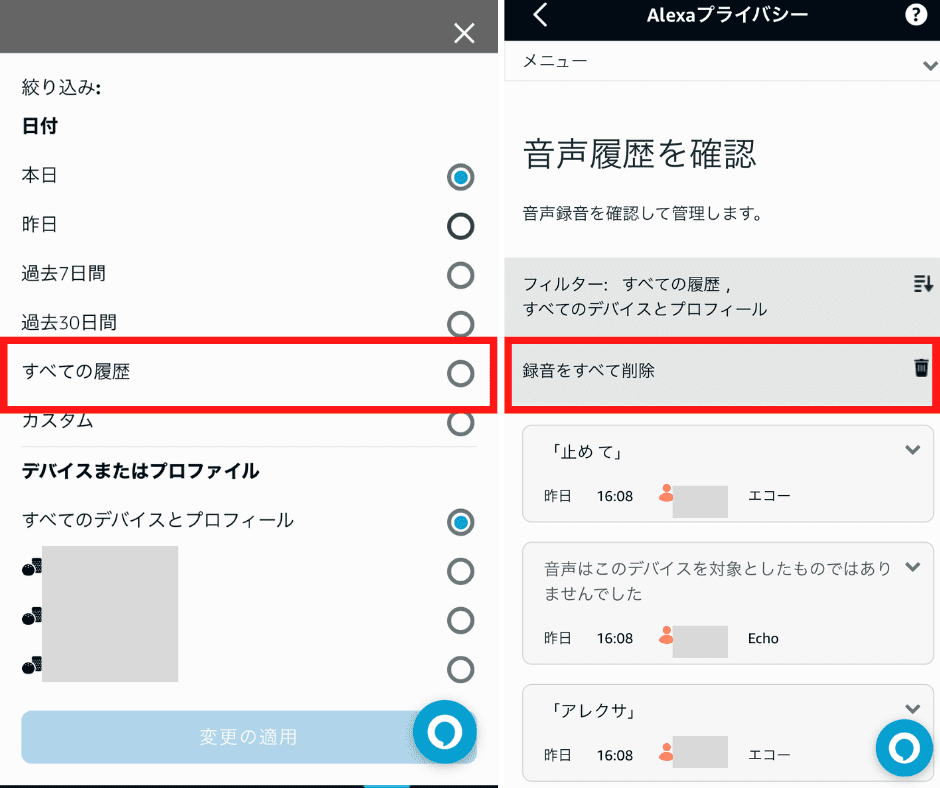
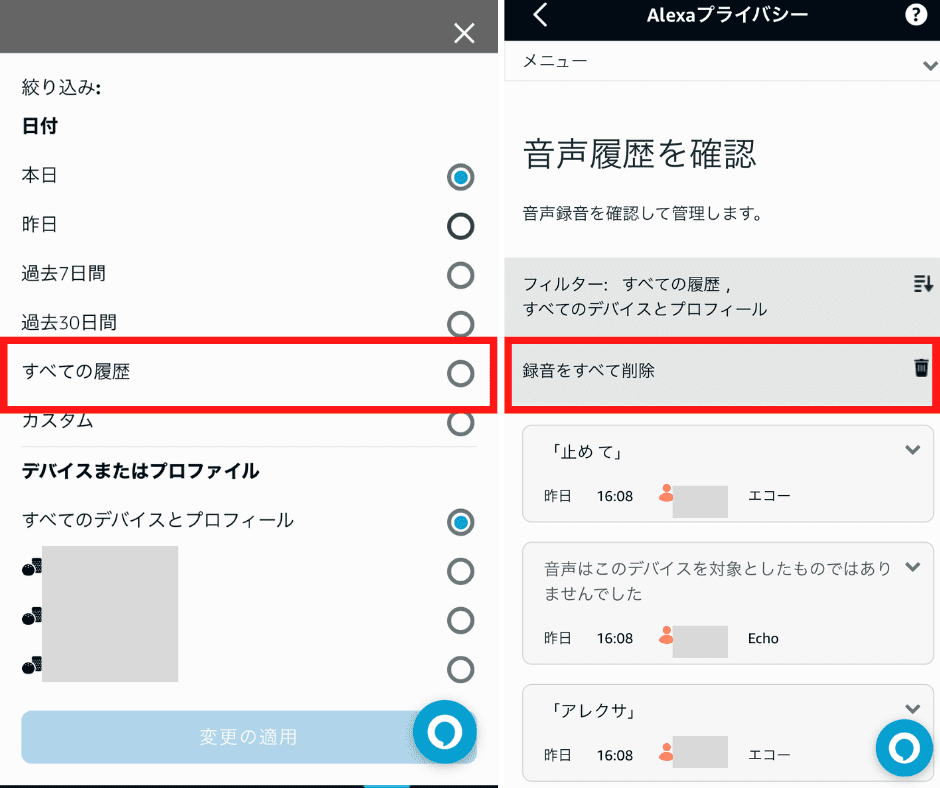
「全ての履歴を削除」または「特定の期間の履歴を削除」したい場合は、フィルターで全ての履歴や特定の期間を選んだ後に、「録音を全て削除」・「○○の録音を全て削除」をタップします。
音声履歴の自動削除設定
次に、音声履歴の自動削除設定の方法についてです。
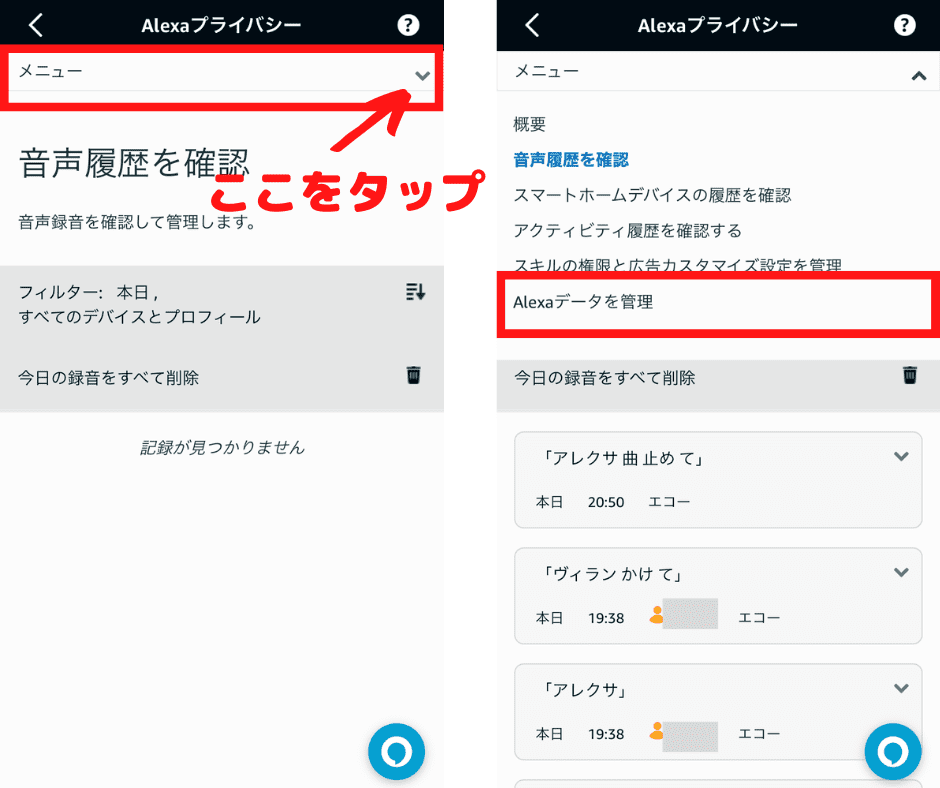
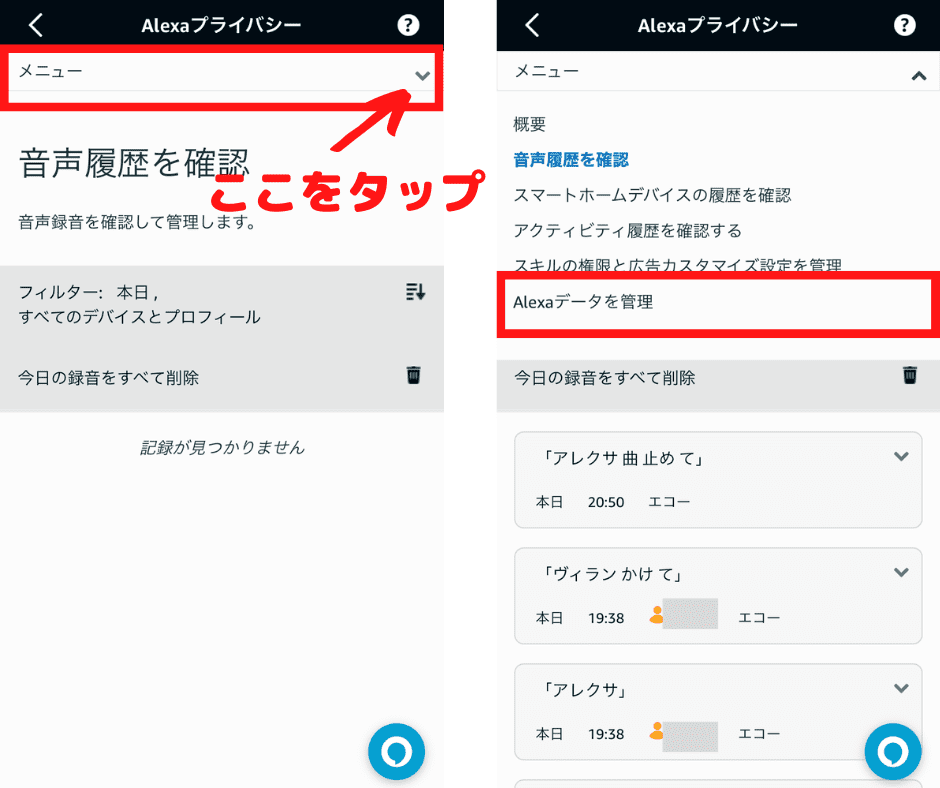
「音声履歴の確認」画面のメニューをタップし、「Alexaデータを管理」をタップします。
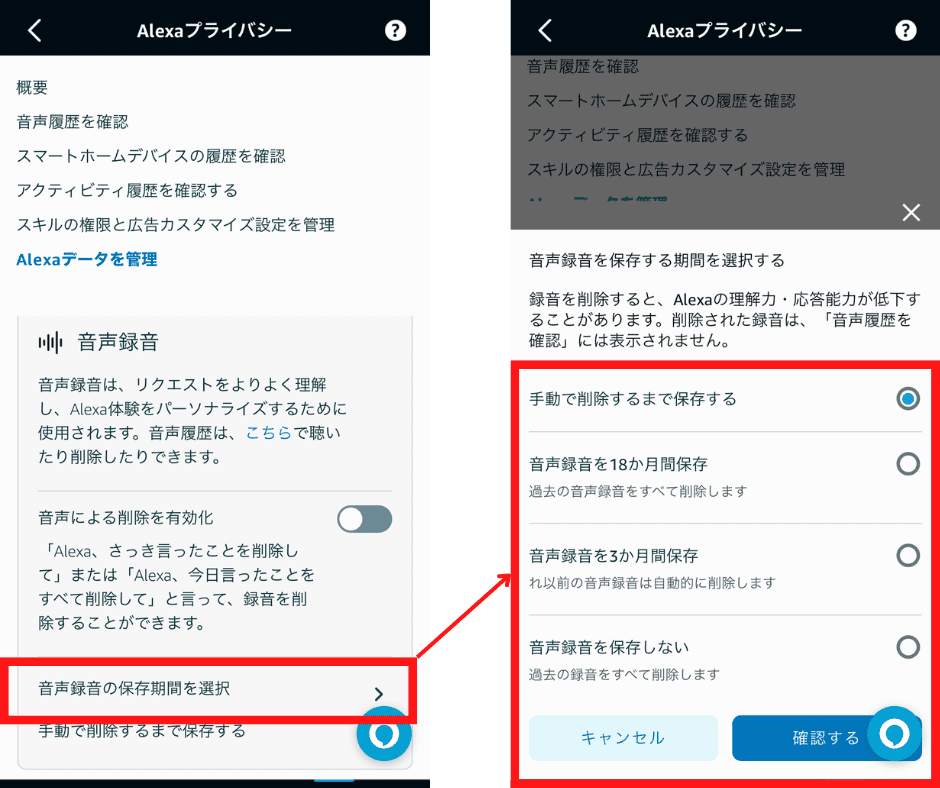
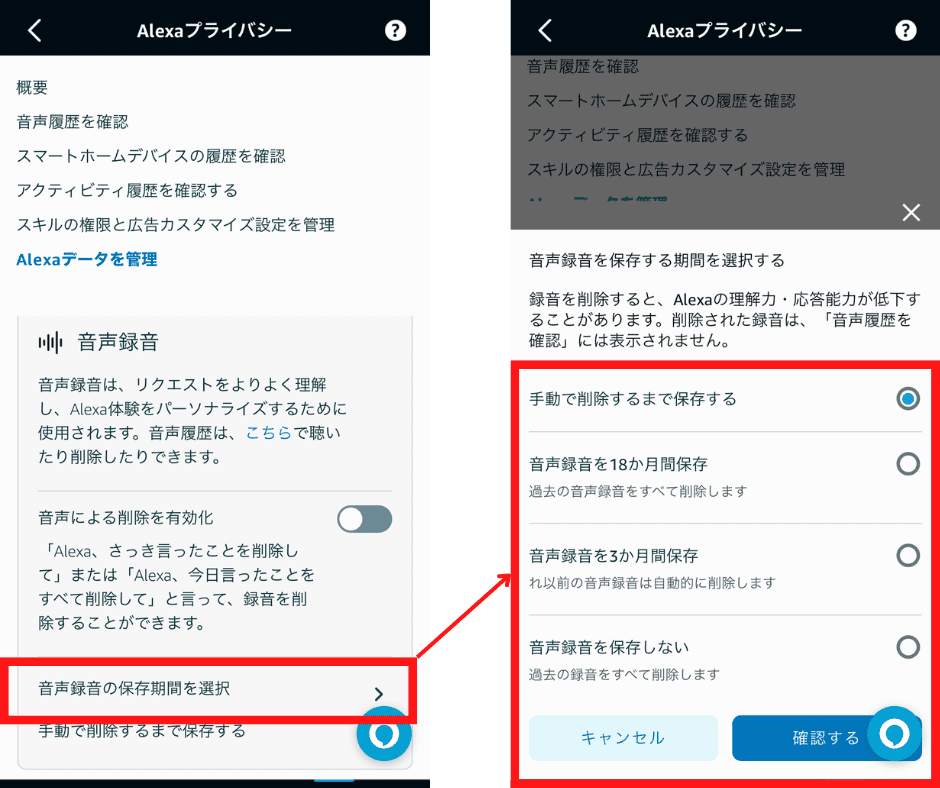
「音声録音の保存期間を選択」をタップすると、次の4種類から保存期間を選ぶことができます。
- 手動で削除するまで保存する
- 音声録音を18か月保存
- 音声録音を3か月保存
- 音声録音を保存する
マイクの無効化
マイクの無効化について、①デバイスのマイクを手動で無効化、②アレクサアプリでマイクを無効化の2つについて紹介します。
デバイスのマイクを手動で無効化
スマートスピーカーには、マイクを無効化するための物理ボタンがあります。
ボタンを押すと、マイクが無効化され、スマートスピーカーは音声コマンドを聞き取らなくなります。
ボタンを押すと、通常は赤いランプが点灯し、マイクがオフになります。
Alexaアプリでマイクを無効化(特定のモデル)
アレクサアプリで「デバイス」を選択し、マイクを無効化したいデバイスを選びます。
デバイスの詳細設定画面で、「デバイスオプション」または「デバイス設定」を選択します。
「マイク」または「プライバシー」セクションで、マイクを無効化するオプションを探します。



特定のデバイスやモデルによっては、このオプションがない場合もあります。
アレクサのプライバシー設定
アレクサのプライバシー設定について解説します。
プライバシー設定の確認と変更
アレクサアプリの「設定」メニューから「Alexaプライバシー」を選びます。
「デバイスの検出の管理」、「データの使用とプライバシー」、「音声録音の管理」などの項目を確認し、必要に応じて設定を変更します。
プライバシーモードの有効化
特定のモデルでは、Alexaのプライバシーモードを有効にすることができます。
これにより、Alexaがデバイスのカメラやマイクを一時的に無効にします。
アレクサのスマートホーム連携
最後に、アレクサを使ってスマートホームデバイスをコントロールする方法を紹介します。
照明、温度調整、セキュリティシステムなど、さまざまなデバイスとの連携方法をステップバイステップで解説します。
アレクサのスマートホーム化に欠かせないのが、スマートリモコンです。
スマートリモコンはさまざまな種類が販売されていますが、当サイトでお勧めしているは、「Nature Remo」シリーズです。
アレクサ搭載のスマートスピーカーとNature Remoの連携によるスマートホーム化については、次の記事を参考にしてください。




まとめ
今回は、アレクサ搭載のスマートスピーカーを最大に活用するための設定方法について説明しました。
アレクサ搭載のスマートスピーカーを購入したら、次の項目を参考にして自分好みの設定にしてください。
- 初期設定とアカウント連携
- アレクサスキルのインストール
- 音声コマンドのカスタマイズ
- プライバシー設定
- スマートホーム化
- 月額600円、年額5,900円
- 送料無料・お急ぎ便対応
- Prime Videoで動画が見放題
\30日間無料!/
/Echo Showと相性抜群\
ご相談やご質問がある場合は、お気軽にお問合わせください。
最後までお読みいただきありがとうございました。



